ラズパイ キーボード・マウス共有
キーボード・マウスをwindowsと共有して操作する。
 ぴぽこ
ぴぽこキーボード・マウス共有は実際のケーブルでつなぐ製品があるよね。



番長が買ったもの貼り付けました。エレコムのはマウスとキーボードの切替で使用。IppinkanっていうのはHDMIまで切替ができます。Ippinkanのほうが切替がすごく速い。でも、切替はもう断然 ネットワークでマウスとキーボードの共有ができるBarrierというソフトのほうが速くて便利でスマート。ハードの方はゆっくりの切替でいいときだけ使うって感じになっちゃってます。



そんなちがうんだ



もちろんネットワーク接続だと不安定なときもあるんだけど、調子がいいとwindowsとラズパイとのコピペもしっかりできるしホントべんり。個々のマシンをしっかり使う場合はハードの方。X68000ZとWindows(遠隔VNCラズパイ)の切替にはハードの切替を使ってて、両方のマシンを頻繁に行き来する場合は Barrierかにゃー。
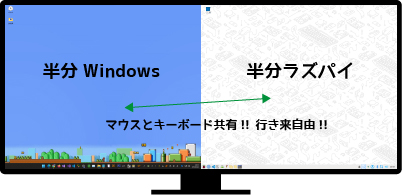
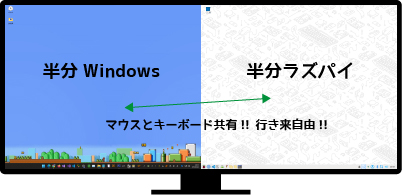
番長んちは最近ハヤリのスーパーワイドモニターを使っています。DELLのやつ。画面をPBPという機能で2分割にでき超快適! ネットワークで画面映さない分VNCよりレスポンスが良いです!!
Barrierをラズパイにインストールする



タスクバーからターミナル起動にゃ。
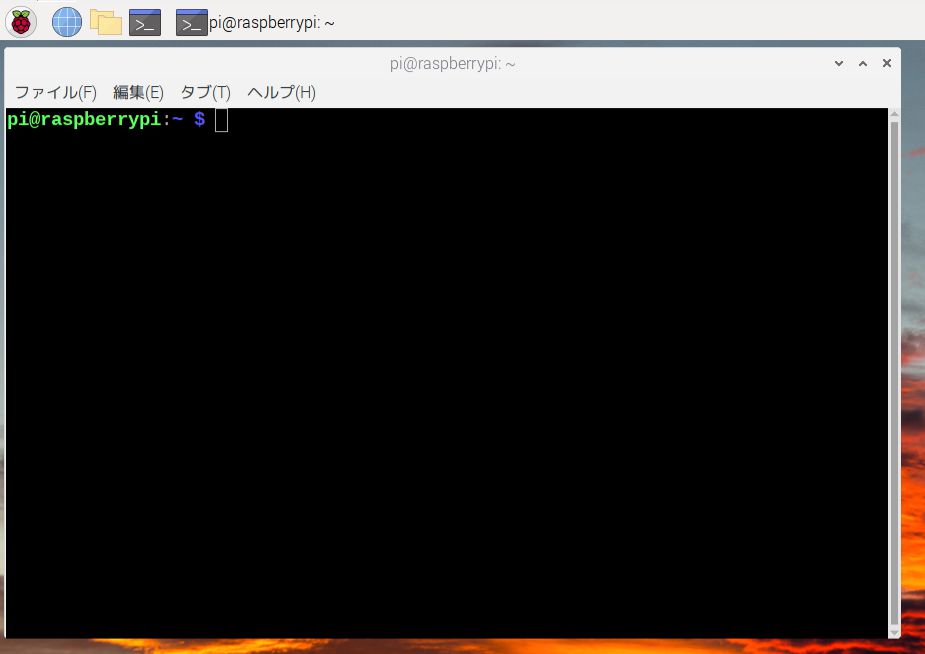
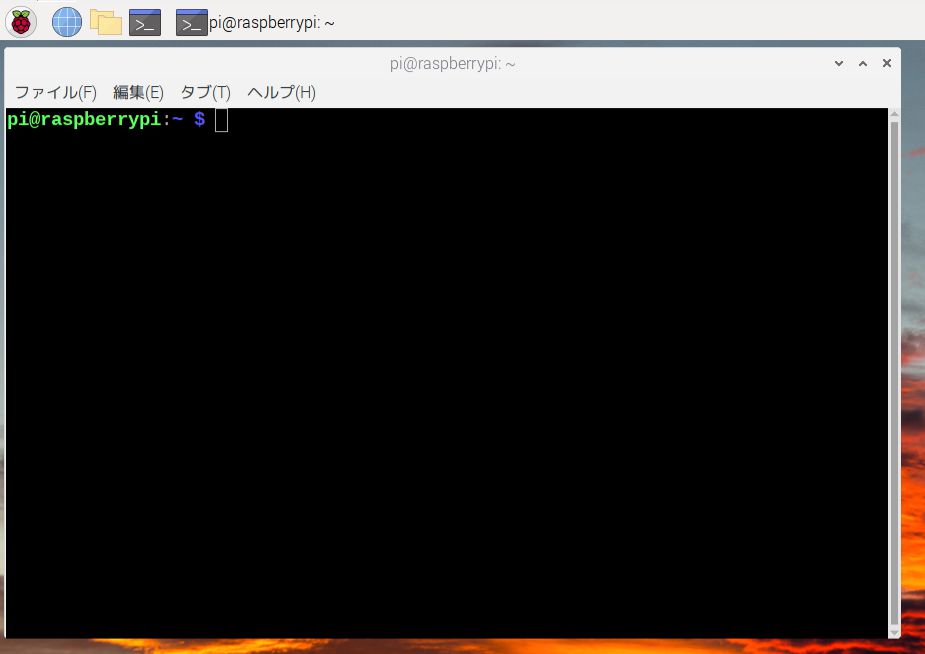



コマンドについてwebを見てると よくコマンドに -y がついているのを見かけます。ちょっと調べてみました。コマンド実行時に 「はい/いいえ」の選択があった場合、全部「はい」で進めるオプションとのこと。



採用にゃ! 以下のコマンドをコピペで1つづつ入力するにゃ。
sudo apt update ※パッケージリストの更新
sudo apt upgrade -y ※インスト済のソフトを最新に更新
sudo apt install barrier -y ※barrierをインストール
sudo apt update
sudo apt upgrade -y
sudo apt install barrier -y


1行目、貼り付けて Enter
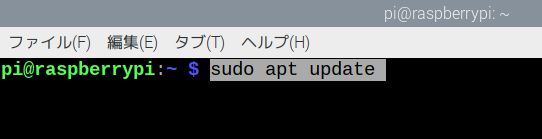
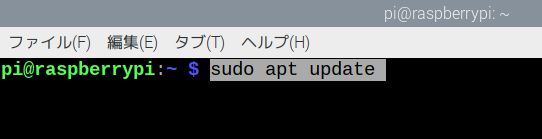
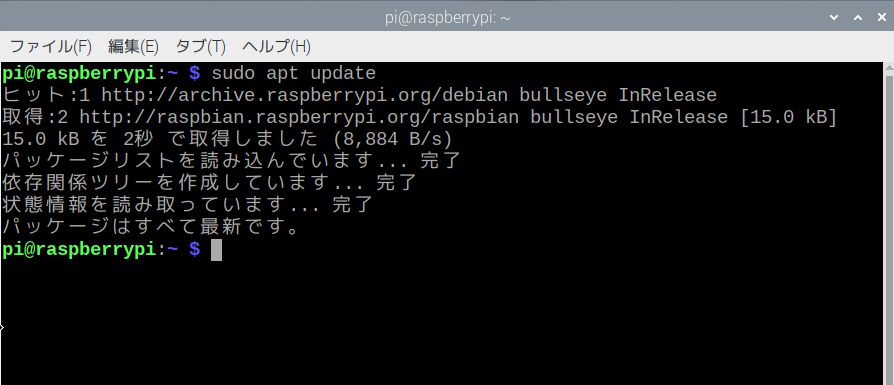
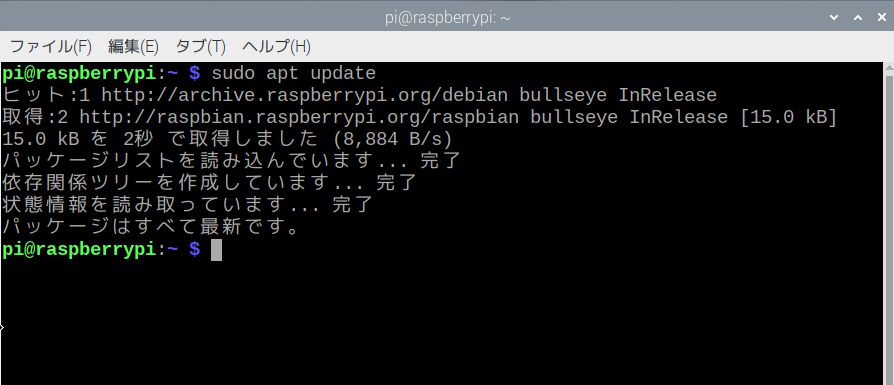



2行目、貼り付けて Enter …. こんな感じに3行目も貼り付けて Enter
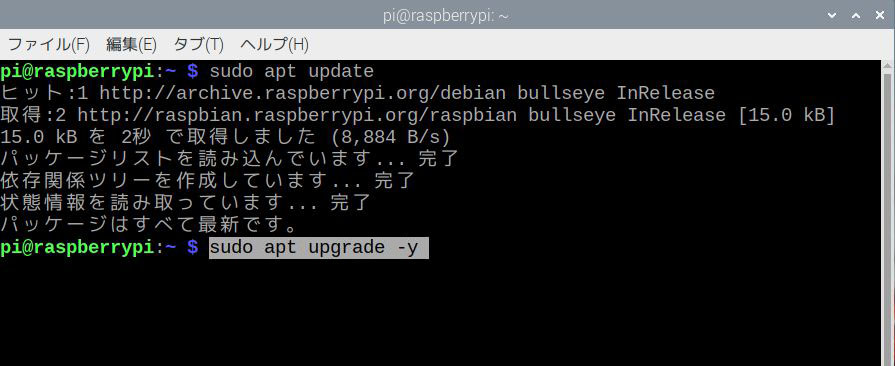
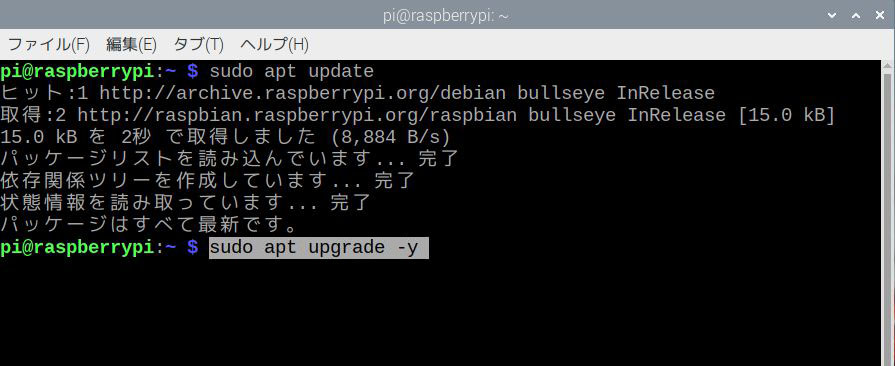
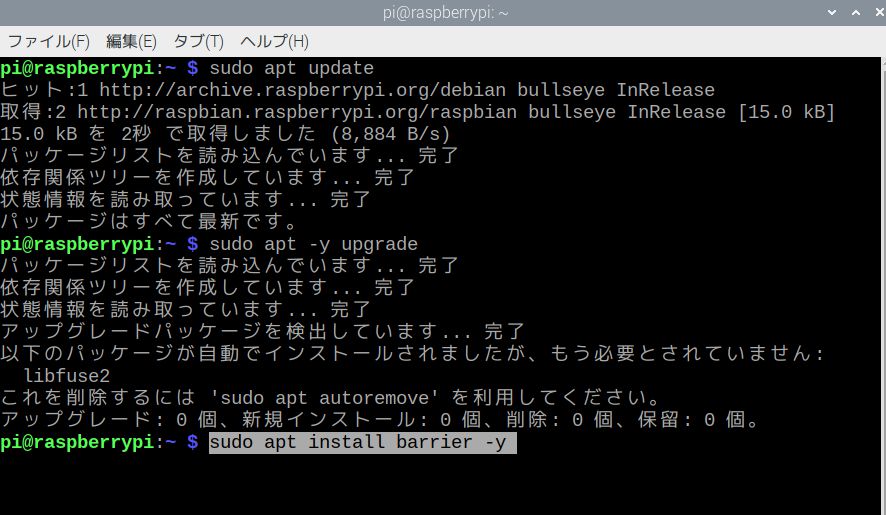
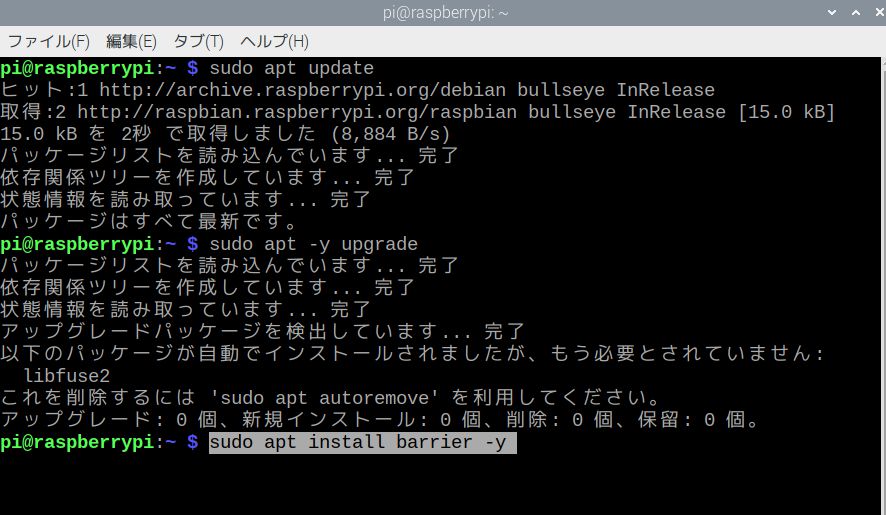
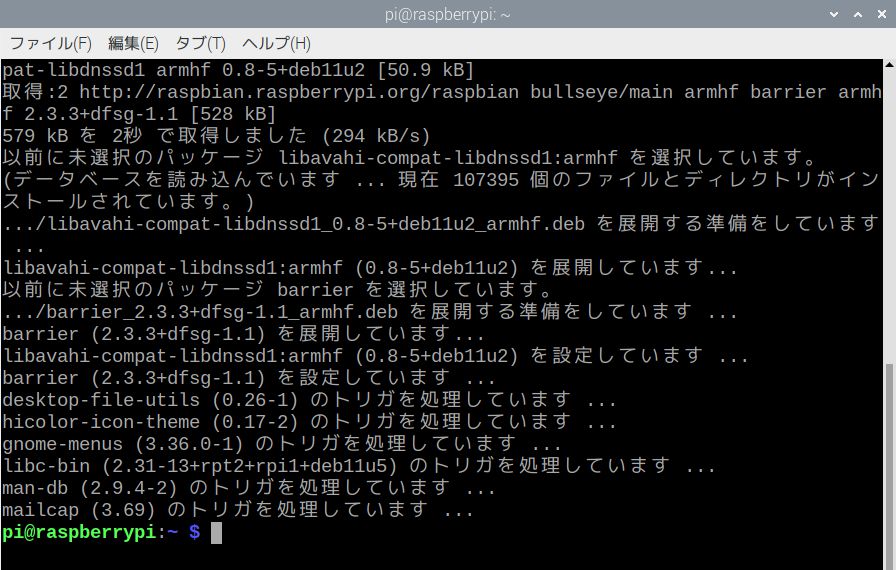
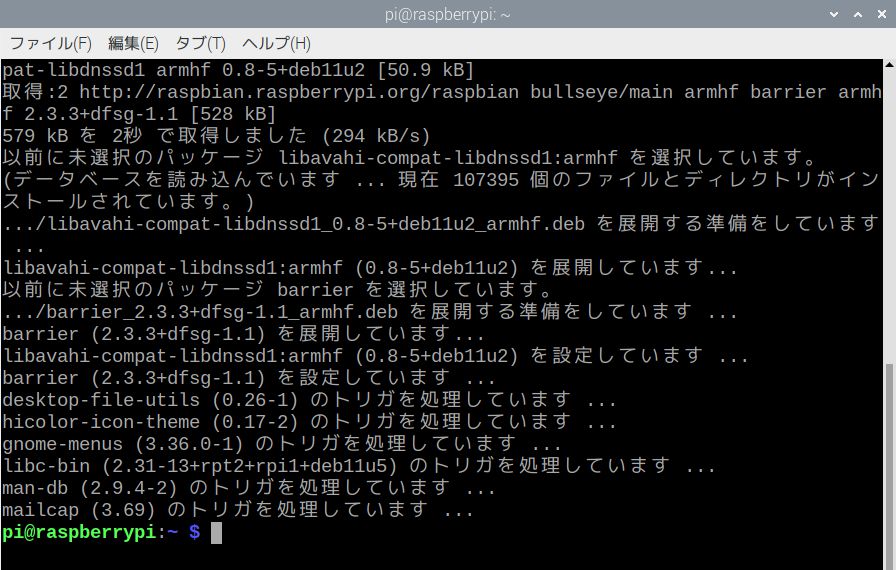



ラズパイにインストール完了だにゃ!ターミナル閉じてOK。スタートメニューのアクセサリから起動します! 続いてセッティングにゃ。
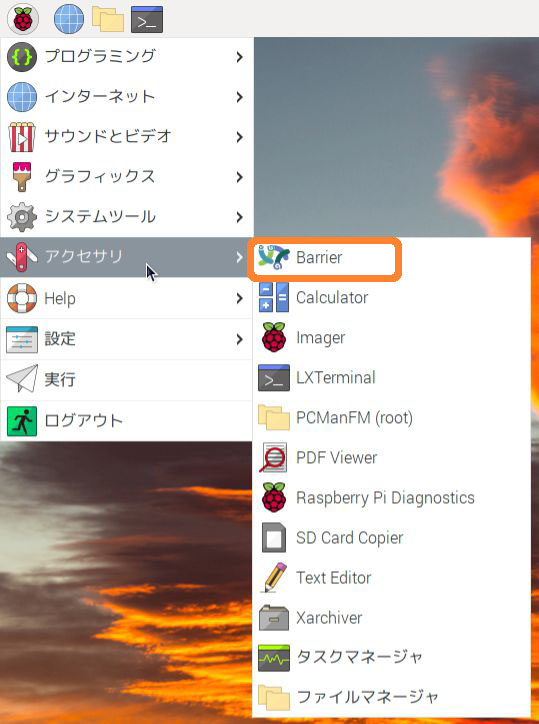
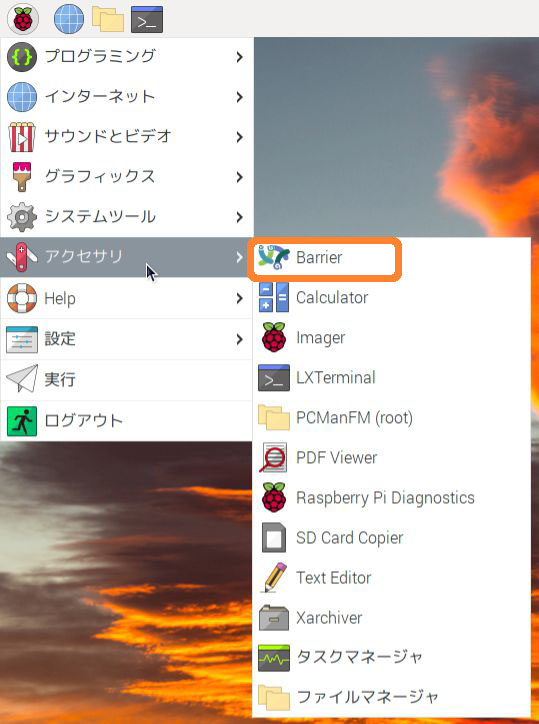
Barrierのラズパイ版をクライアントとしてセットアップする



ラズパイにインストール完了!ターミナルは閉じてOKにゃ。スタートメニューのアクセサリから起動してセッティングしていきます。
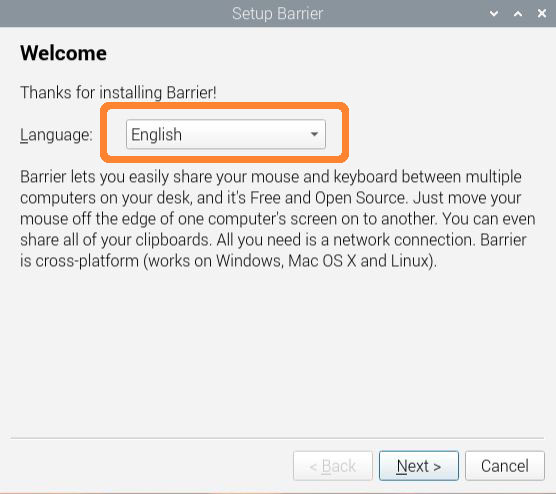
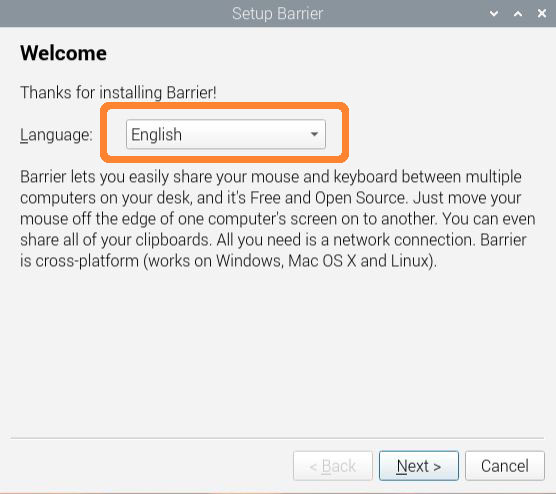
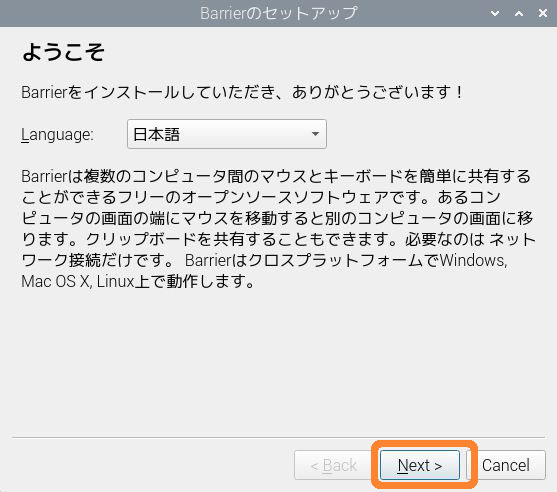
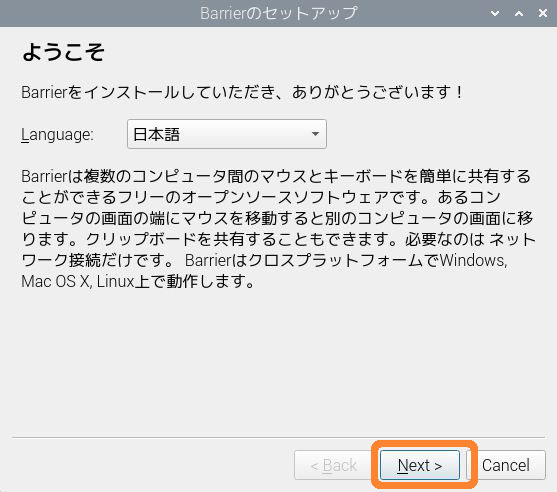



ラズパイ側をクライアントとして設定します。windowsをサーバーにする予定で進行にゃ。
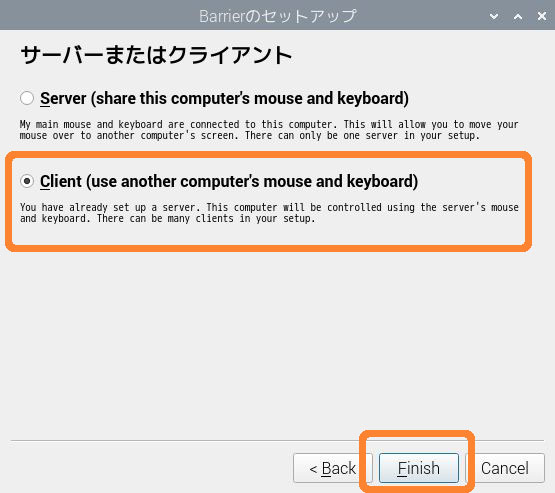
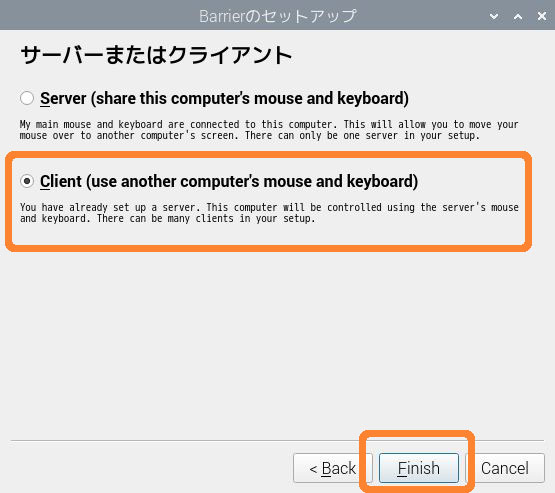
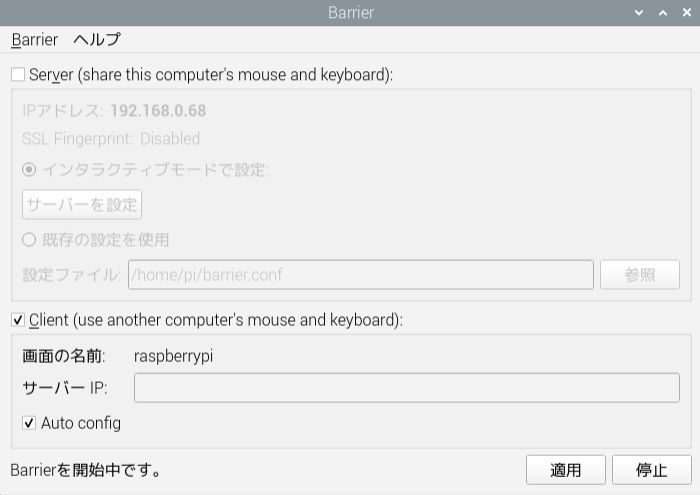
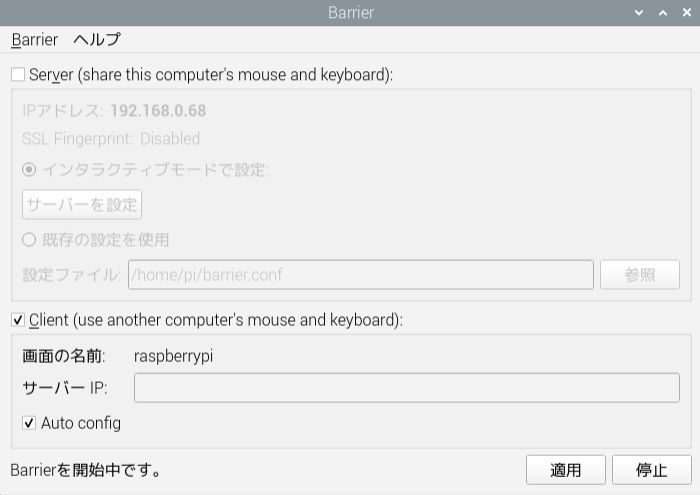
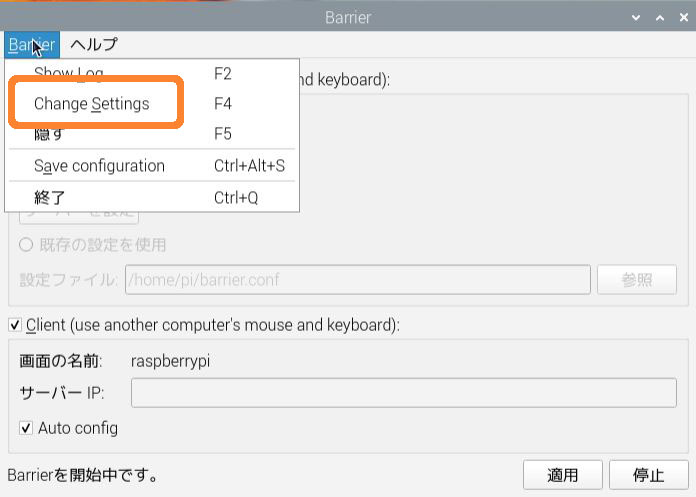
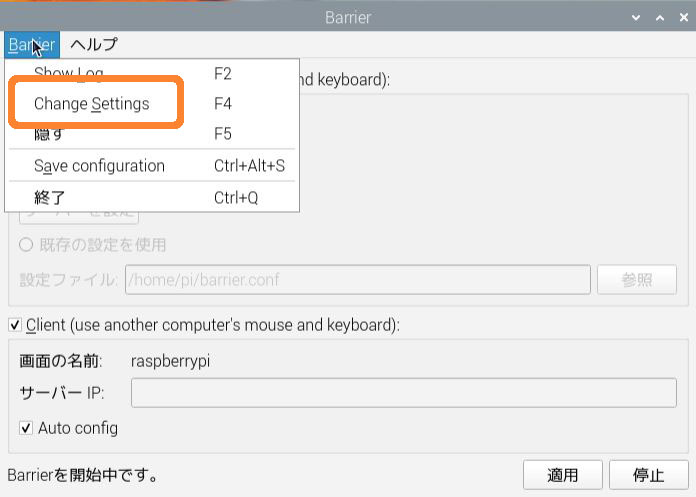



Enable SSL を ONにすると繋がらなかったので OFFにするにゃ。上の2つはチェックしたほうがスマートかにゃ。
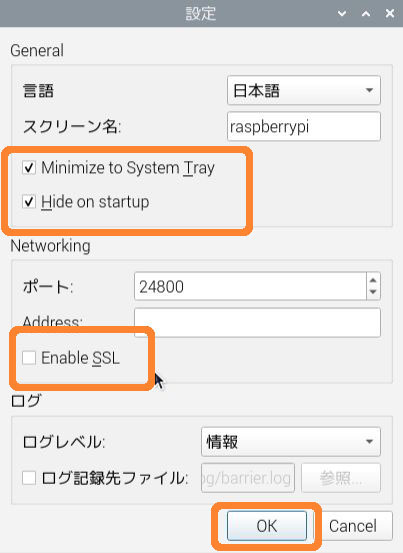
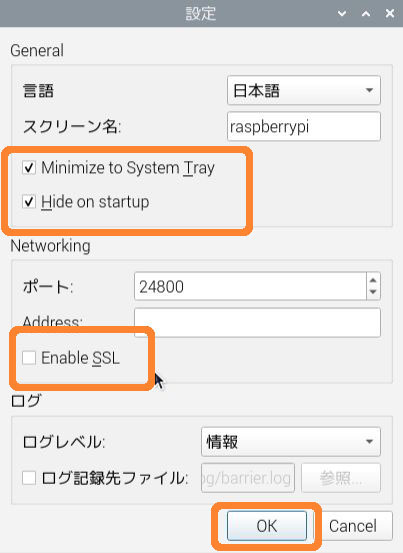
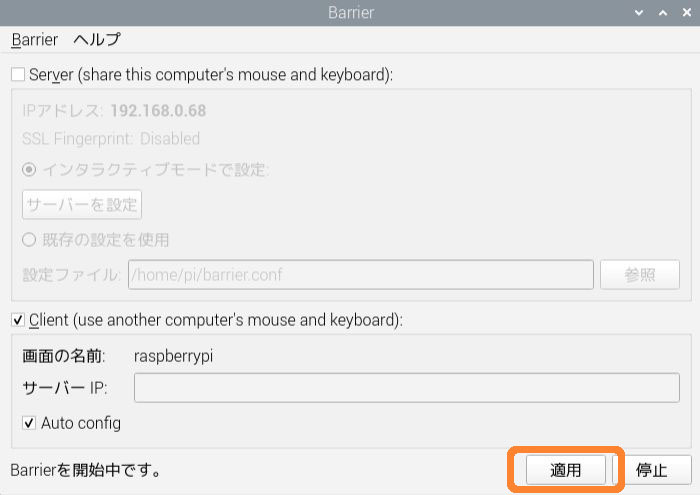
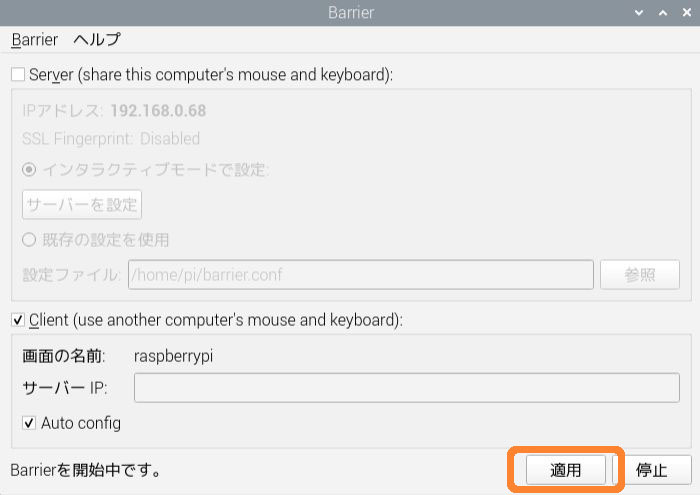



ラズパイ側の設定OKですね!



つぎはBarrierを自動起動させるセッティングするにゃ。常駐させとけばいつでも使えて便利!
Barrierを自動起動させる。



ラズパイのブラウザから ファイイルを落として解凍してね!
lxsession.zip をダウンロードしてダブルクリックしてファイルを展開


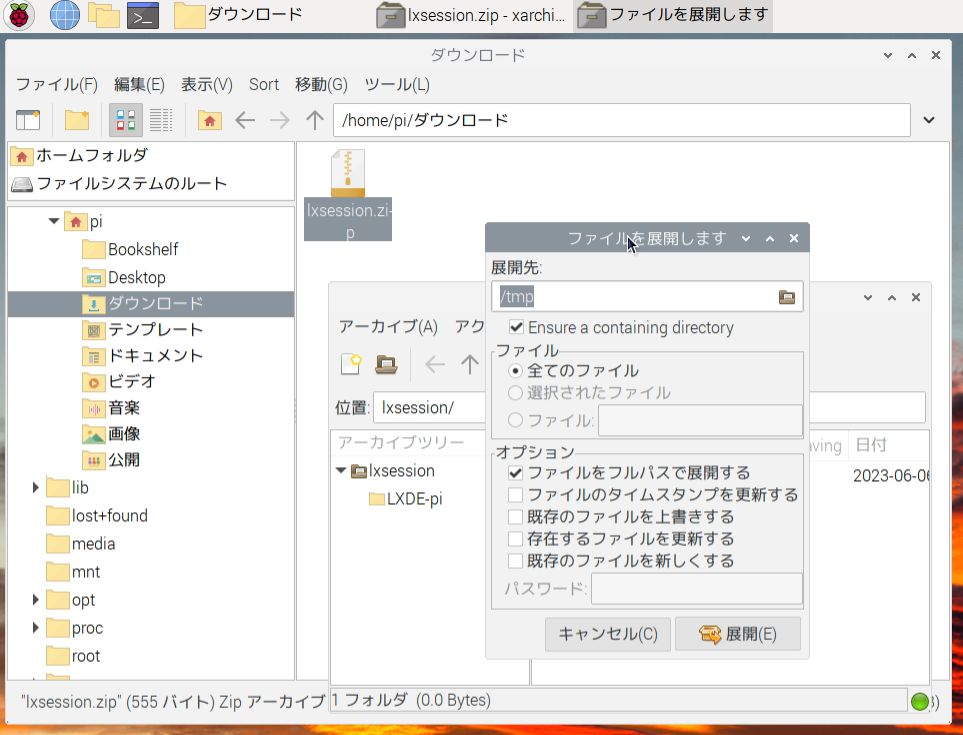
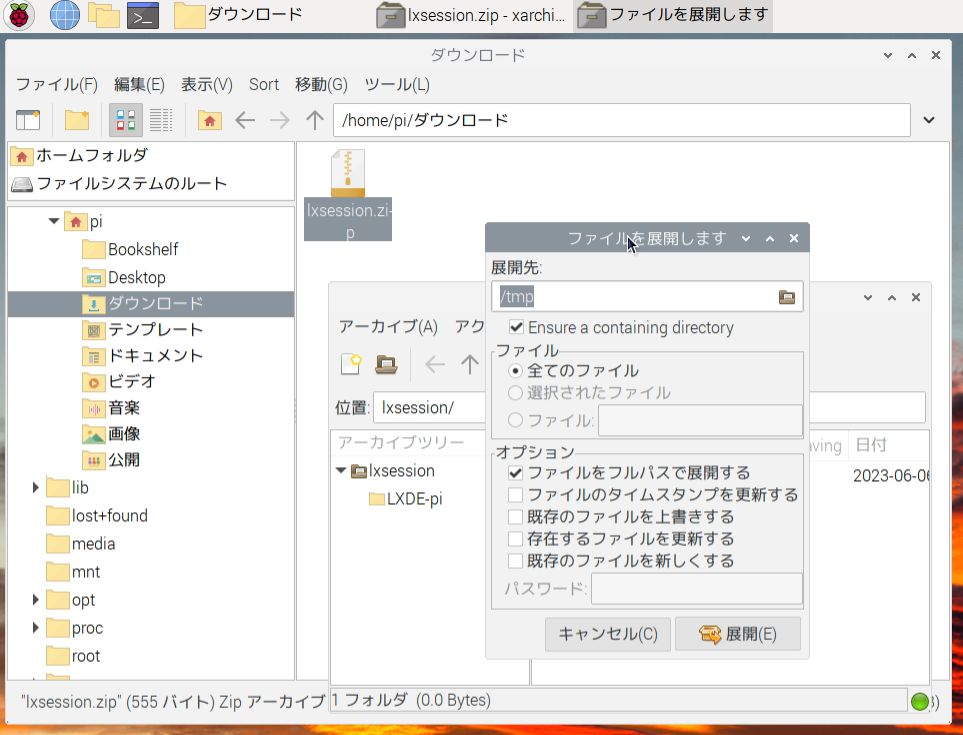



解凍されたフォルダを確認しつつ、もういっこ普通のファイルマネージャーを起動します。
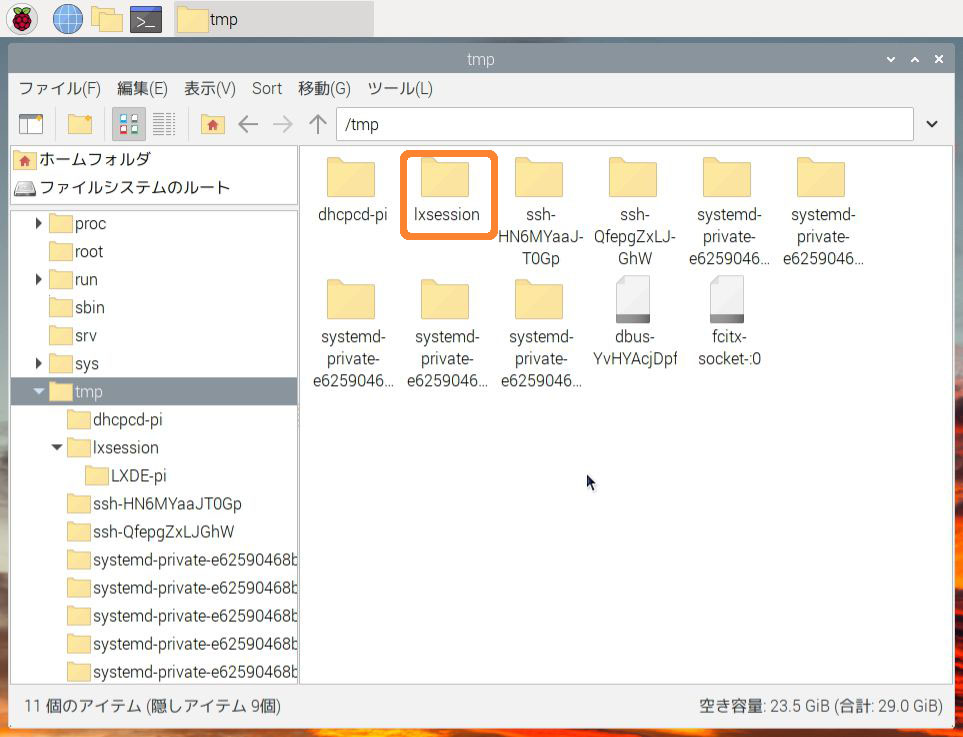
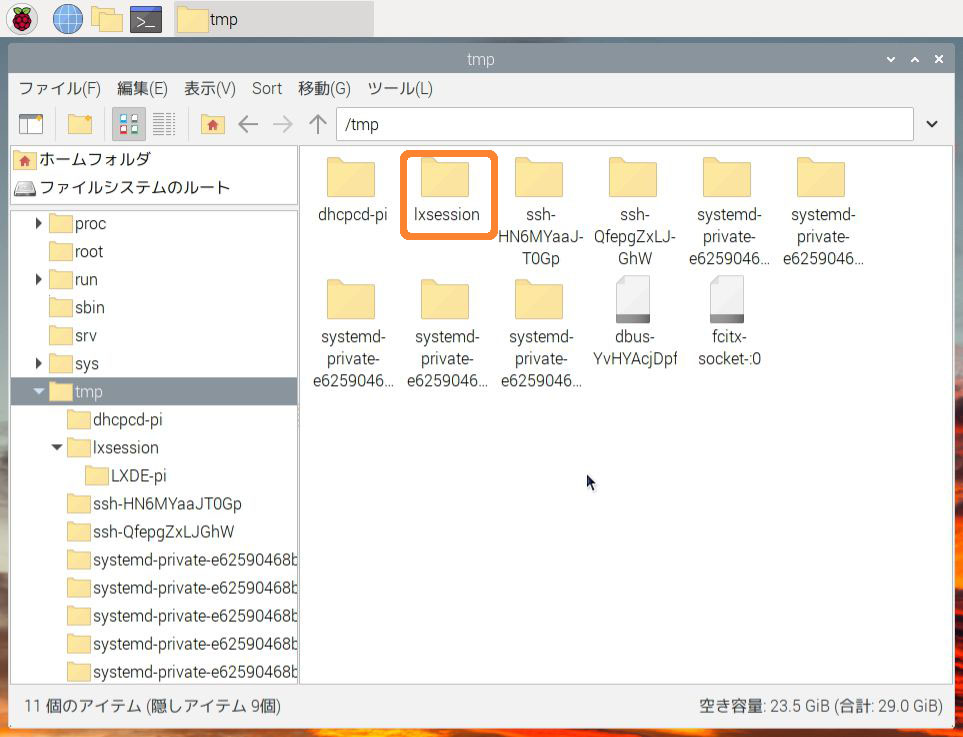
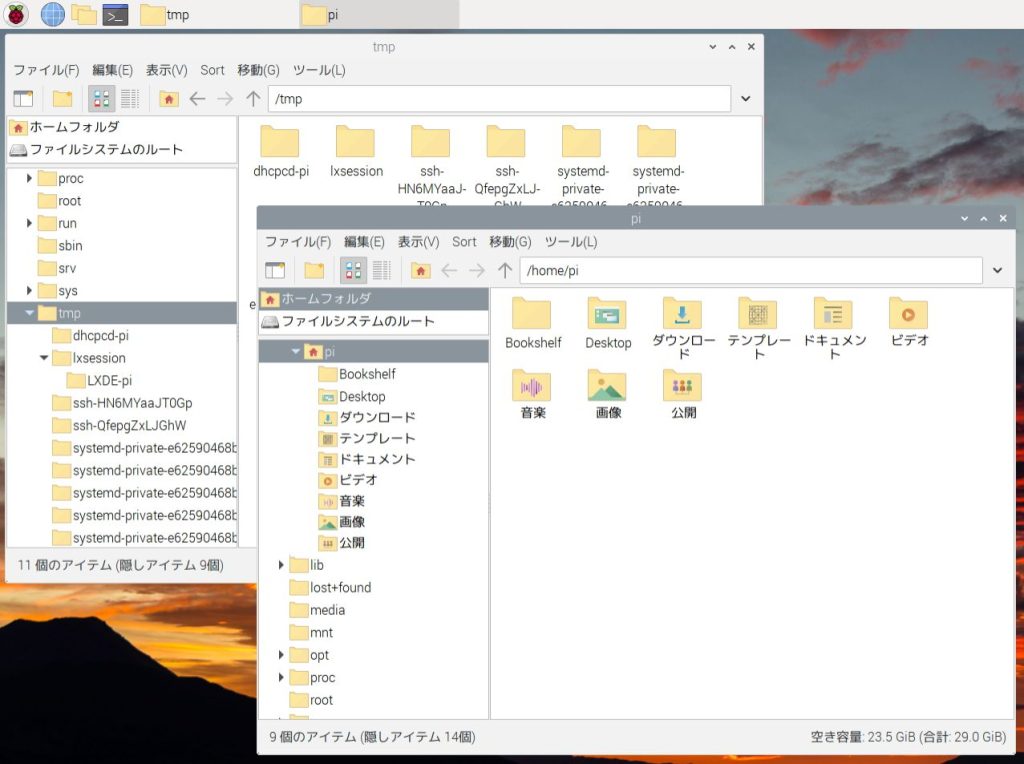
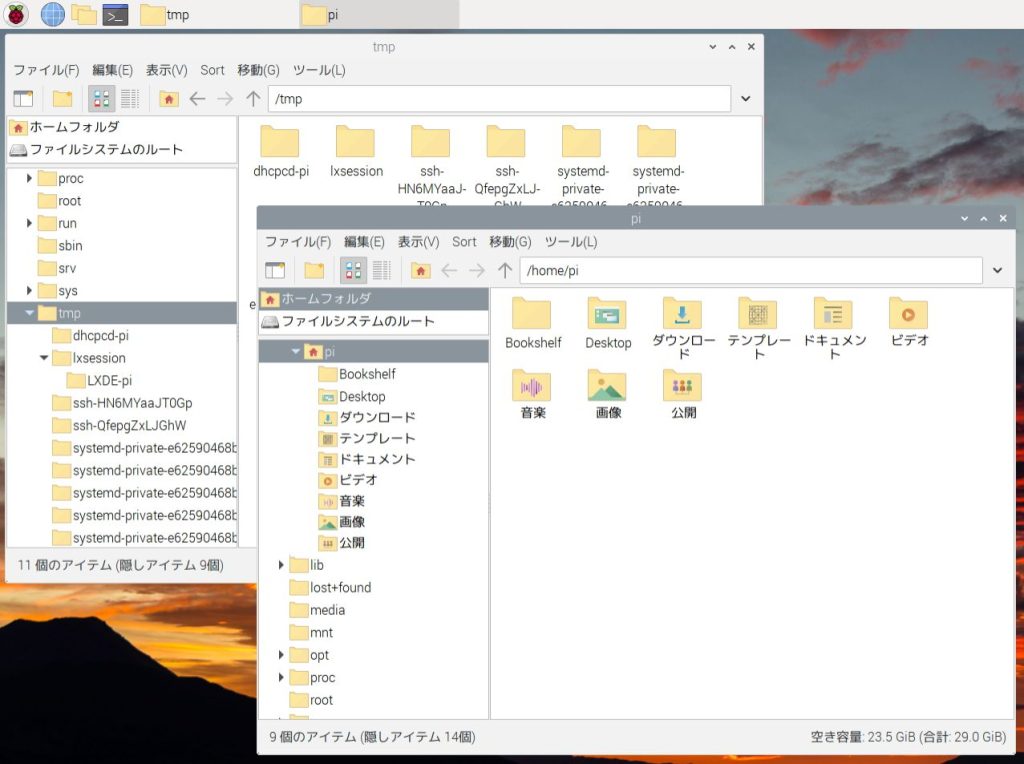



先程の解凍されたフォルダをまるごと隠されているフォルダに移動するので「隠しファイルを表示する」を選択
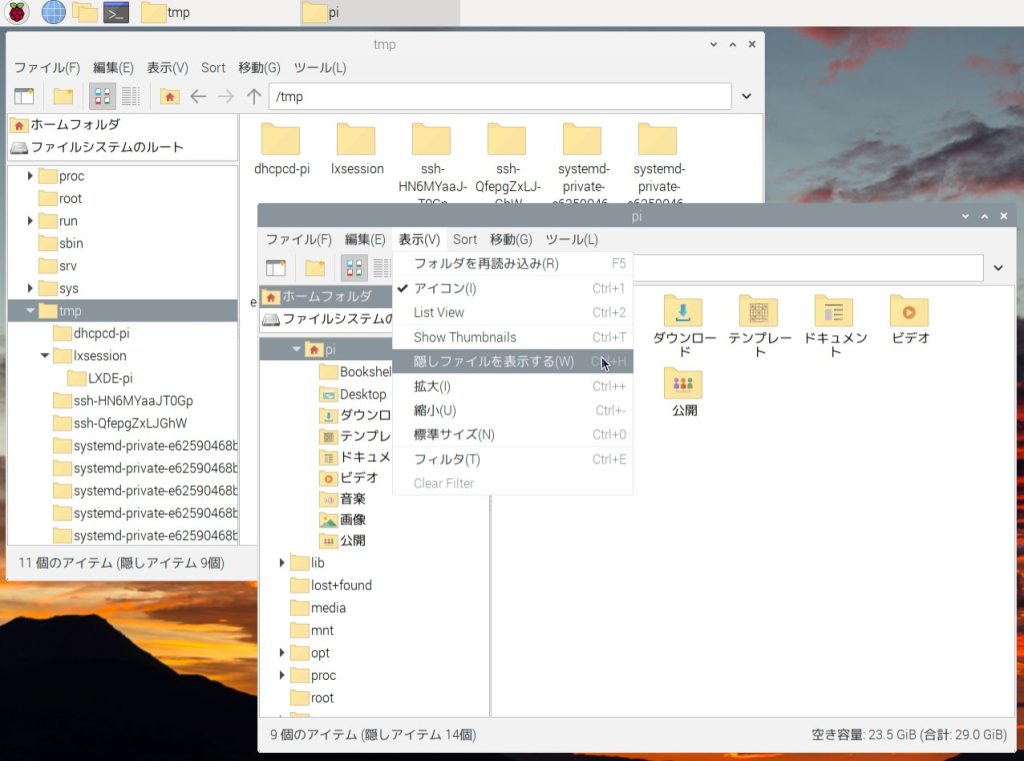
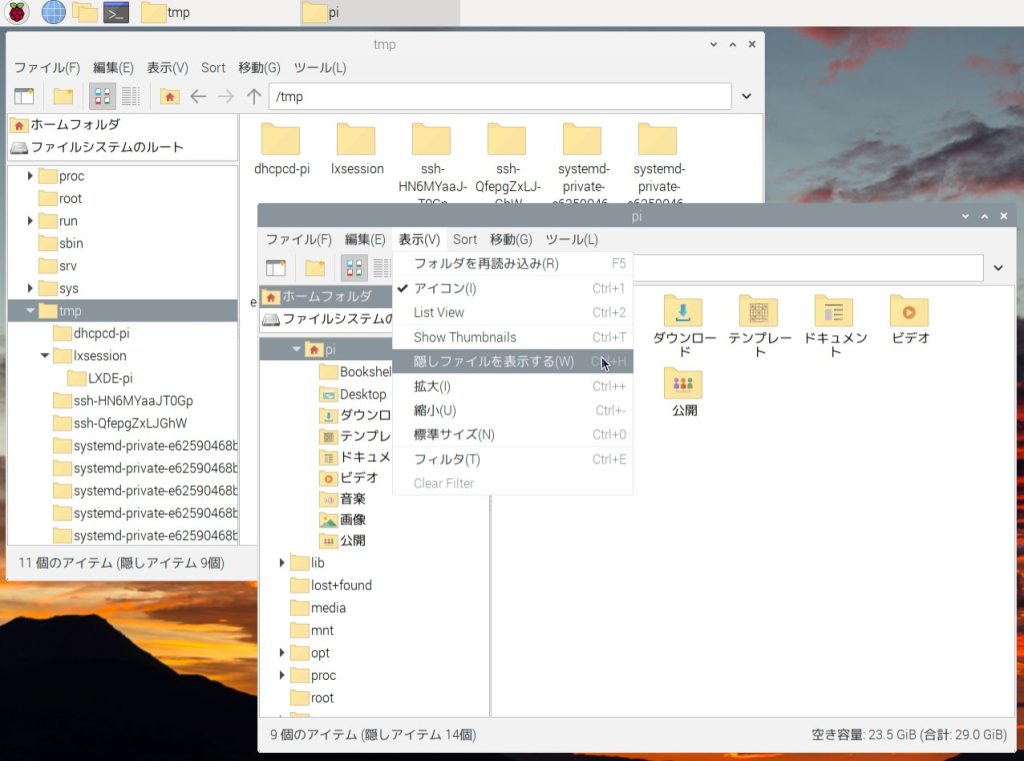



隠しフォルダと隠しファイルのファイル名は ファイルの先頭に「 . 」 がついてます。隠しフォルダの「.config」を開き、「lxsession」フォルダをマウスで移動します!
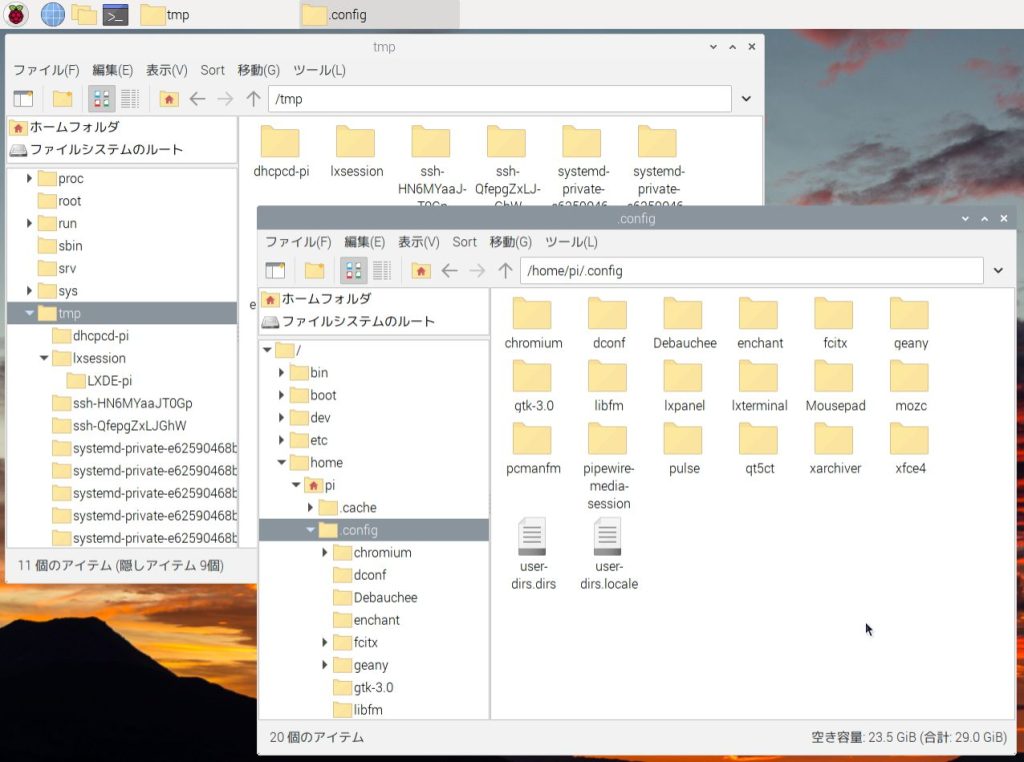
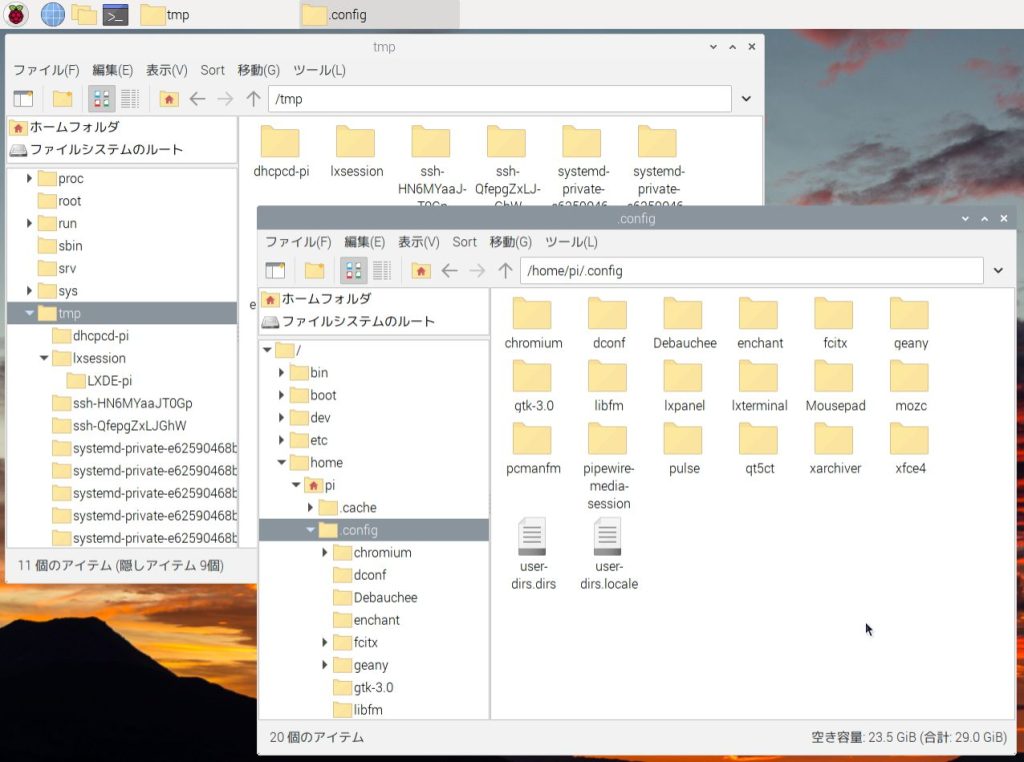
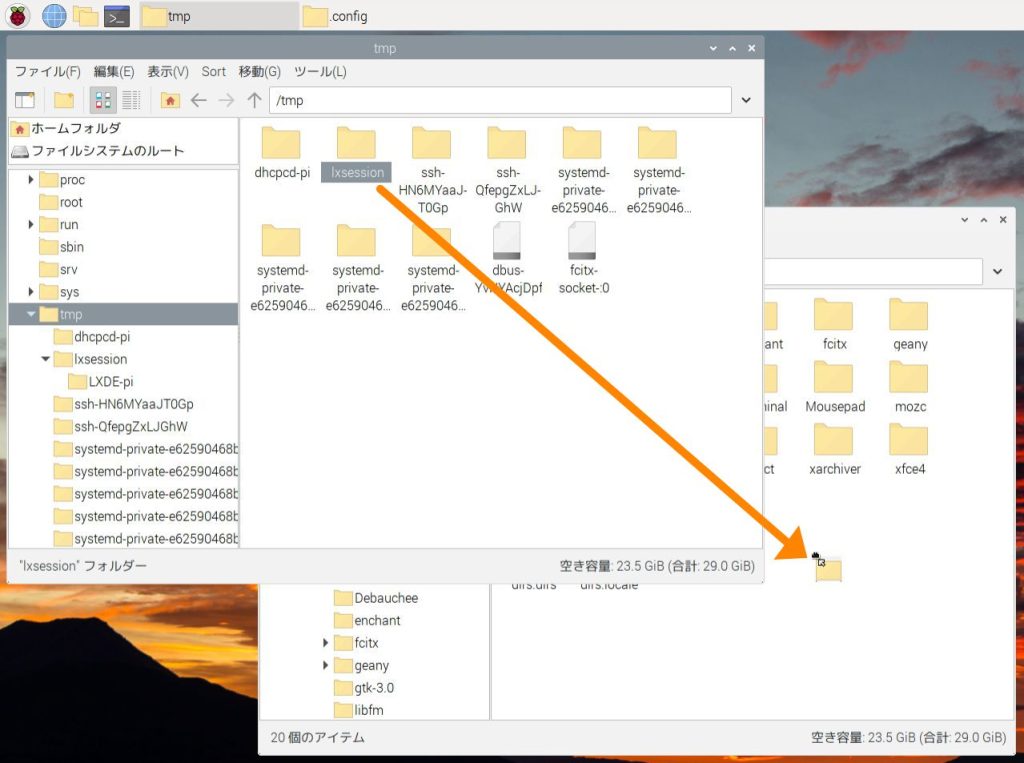
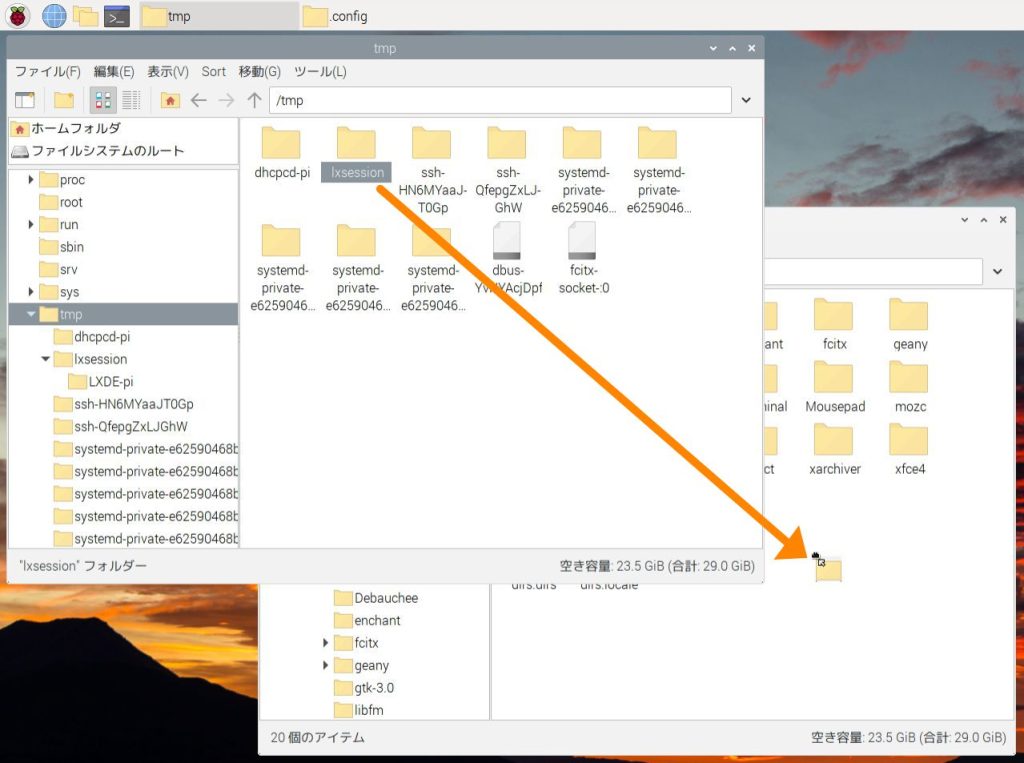



ファイルマネージャーの隠しファイル表示設定をもとに戻しときましょ。ここで再起動すれば無事 Barrierが自動起動されます!!
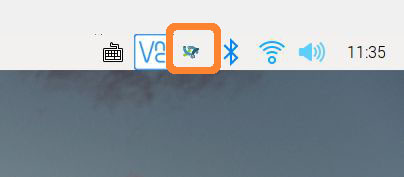
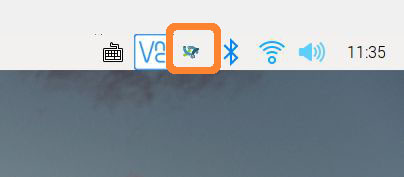
ラズパイのプログラムの自動起動はどうやるの?(確認してみる)



そういえばラズパイの自動起動はいろんな種類があるって書いてあったよ。今回やった以外の他の方法もあるのかしら?



番長がいろいろ試した結果、今回の方法がいちばんラクだったって。systemd っていって 起動するサービスを作って…とかも一応自動起動できたらしいけど、かなりめんどかったって言ってました。
Qiita @karaage0703さんの
Raspberry Piでプログラムを自動起動する5種類の方法を比較・解説を参考にさせていただきました。



Bariier 普通に自動起動されてるし、今回の方法はどうなってるか知りたいです!



ラズパイでこれからあそぶにあたって、自作Pythonファイルを自動起動したいことだってあるもんね。自動起動するファイルに簡単にいけるようにまずブックマークしちゃおうにゃ。



ファイルマネージャーを開き、表示→隠しファイルを表示するにして、
/home/pi/.config/lxsession/LXDE-pi をブックマークに追加。
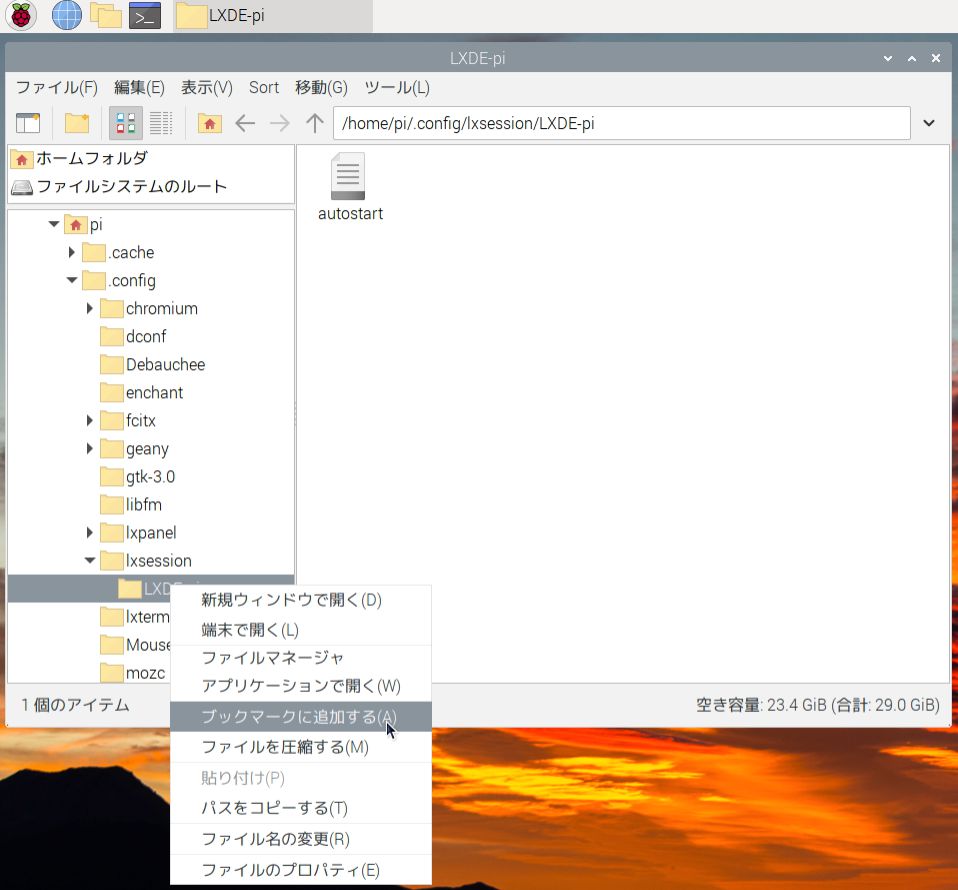
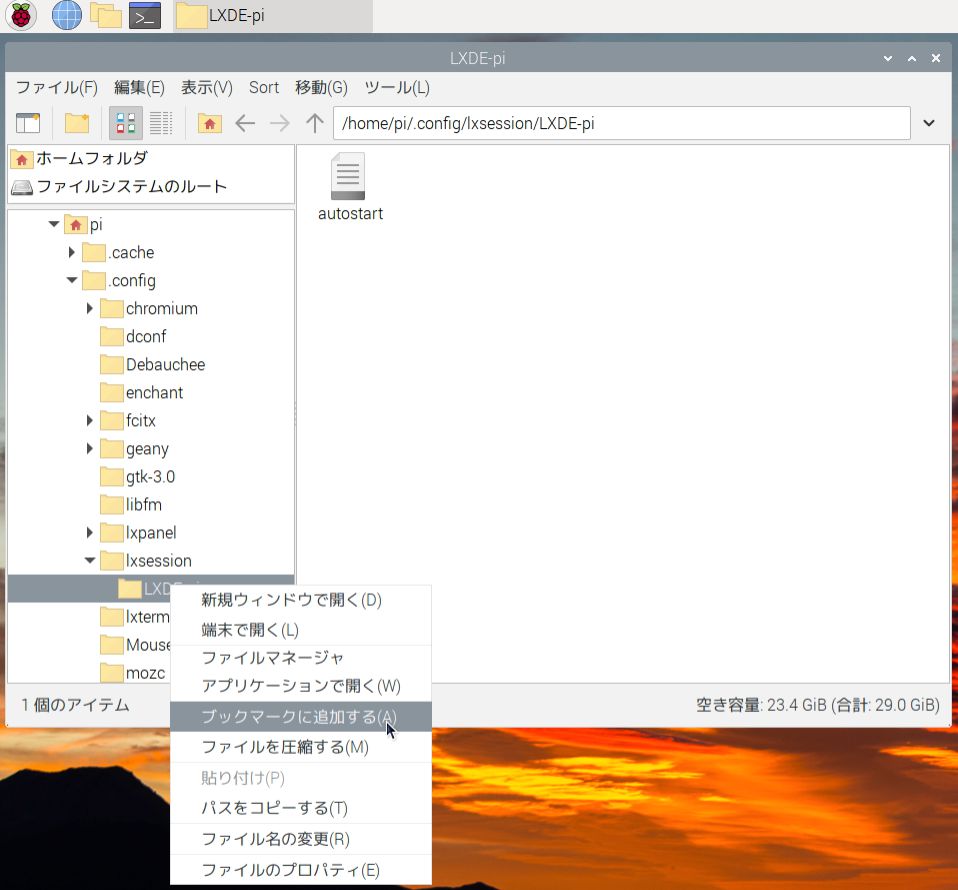



隠しファイルを表示するをOFFにしても次から簡単に来れるにゃ。もし写真のように表示されてなかったら、ファイルマネージャーを再起動すると出てくると思うにゃよ。
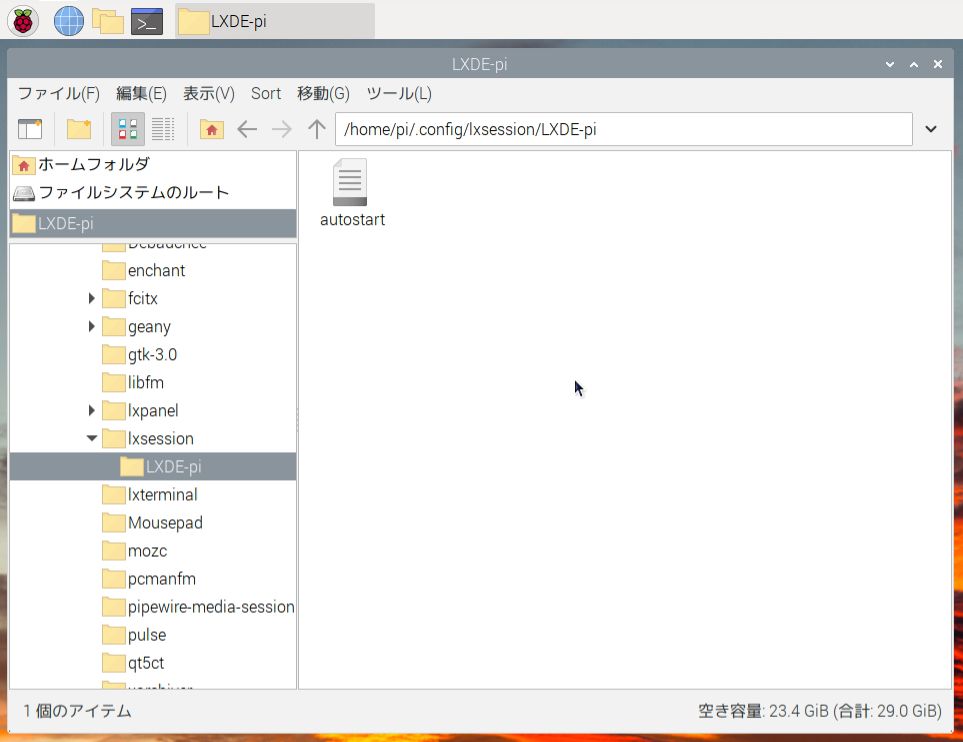
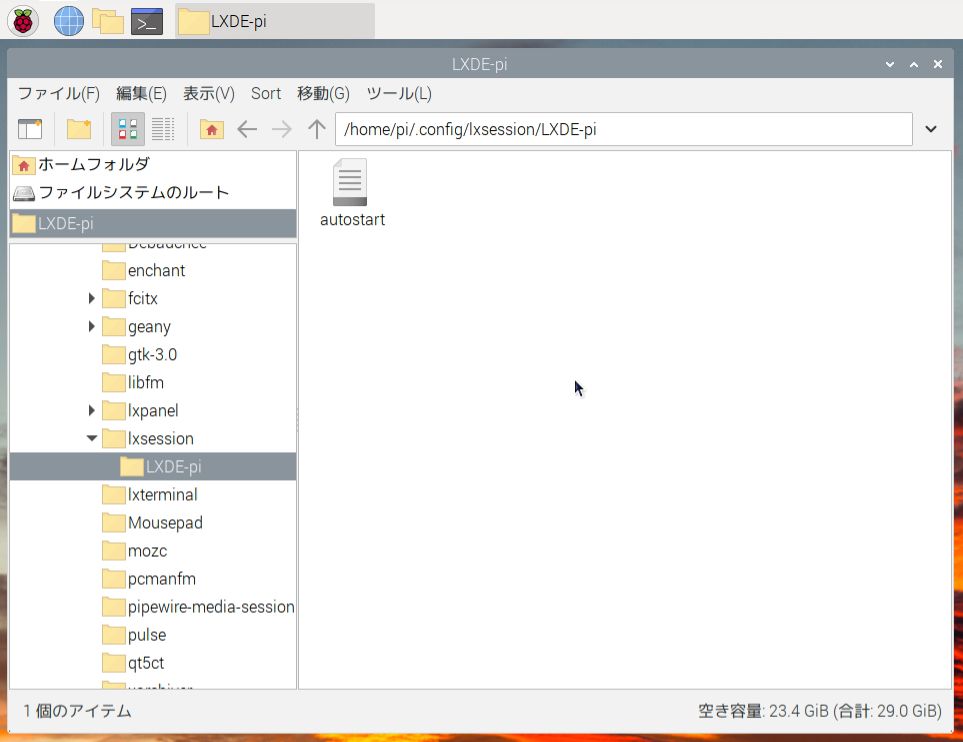



ファイルを開きます。シンプルなテキストエディタを使うにゃ。見やすいし。
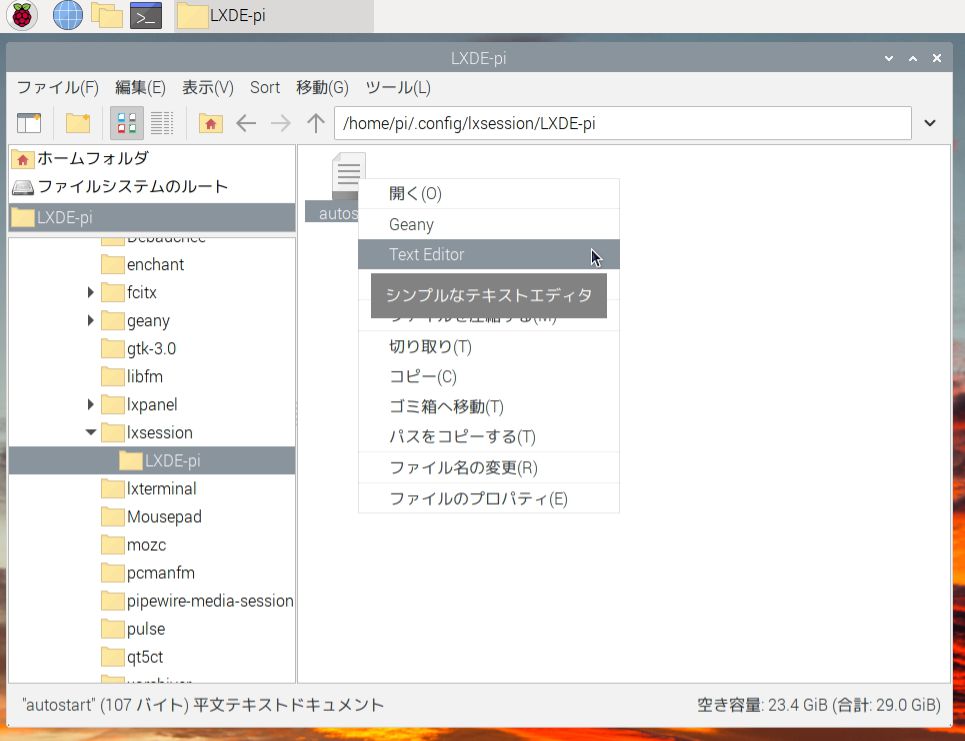
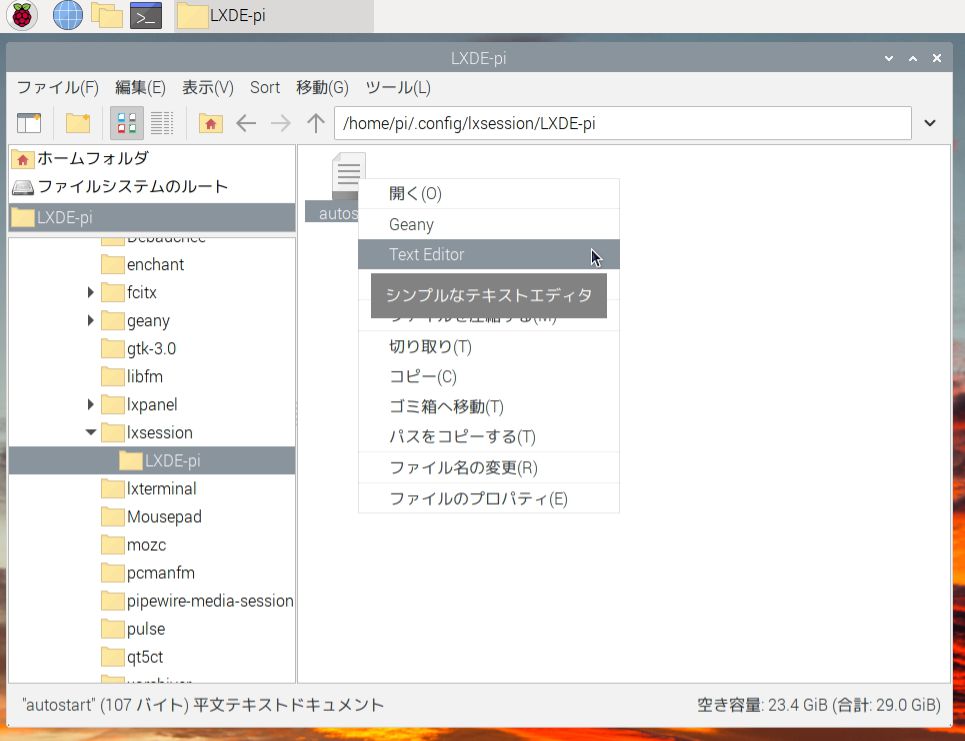



autostartの中身にゃ。/etc/xdg/lxsession/LXDE-pi に同じ autostartファイルがあって、それをコピーして使うとのことみたい。
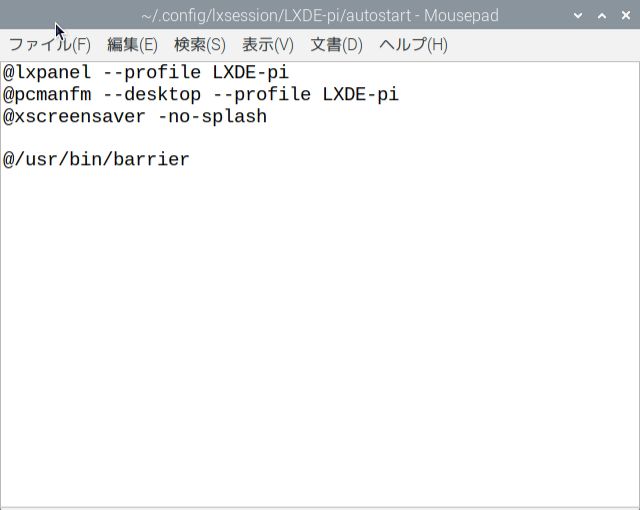
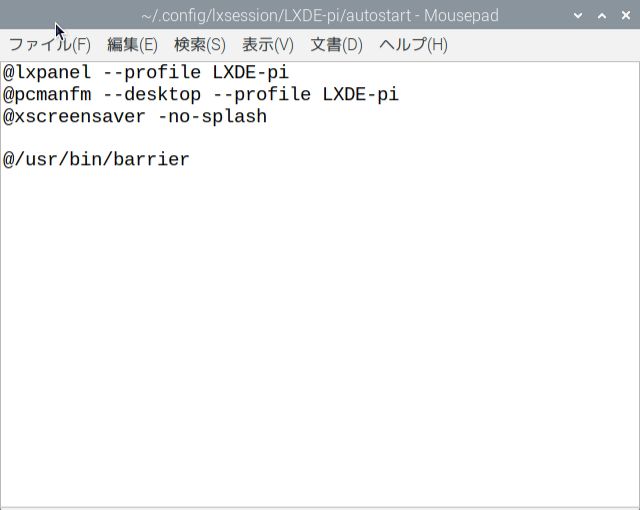



あ。今回のBarrierだ。barrier って書いてある部分は番長が足したのね。



そうそう。元からのは上の3行。先頭の@ってなんにゃろ? と調べたら、https://wiki.archlinux.jp/ に、@の後のコマンドはクラッシュした際に自動的に再度実行されます。とあったにゃ。ということでbarrierにもつけときました。



/user/bin/barrier っていうのはどういう意味なの?



Linuxのシステムはいまだちんぷんかんぷんだけど、barrierを実行できるファイルはどれだー って探してたら /user/bin/ に発見。ダブルクリックしたら実行できたので /user/bin/ にある barrier起動 ってことで /user/bin/barrierにしたらうごきました。
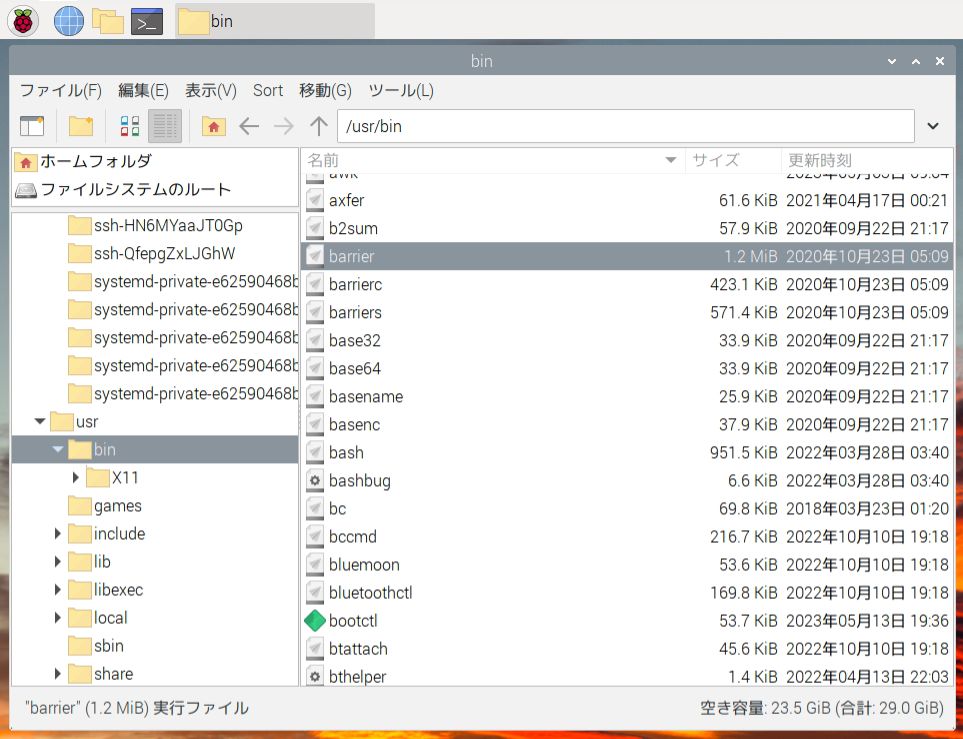
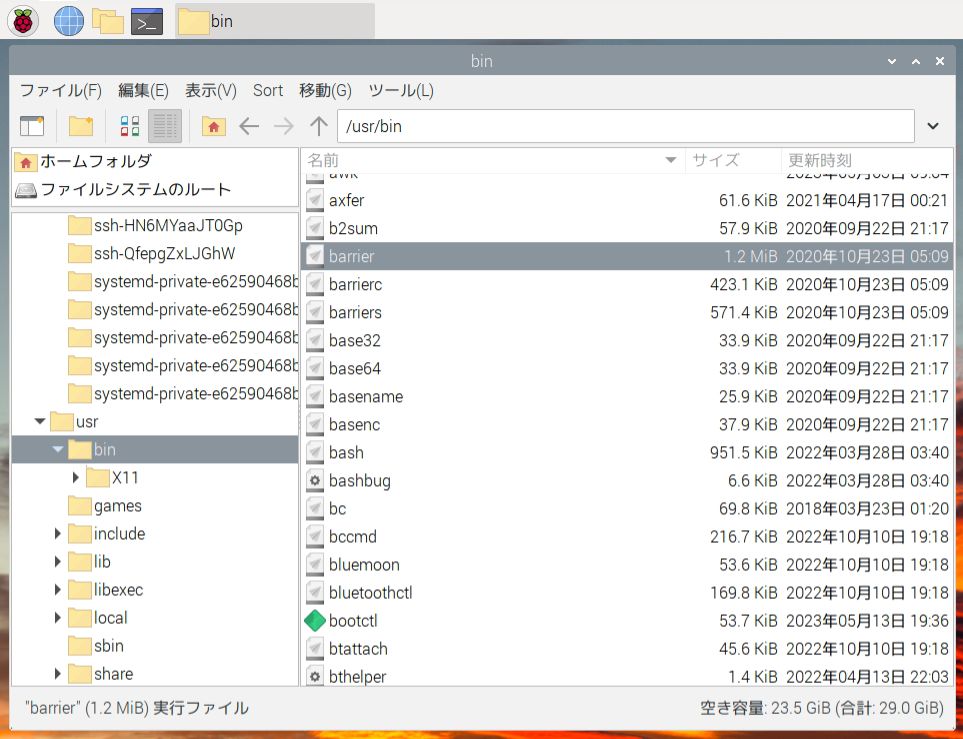



なるほど。なんとなくわかってきた! じゃ、自作Pythonのファイル gogo.py が、/home/pi/ にあって、自動起動したいときは….



autostart に、/home/pi/gogo.py 追加記入で動くにゃ! @は好きでよさげにゃ。



おっけー!



あと、.sh っていうスクリプトファイル。簡単なプログラムファイルにゃね。 これを自動起動に追加して、ラズパイにスイッチをつけて ONのときはこのプログラム、OFFのときはこのプログラムっていうのも可能にゃ!



夢ひろがるねー!ちなみに最初の3行はなんなのかな。



/etc/xdg/lxsession/LXDE-pi に同じ autostartファイルがある、って話から、たぶん…たぶんです。今回作った /home/pi/.config/lxsession/LXDE-pi/autostart 。 こっちに作るとこっちのファイルから起動、起動時に必要な大切な命令の3つなんじゃないかな。panel, pcmanfm, screen というワードから画面に関するもののような…..。 よし、3行消して再起動してみよう。
自動起動に失敗!! どうしよう(リカバリ方法)





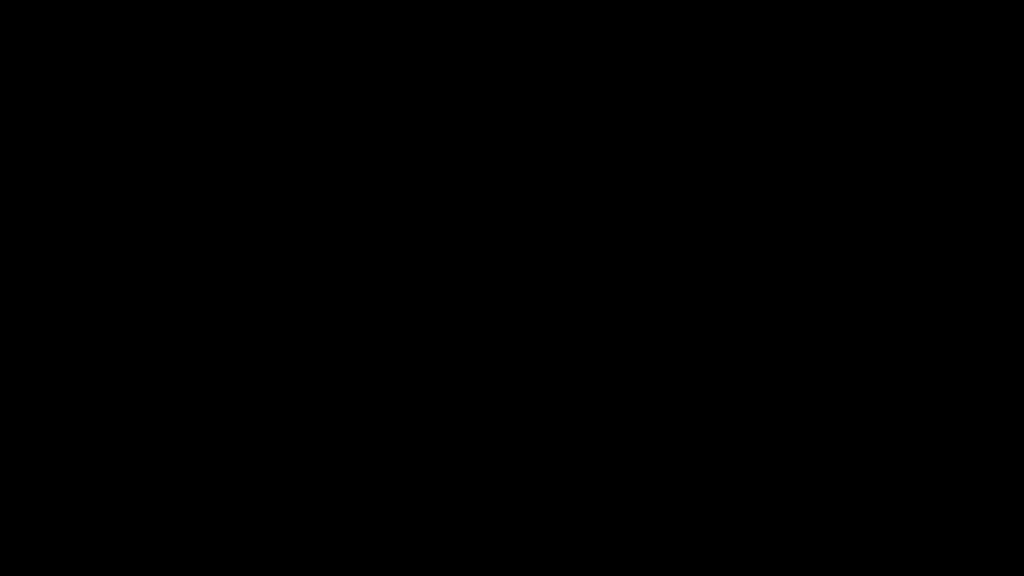
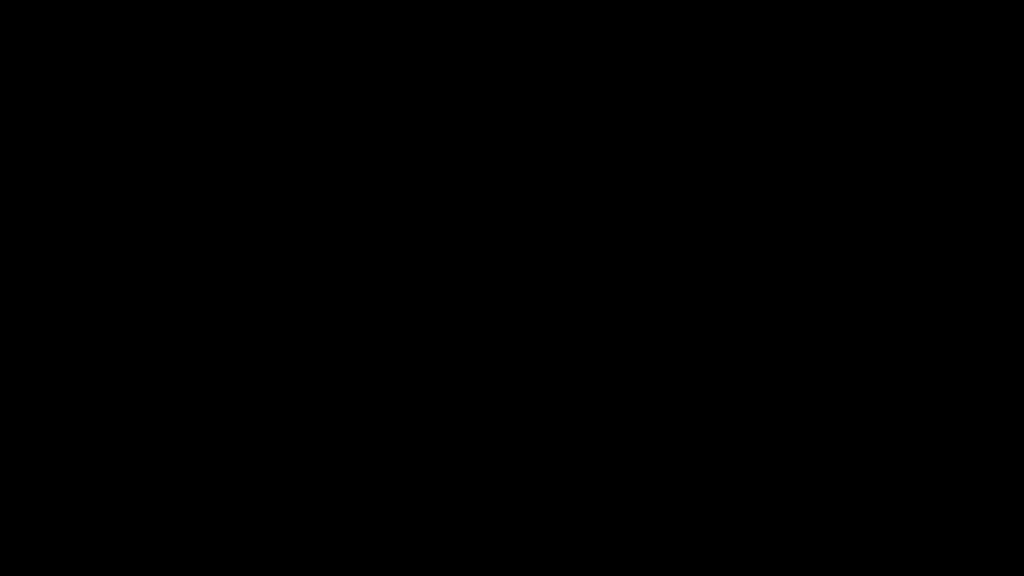



ああああ 予想通りの展開! 適当にクリッククリック!! 華麗に右クリック!
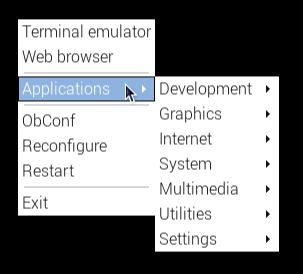
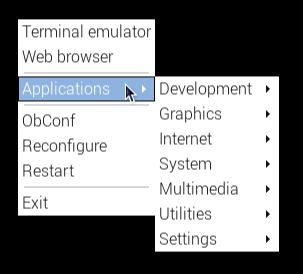



なんか出たにゃ。なんとかなりそうにゃ。Terminal emulator を起動して….
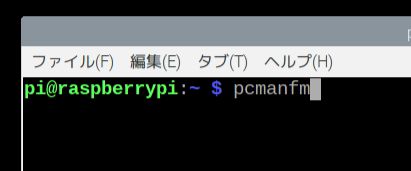
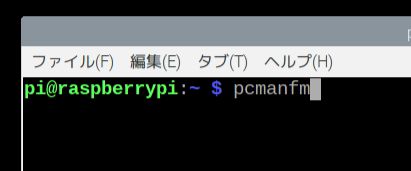



ファイルマネージャー起動して、さっきDLした lxsession.zip を再解凍して /home/pi/.config/lxsession/LXDE-pi/ の中の autostrat を移動して上書き。そしてTerminal emulator から再起動!
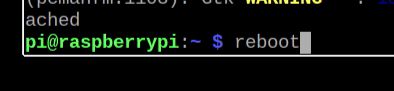
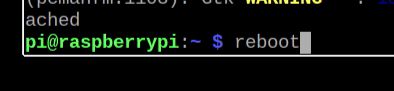



あぶないあぶない。復帰です! 最初の3行は消しちゃだめ。です。
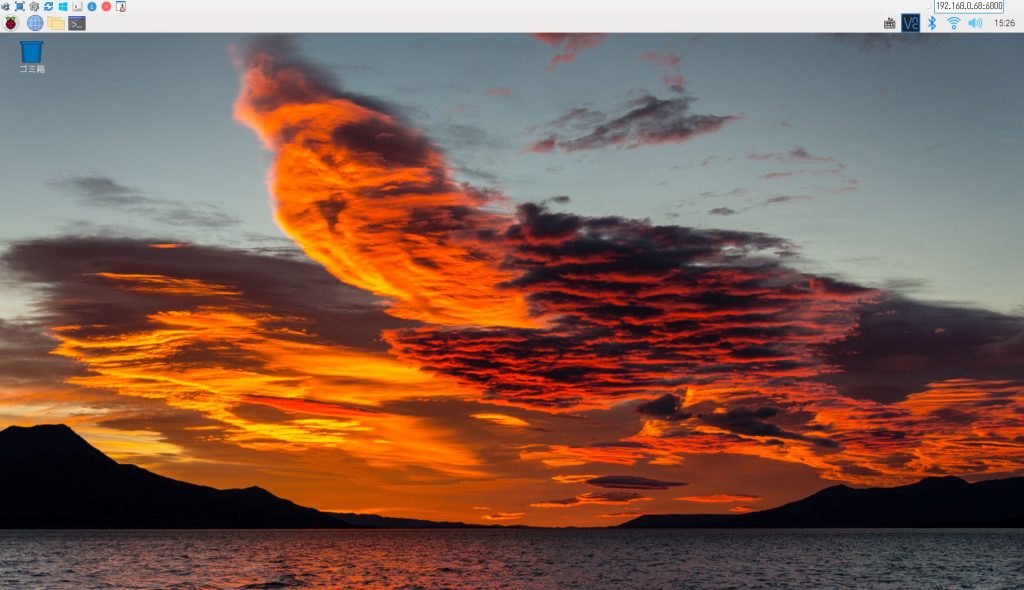
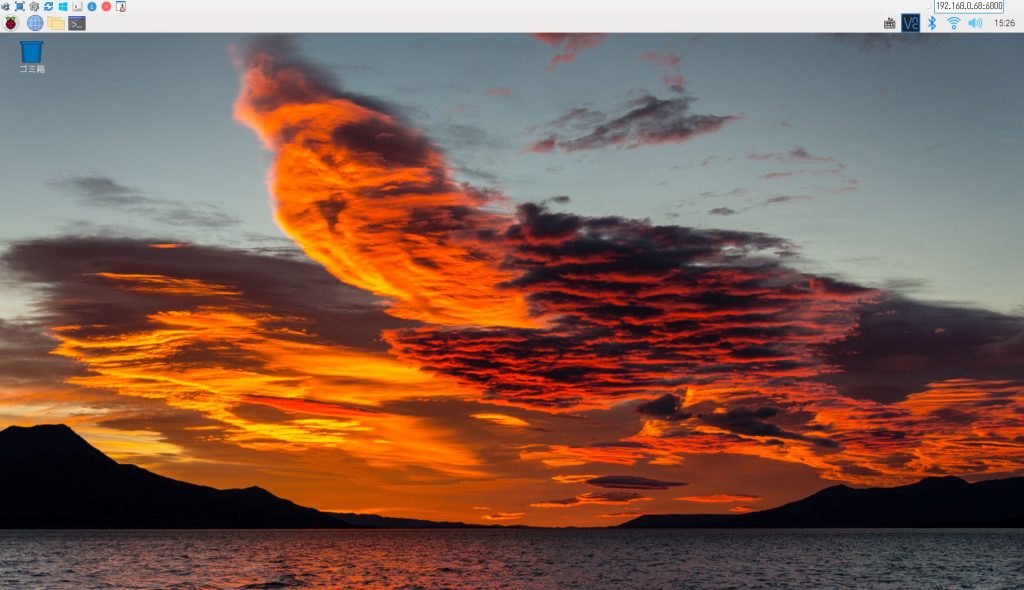
windowsにBarrierをインストールする



かなりそれましたがwindowsにBarrierをインストールするにゃよ!
windows版 Github Barrier のダウンロード 2023/06/06現在 BarrierSetup-2.4.0-release.exe をDL



ダウンロードしたファイルをダブルクリックして起動しましたよー
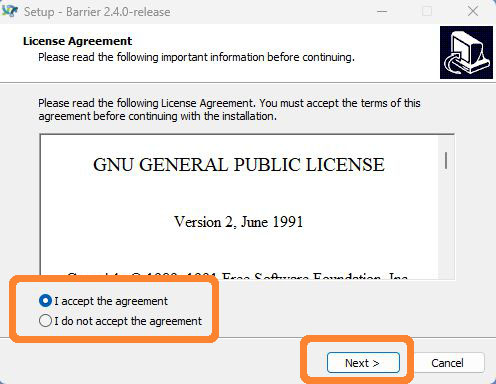
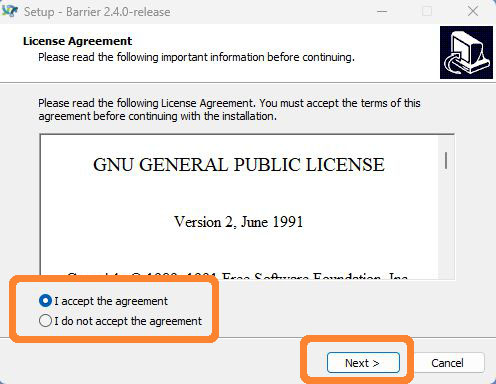
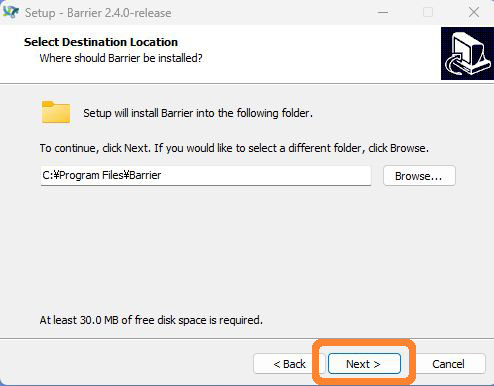
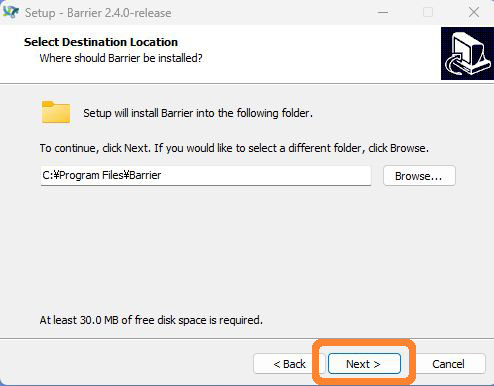
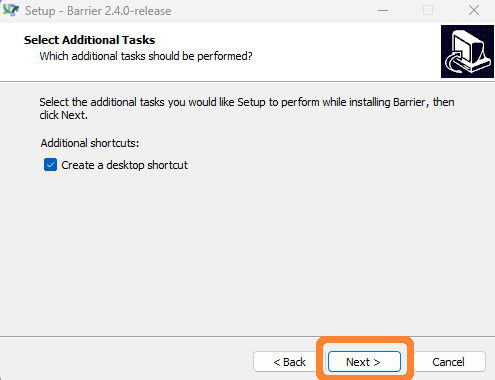
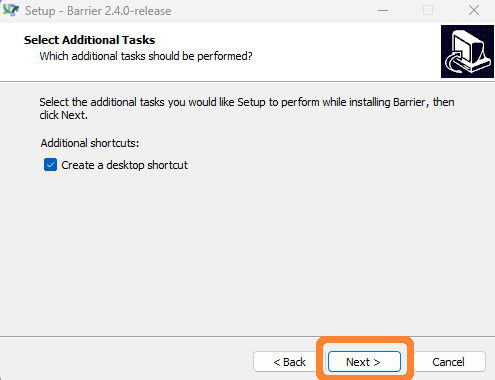
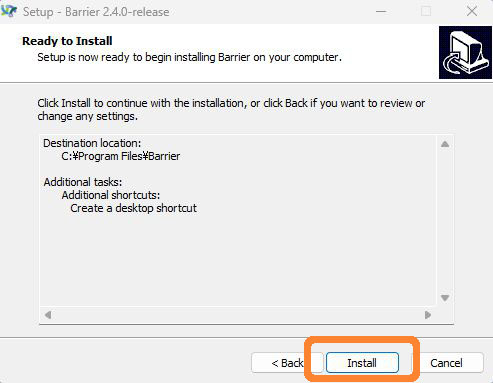
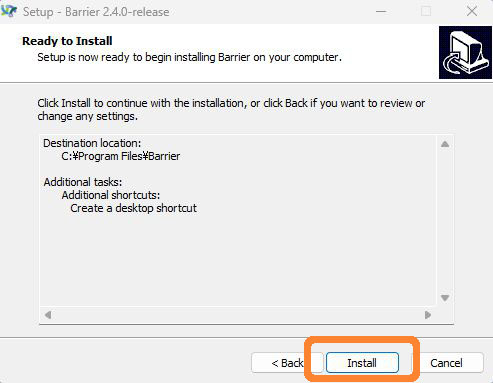
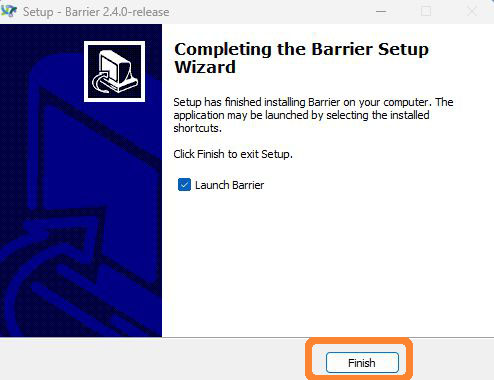
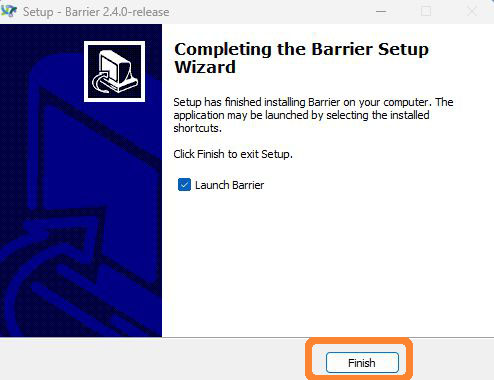
windowsのBarrierを設定してラズパイと接続する



windowsタスクバーのここクリックしてこのBarrierのアイコンをダブルクリックするとBarrierのウインドウが出るにゃ。
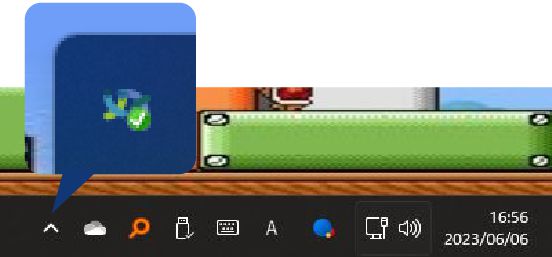
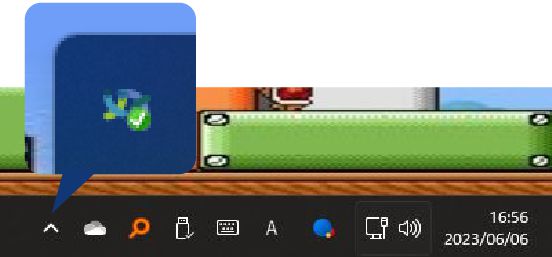



出てきたwindows内のサーバーの構成設定をクリック!
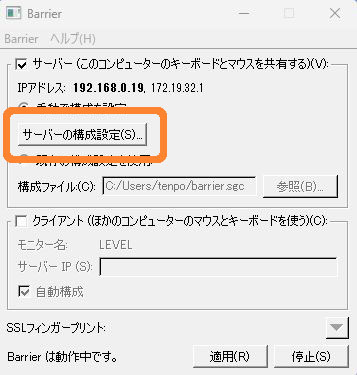
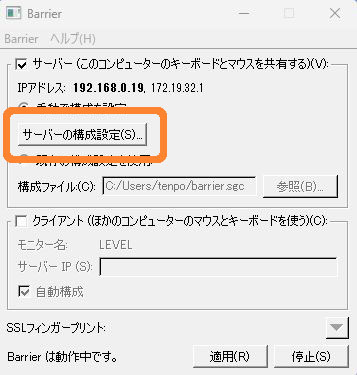
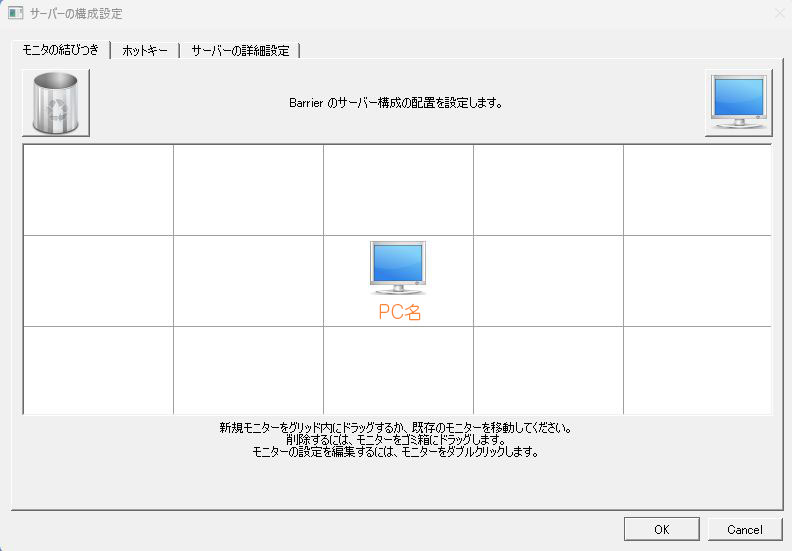
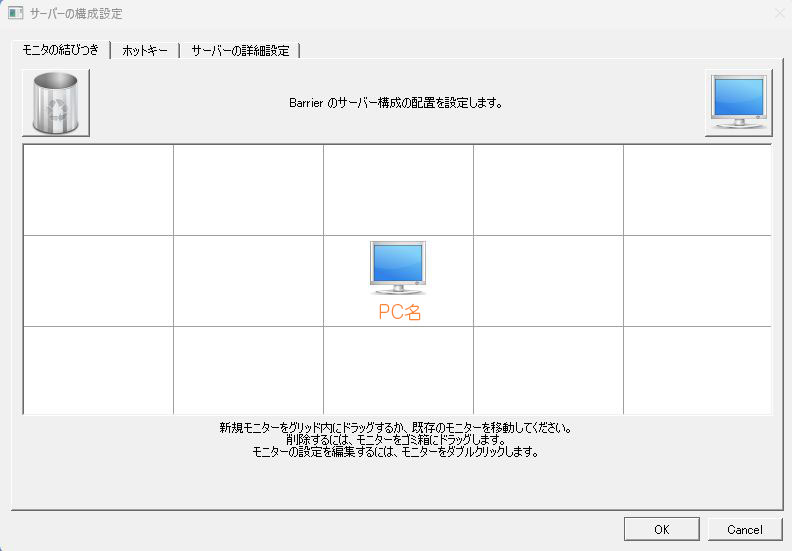



マス内どこでも移動可能ぽい。気分で一番左に移動してみます。
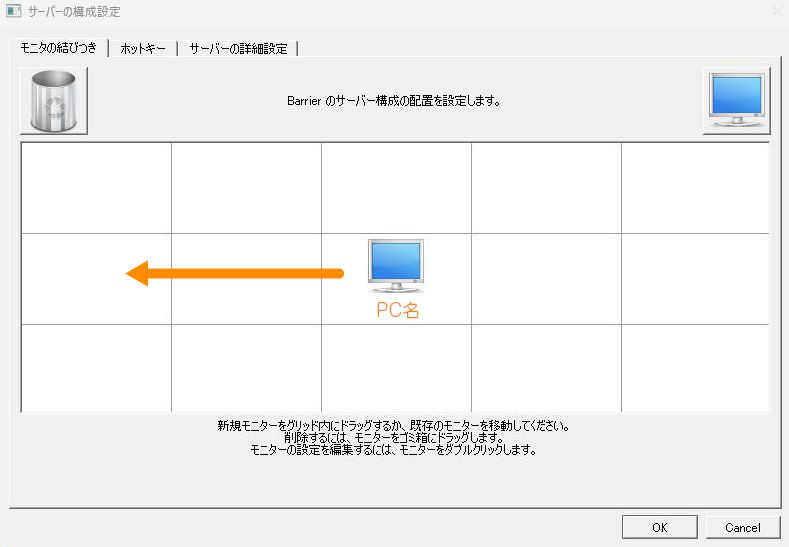
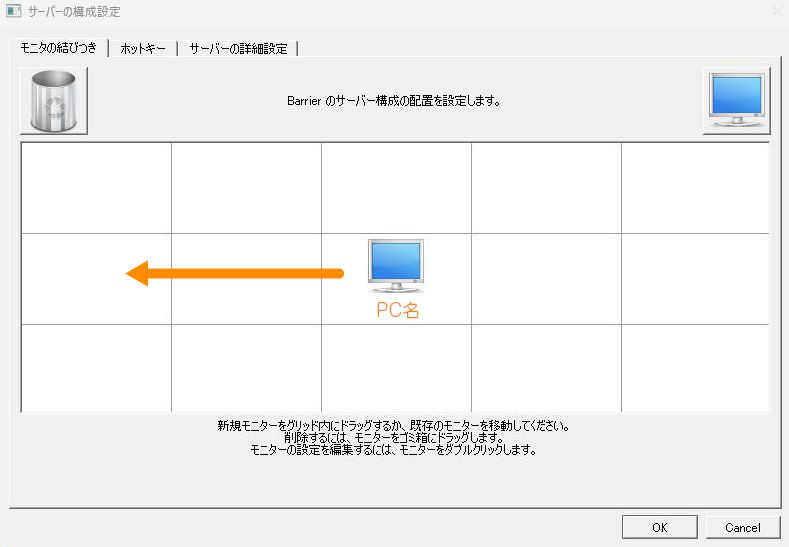
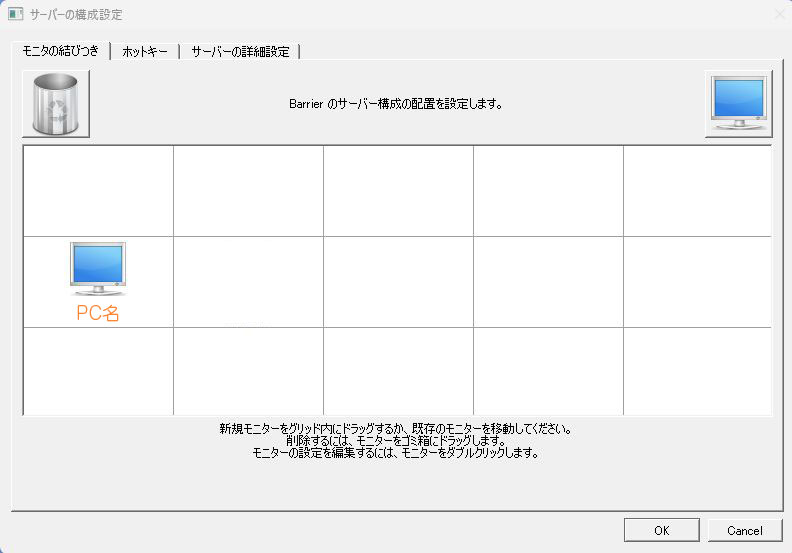
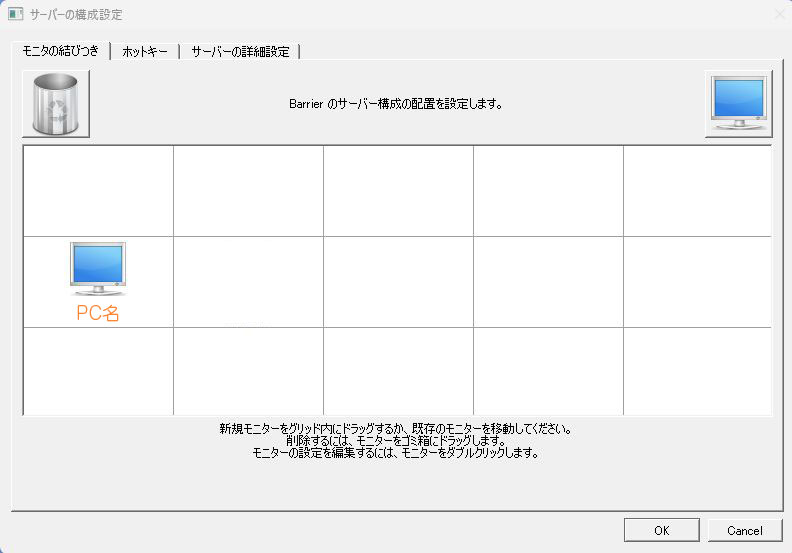



右上のモニターからマウスで好きなとこに引っぱって設置。このモニターをラズパイモニターとして設定するにゃ。「名前なしモニター」をダブルクリックすると名前の変更ができるにゃ。ここに、ラズパイ側Barrierに表示されているモニターを記入。
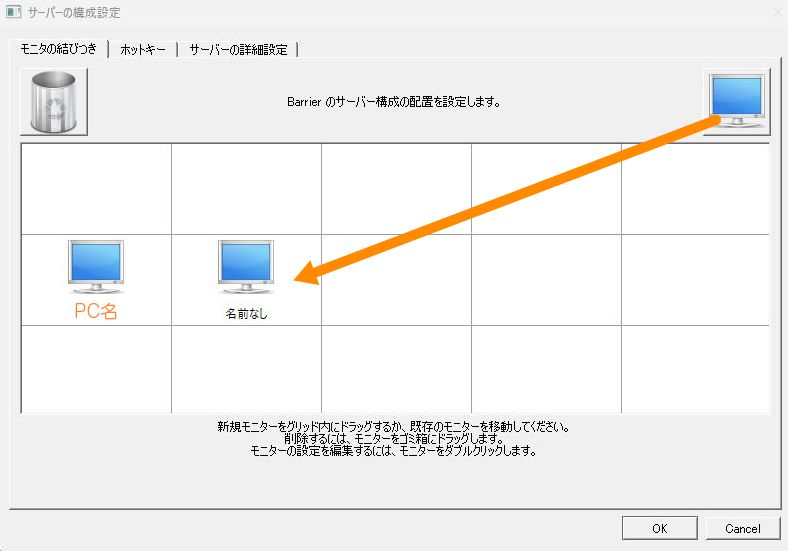
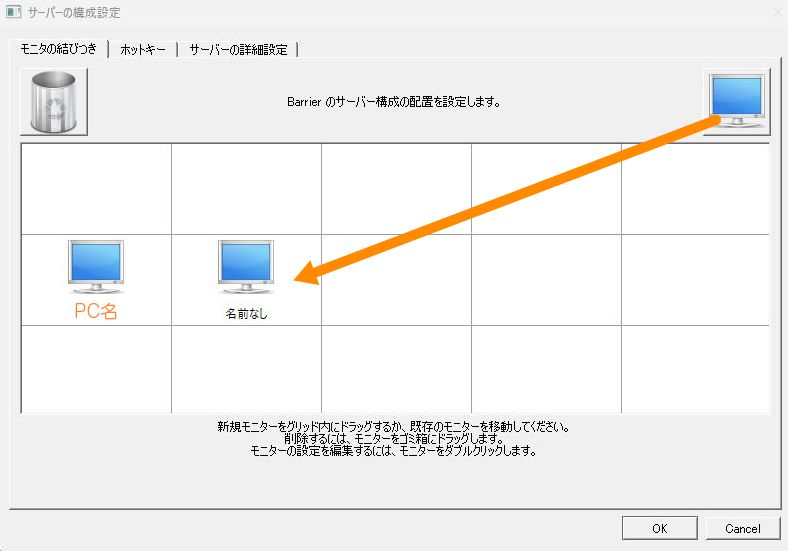
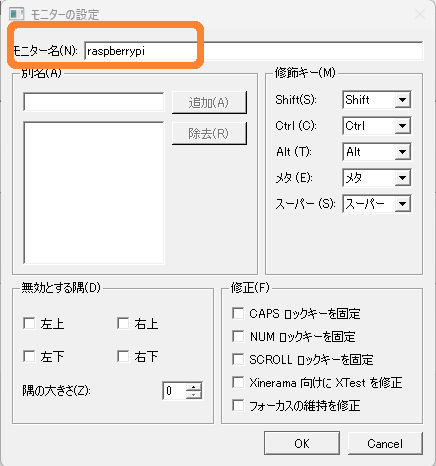
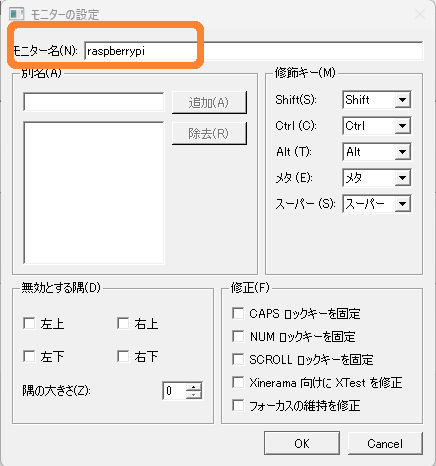



ラズパイ側のBarrierの画面の名前を念のため確認しますっ! 「raspberrypi」OKです!
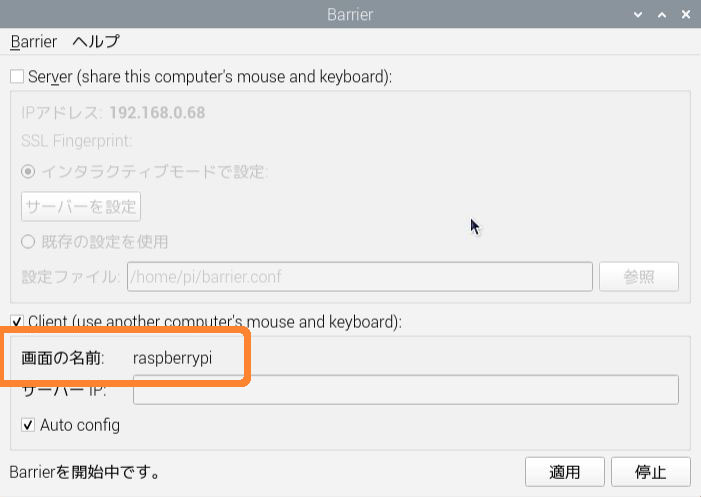
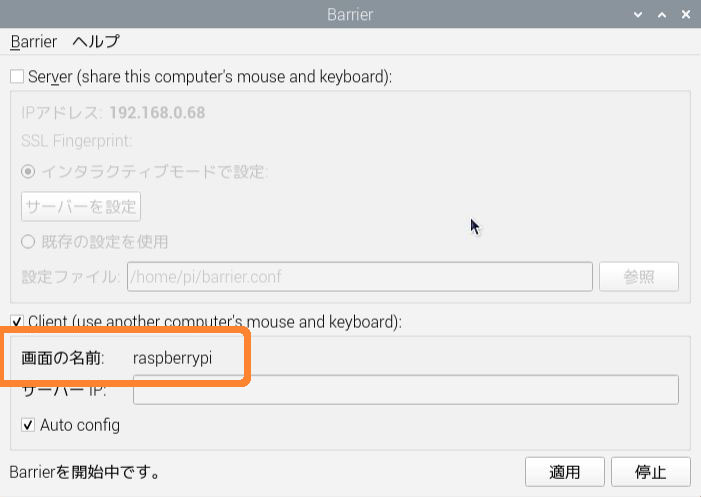
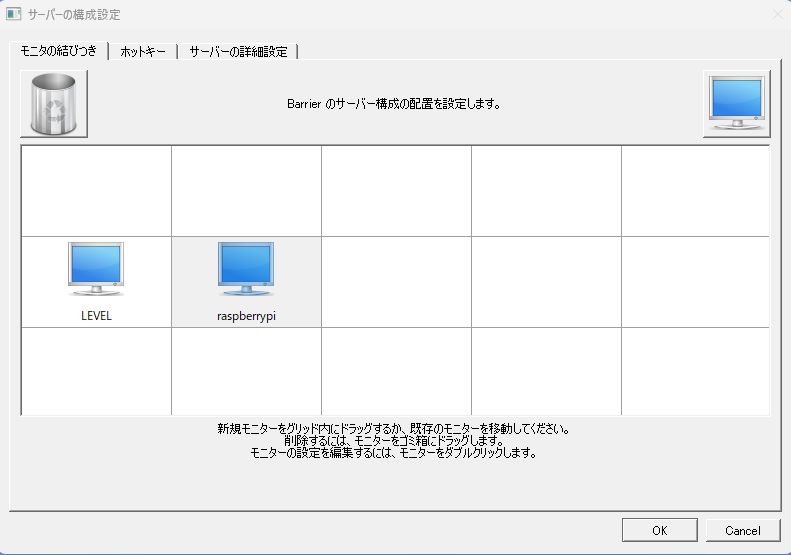
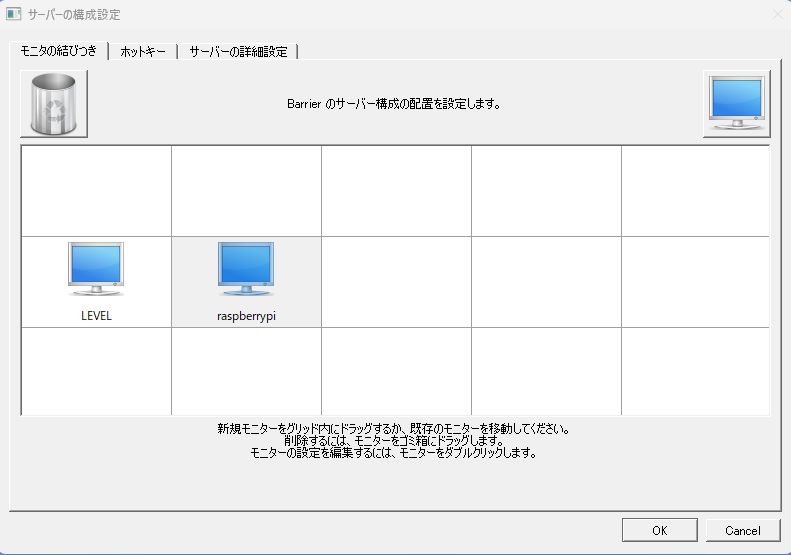



「OK」 で閉じます。さくっと繋がりました!!



次はwindowsとのファイル共有ができるsambaの設定にゃね!

