ラズパイOSのインストール
 ぴぽこ
ぴぽこではインストール・セットアップをしていきましょー。



パソコンとMicro SDカードを用意にゃよー。



ラズパイの場合はSDカードの容量はそんなにいらないと思います。SDカードをまるごとバックアップできたり、イメージにしてパソコンに保管したりが便利なので容量そこそこの32Gで良いかなー。



なんせラズパイをセットアップしたあとに慣れないラズパイのLinux操作でやらかしたことを考えると、まるごとバックアップ大切。復帰ラク。
いつも使うSDの速度は速いやつで、まるごとバックアップ用は安いので。が良いのかにゃー。バックアップ用はダイソーとかのもありにゃね。



今回はラズパイ3B+を使ってインストールと設定をしていきますが、作ったSDカードはラズパイ3A+でもラズパイ4Bでも動きますので全ての設定が終わったらバックアップ1枚作るといろいろ便利です!



インストール開始にゃ。ラズパイ公式ページから Raspberry Pi Imager をダウンロード。windowsにインストしてRaspberry Pi ImagerからSDカードにラズパイOSを書き込むにゃ。まずは公式サイトからダウンロードしてね。
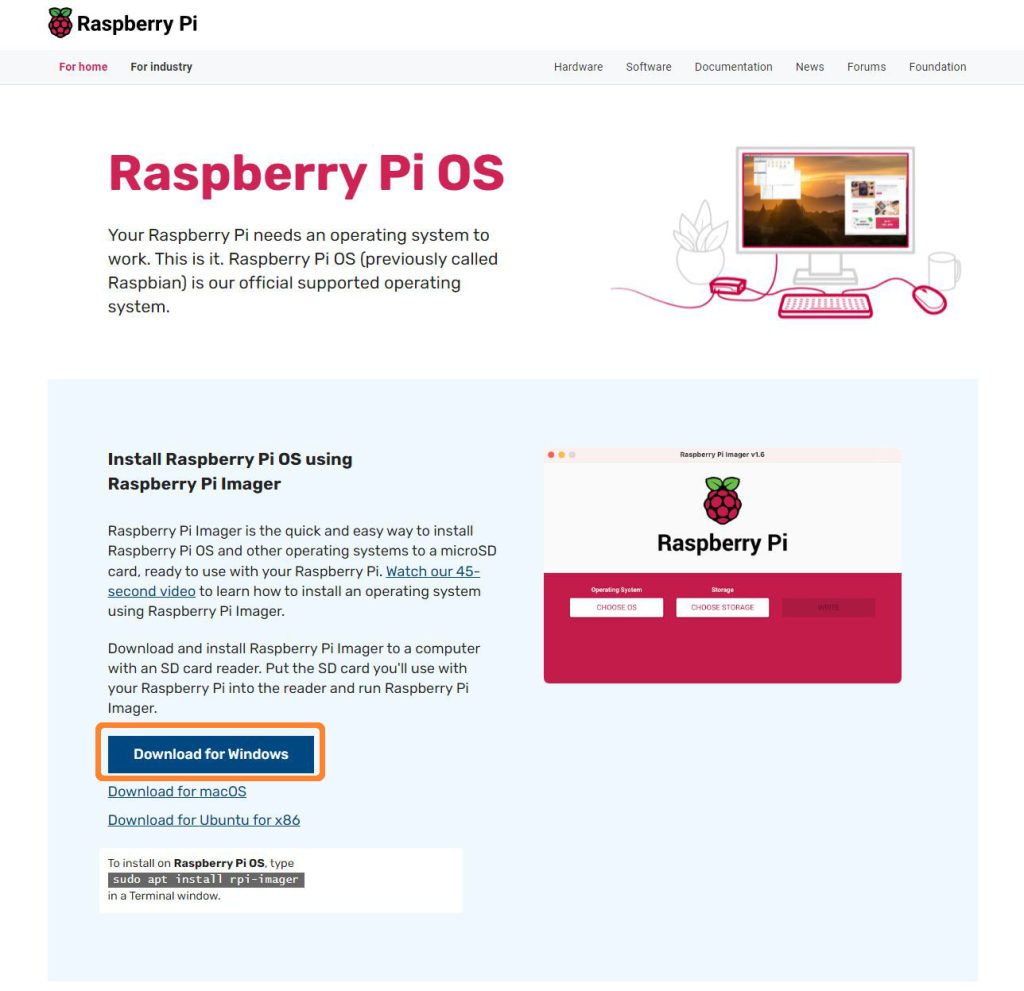
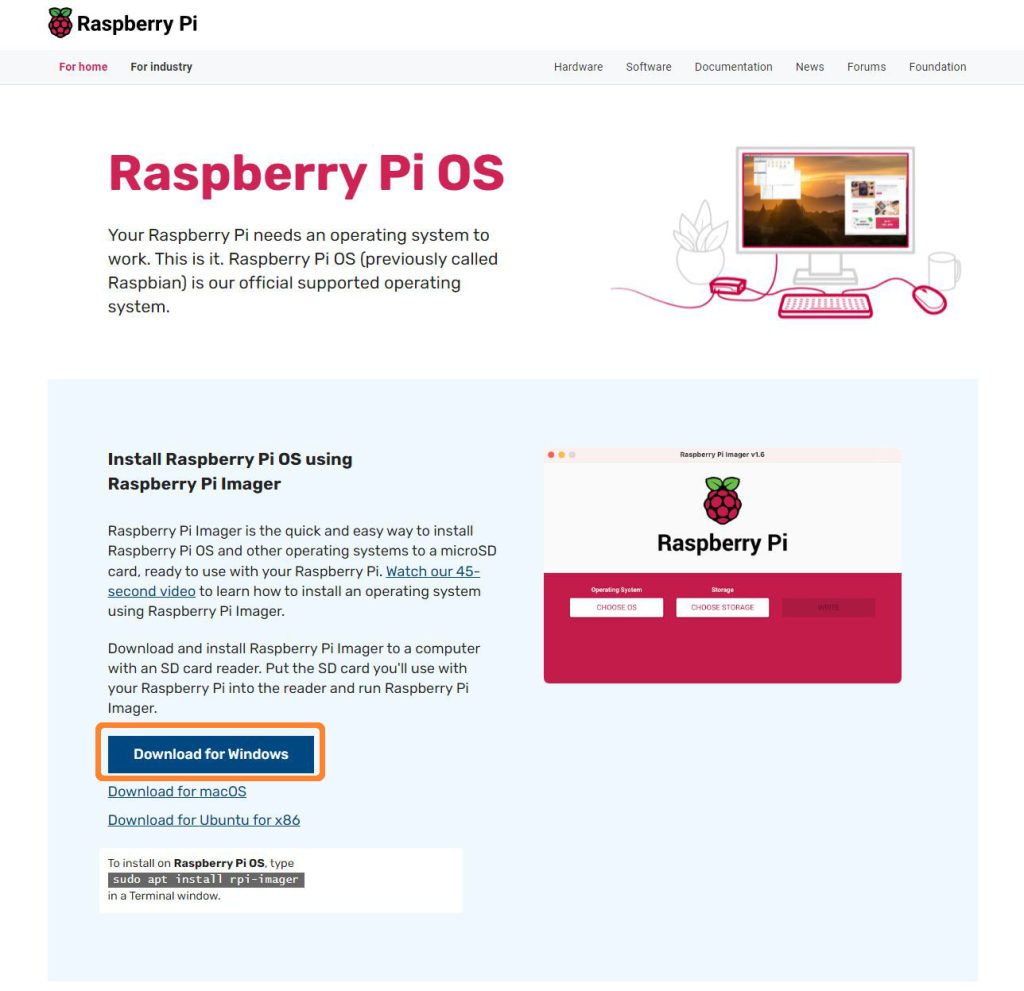



DLしましたー! imager_1.7.5.exe(2023/06/01現在)をダブルクリックして開始しますねー!
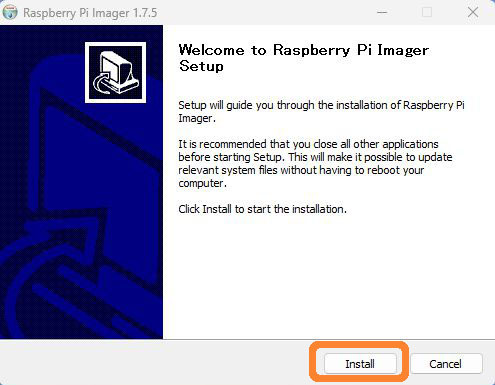
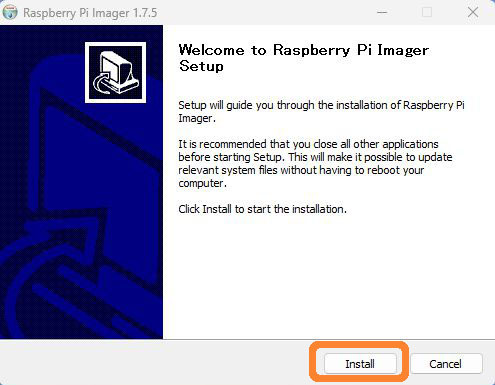
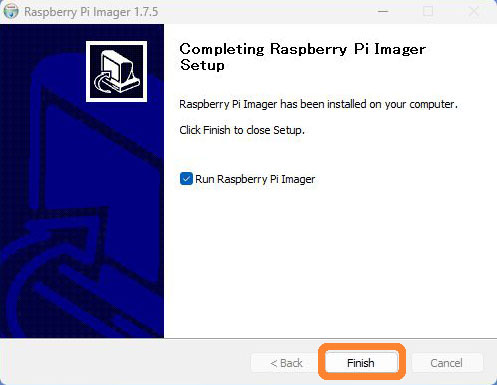
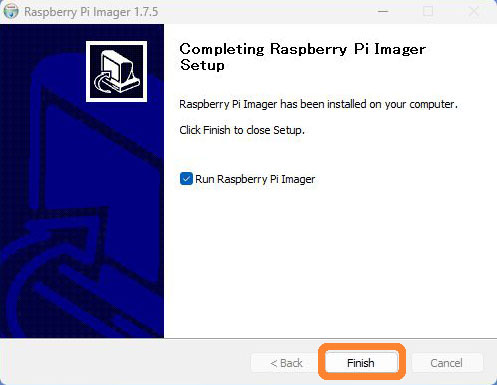
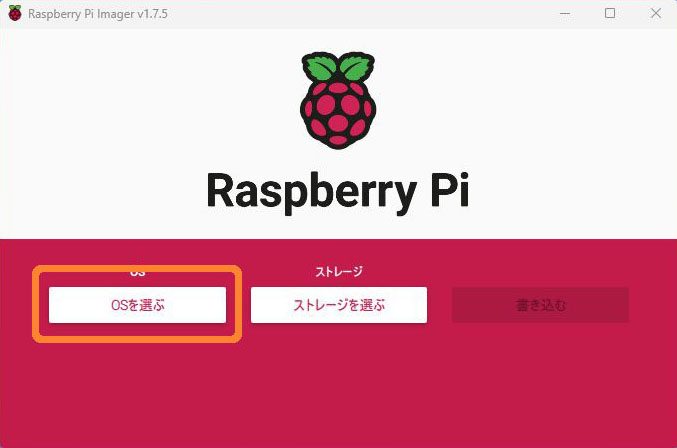
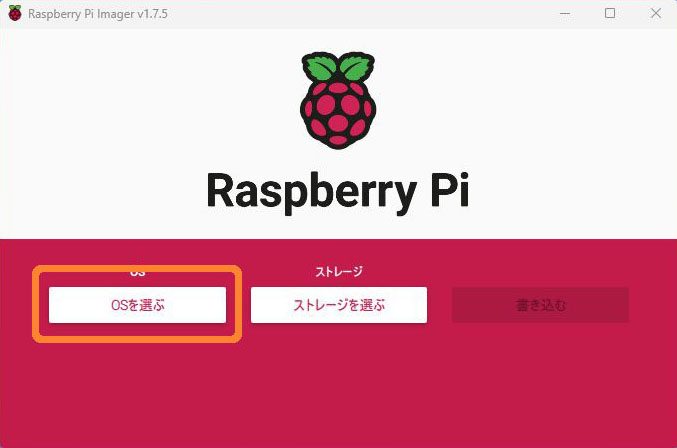



32it版OS。GUI仕様のwindowsみたいに操作できるバージョン使うに。コマンド入力型のCUI操作のLite版、表計算やマインクラフトみたいなソフト入りのFull版、64bit版もあるけど、今回はスルーにゃ。一気にいくにゃよー! SDの表示は撮影時の環境だからみなさんの環境のSDが表示されてるか確認してにゃ。
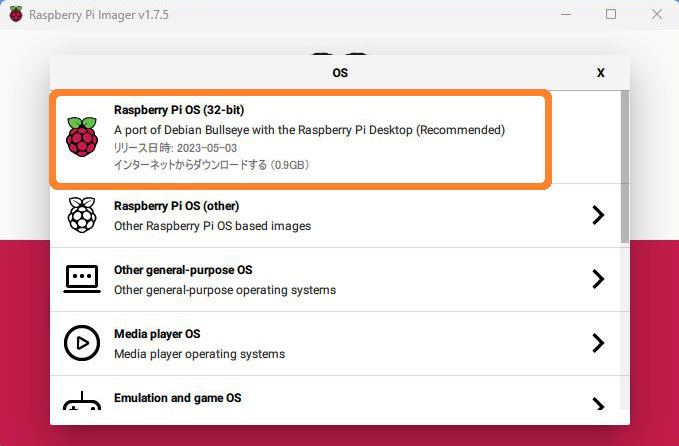
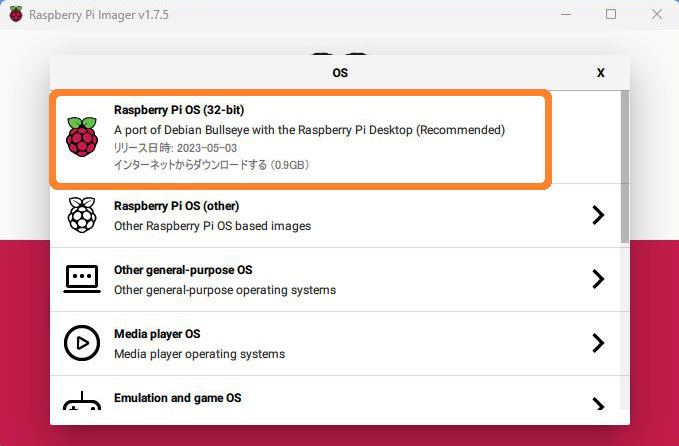
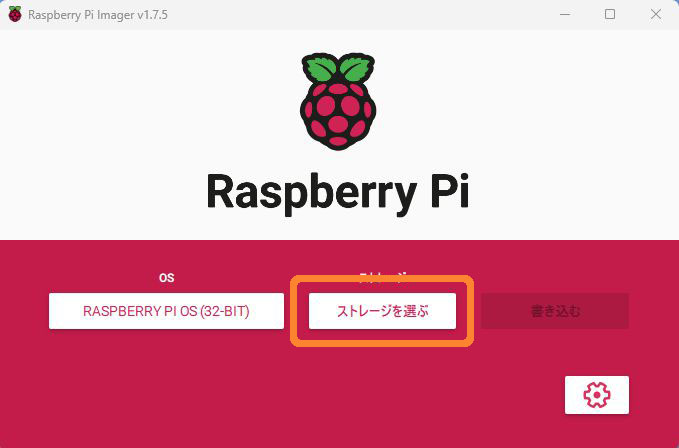
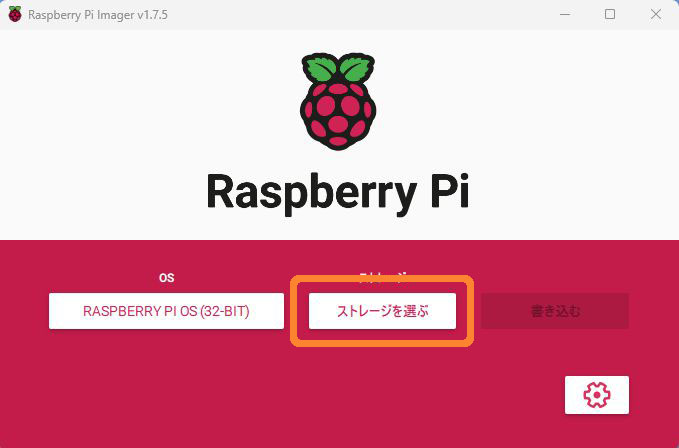
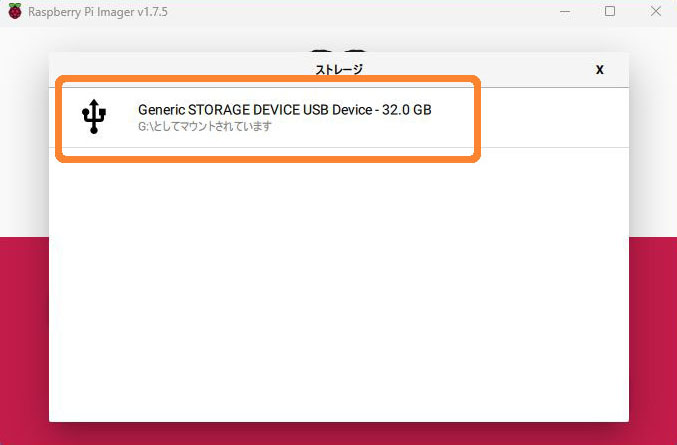
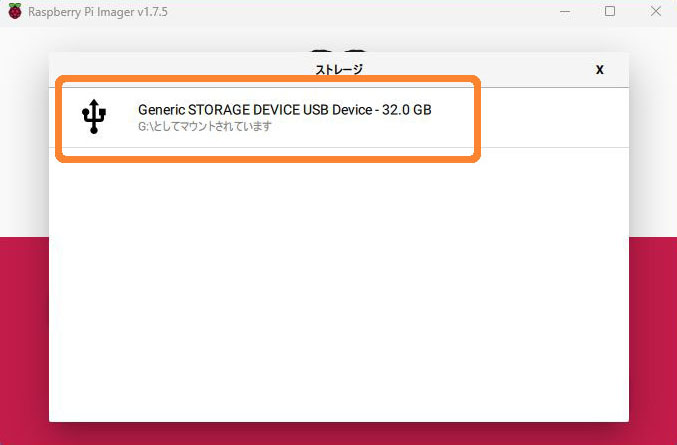
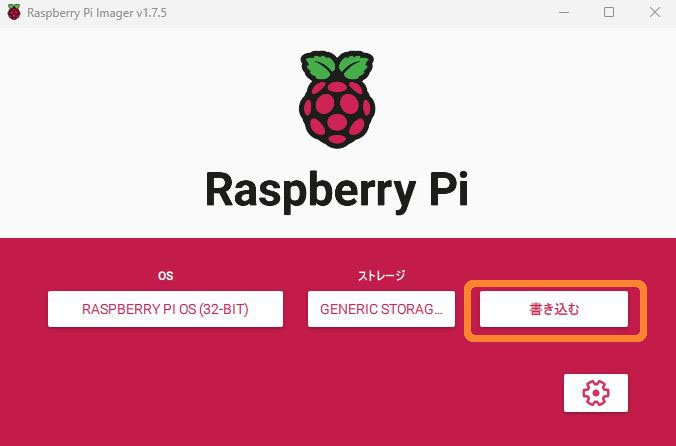
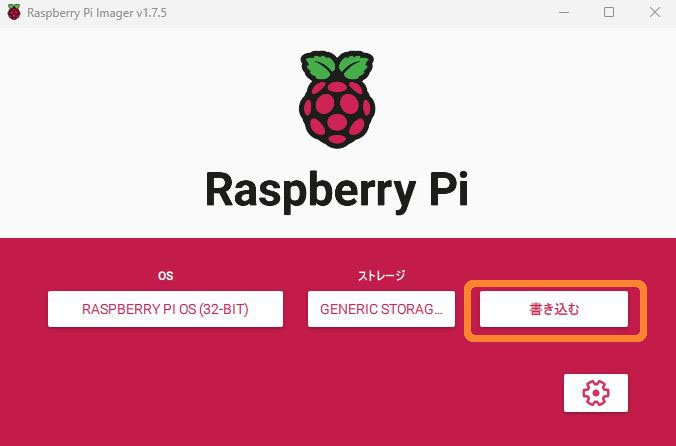
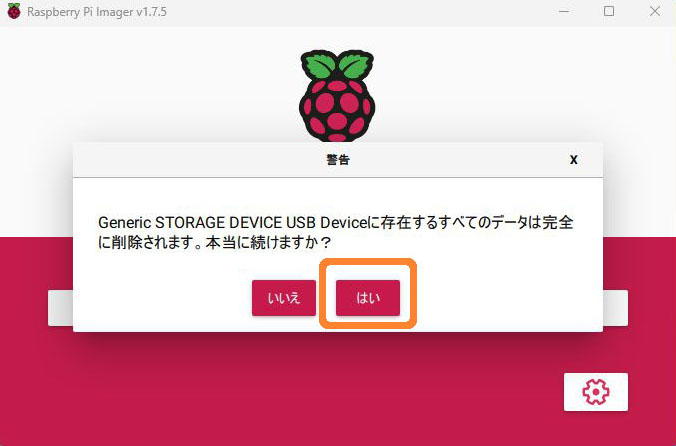
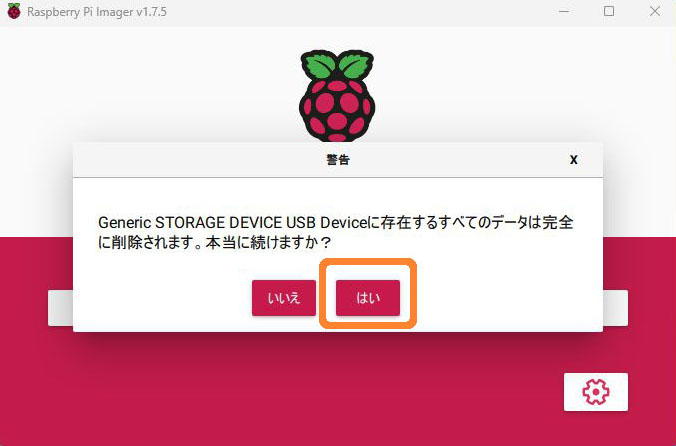
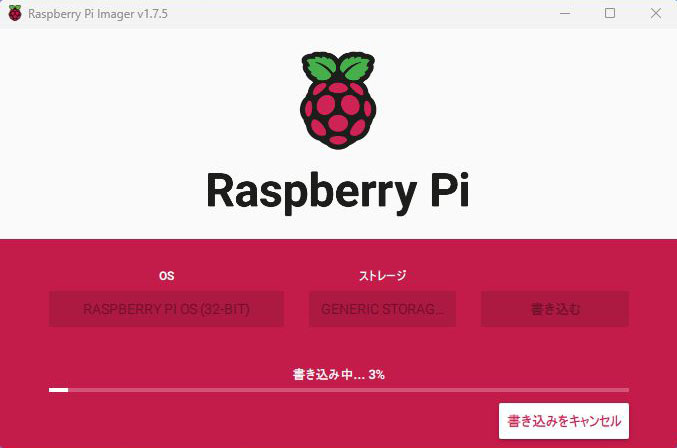
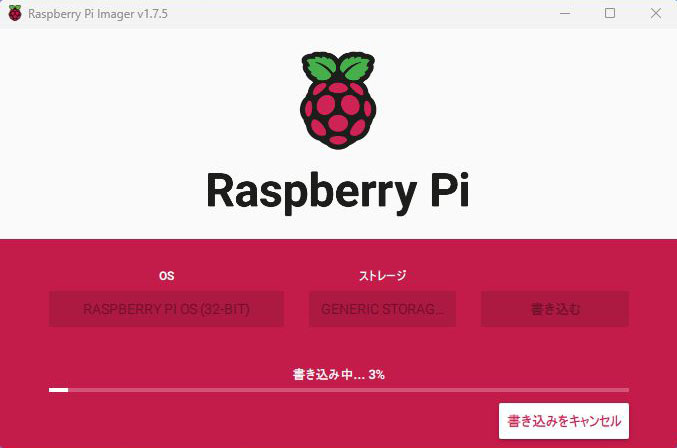
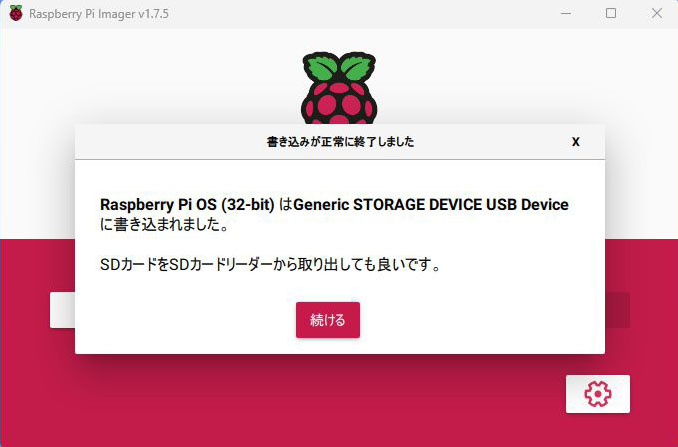
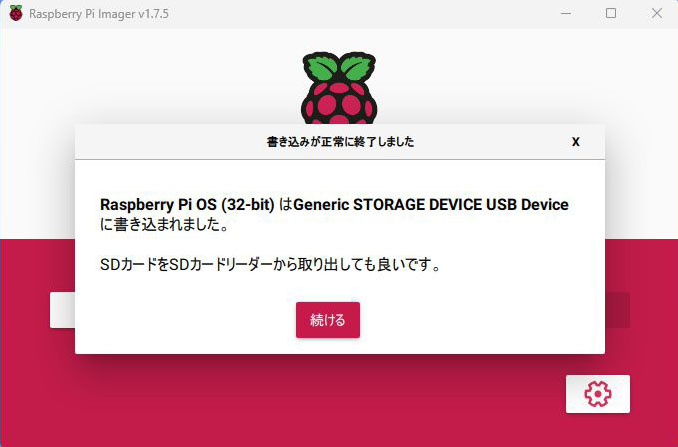
ラズパイOSの初期設定



出来上がったMicroSDカードをラズパイに挿して、モニター、キーボード、マウスを繋いで電源ONにゃ!
初期セットアップ
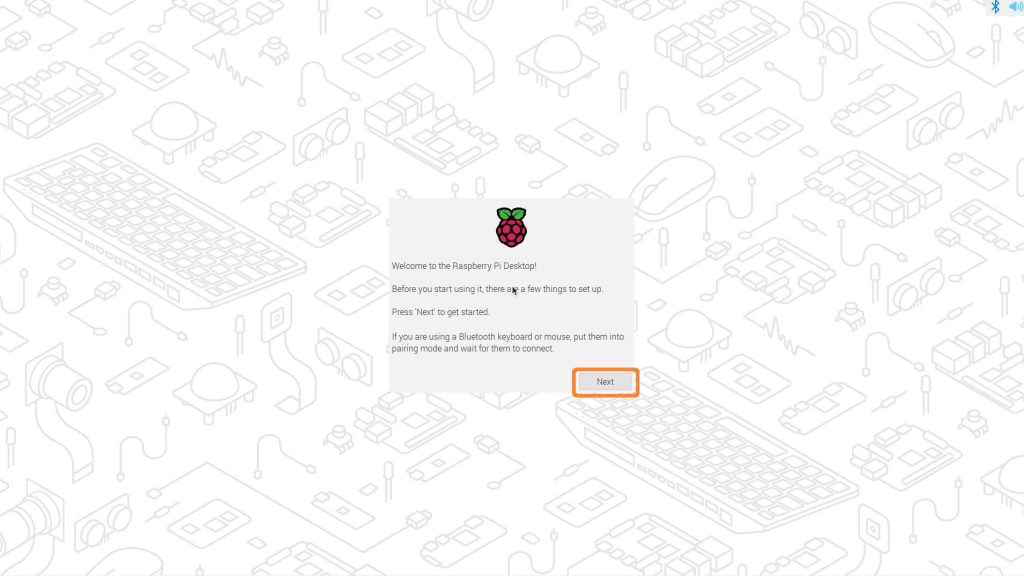
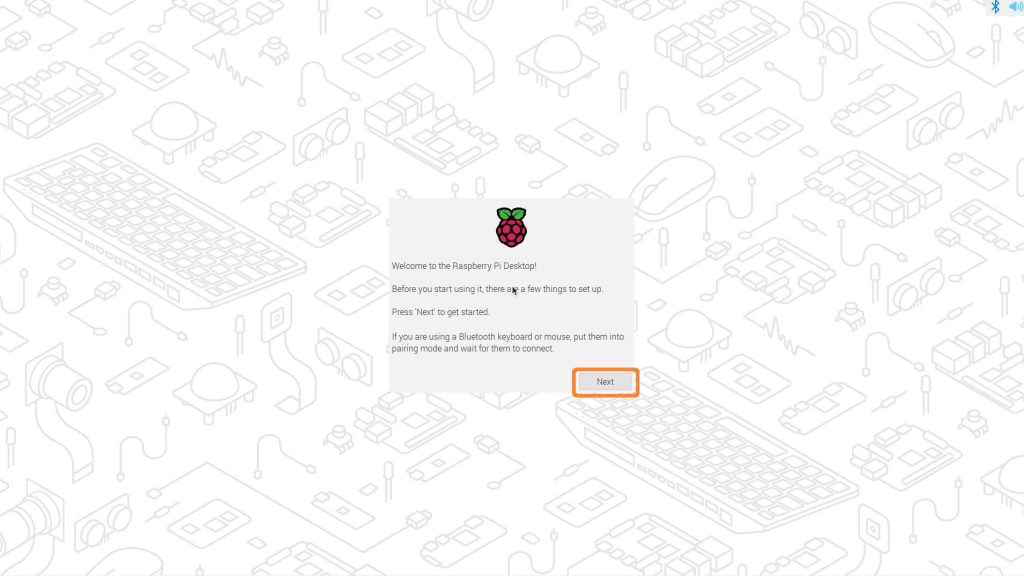



日本仕様にするにゃ
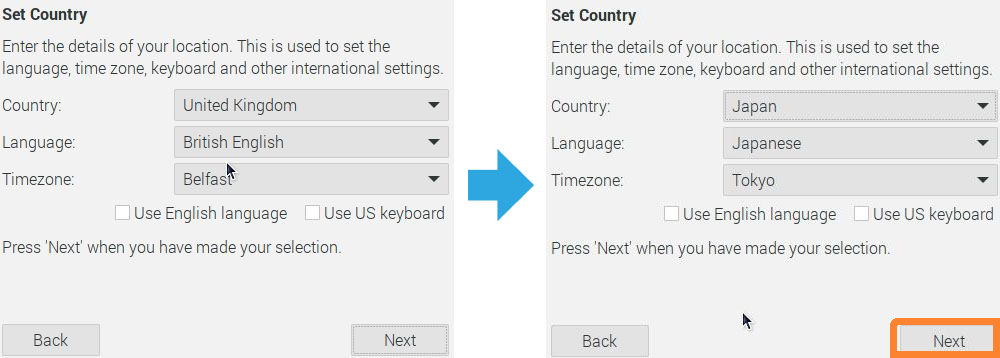
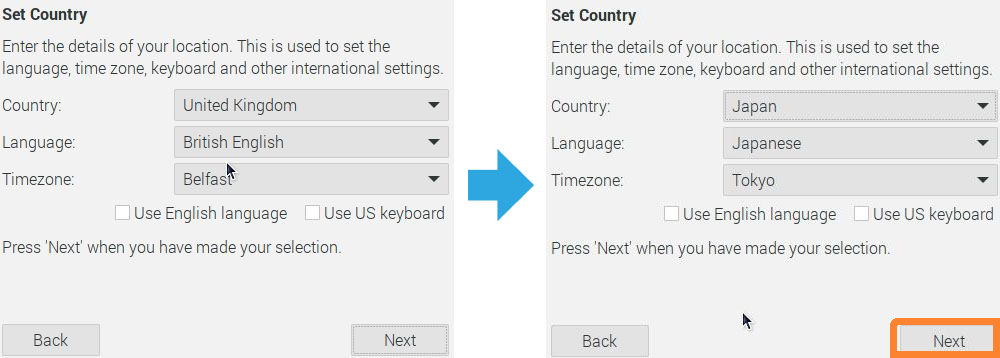



ユーザーネームとパスワード入力にゃ
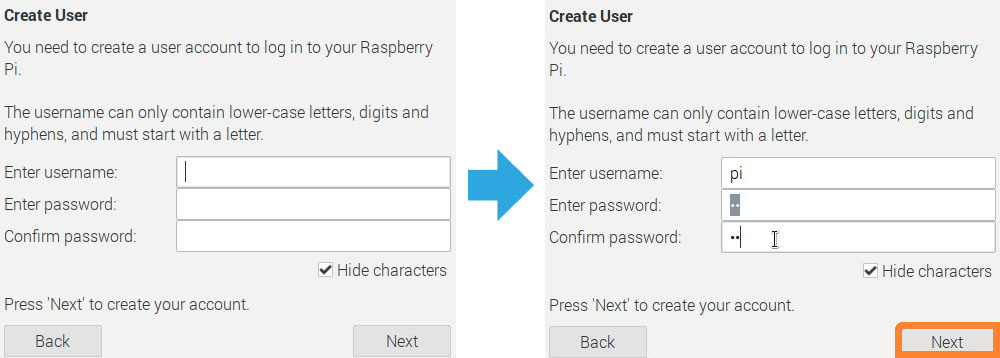
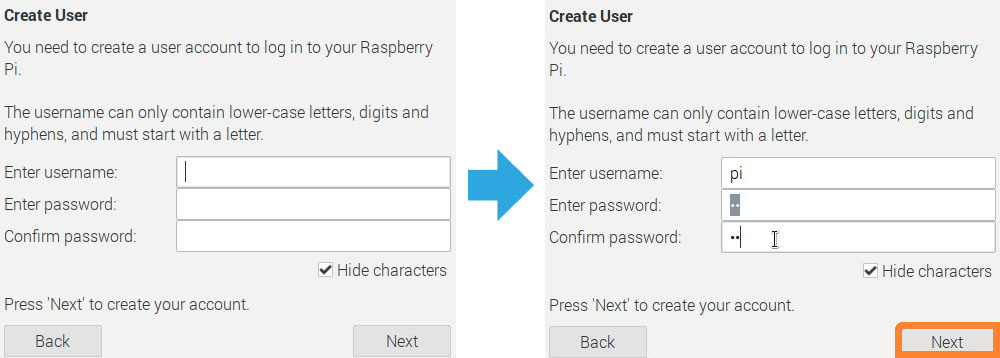



「 pi 」で 作成すると注意が出ますにゃ。
giigle訳:ユーザー名またはパスワードに既知のデフォルト値を使用しています。戻って別の値を選択することを強くお勧めします。
注意が出てるものの、ブログ内ではユーザー名「pi」で説明するにゃよ。
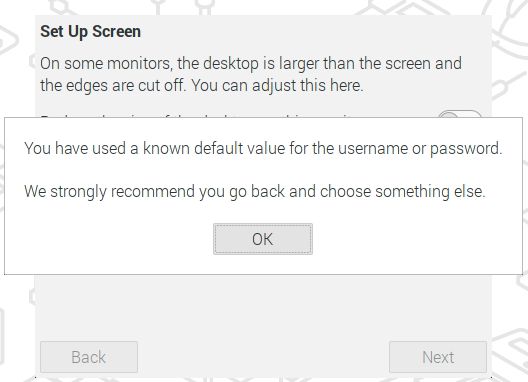
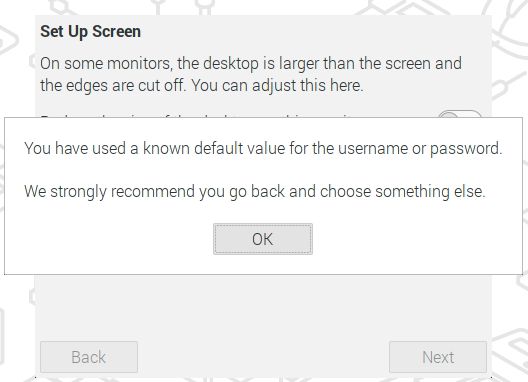



次にゃ。オーバースキャン?通常はこのまま「NEXT」でOKにゃ。
giigle訳:一部のモニターでは、デスクトップが画面より大きく、端が切り取られます。ここで調整できます。モニター上のデストップのサイズを縮小します。 画面が正しく表示されたら、「次へ」を押します。
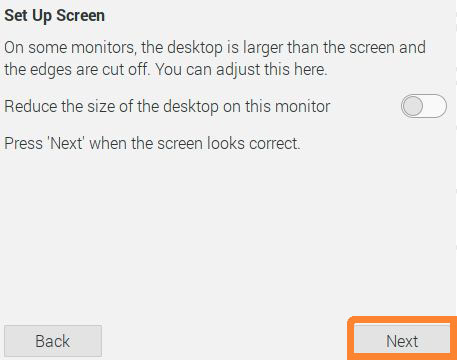
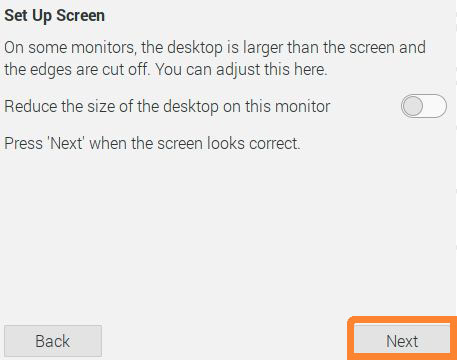



WIFI設定ですね。お使いのポイントを選択します。
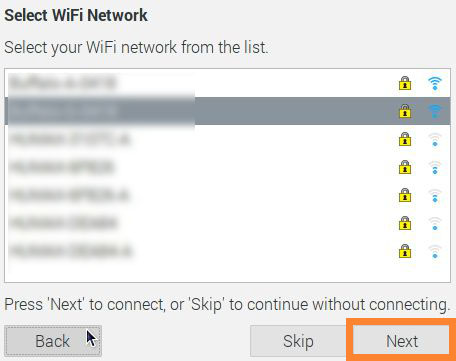
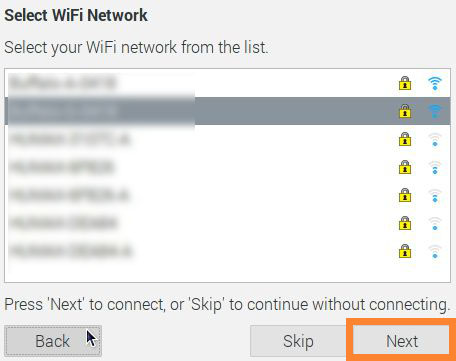



wifiパスワード入れて次にゃ。
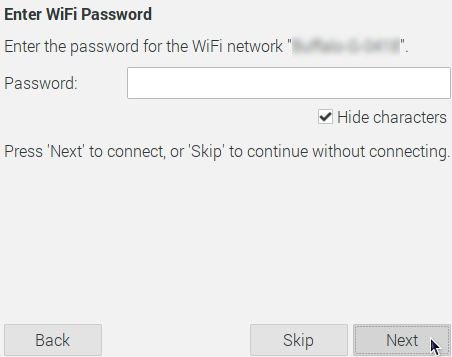
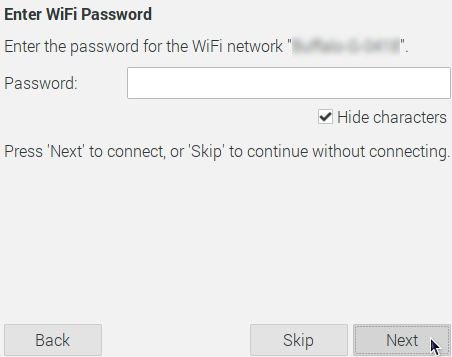



最後にアップデート開始。
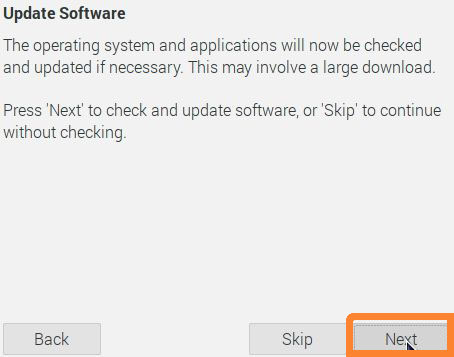
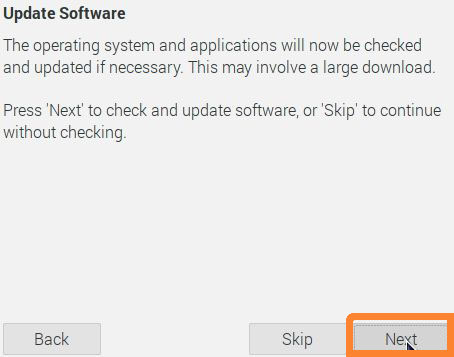
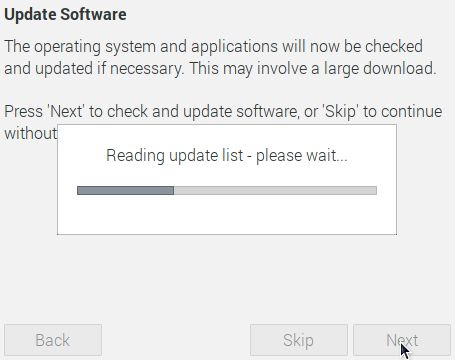
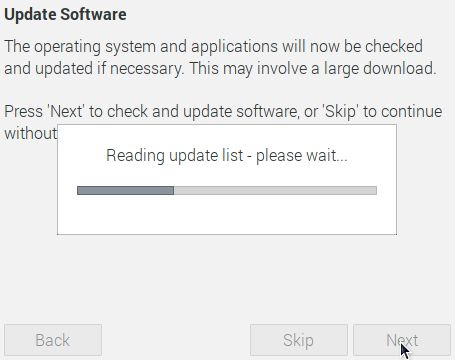
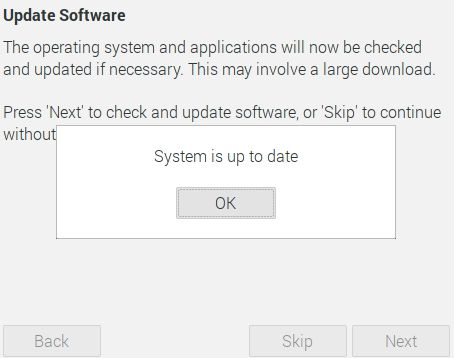
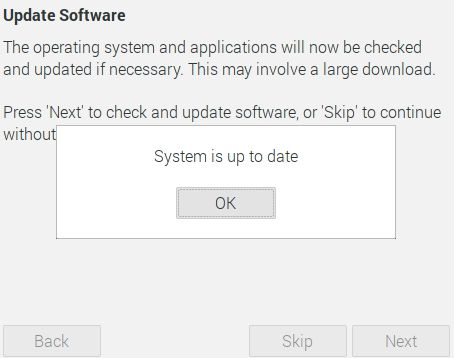
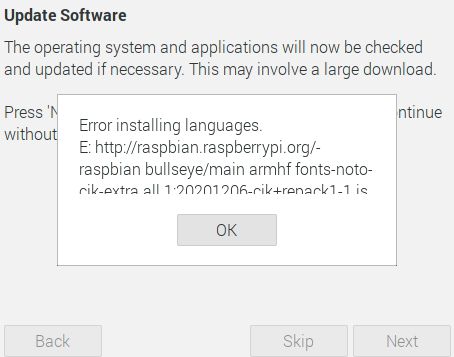
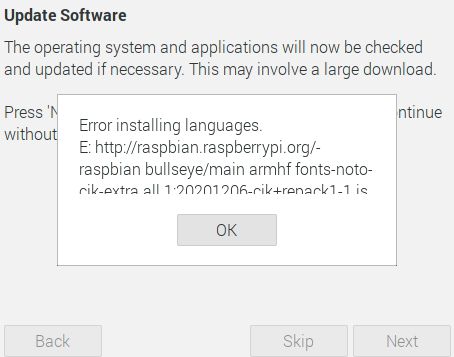
今回の撮影時に1度アップデートに失敗しています。ウインドウ見る限り日本語関連?フォント? このまま続行して修正復帰させるよりも最初からやり直したほうがラクだと思います。待ってるだけだし。1回目の失敗原因はわかりませんが、念のために2度目はアップデート中に画面が暗くならないように(省電力モード?) たまにマウスカーソル動かしたりしました。
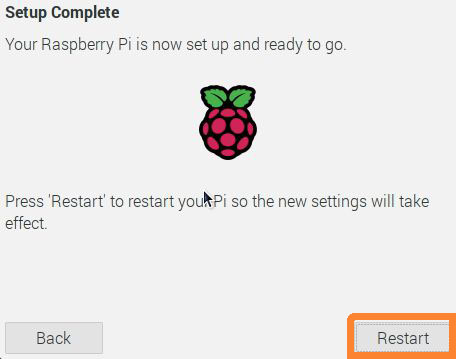
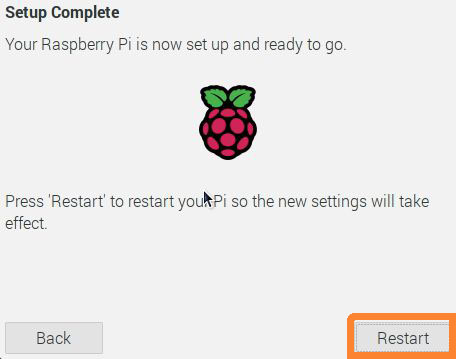
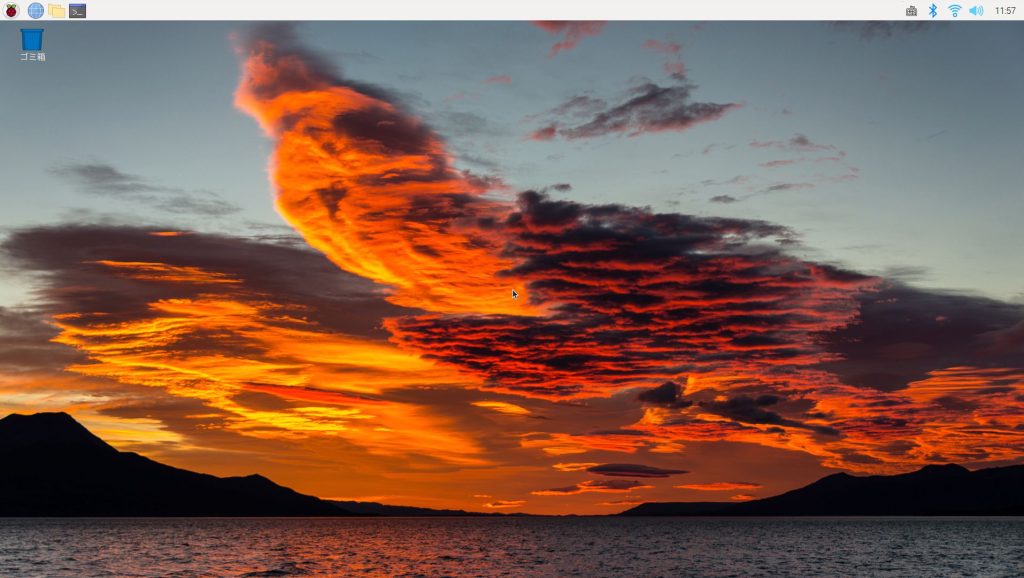
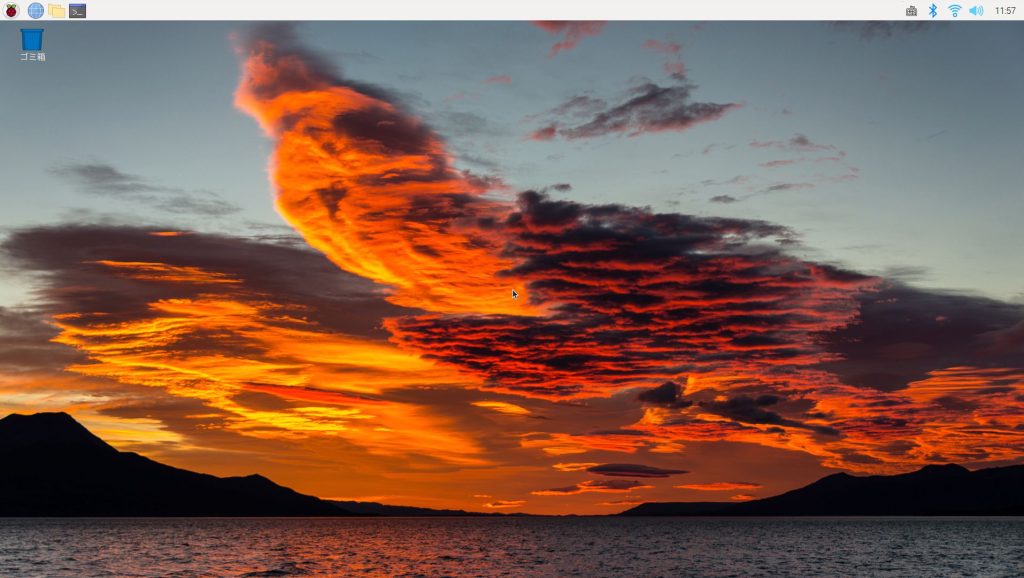



再起動完了。いろいろ更に設定していくにゃー!

