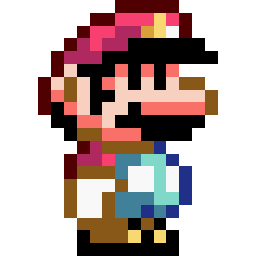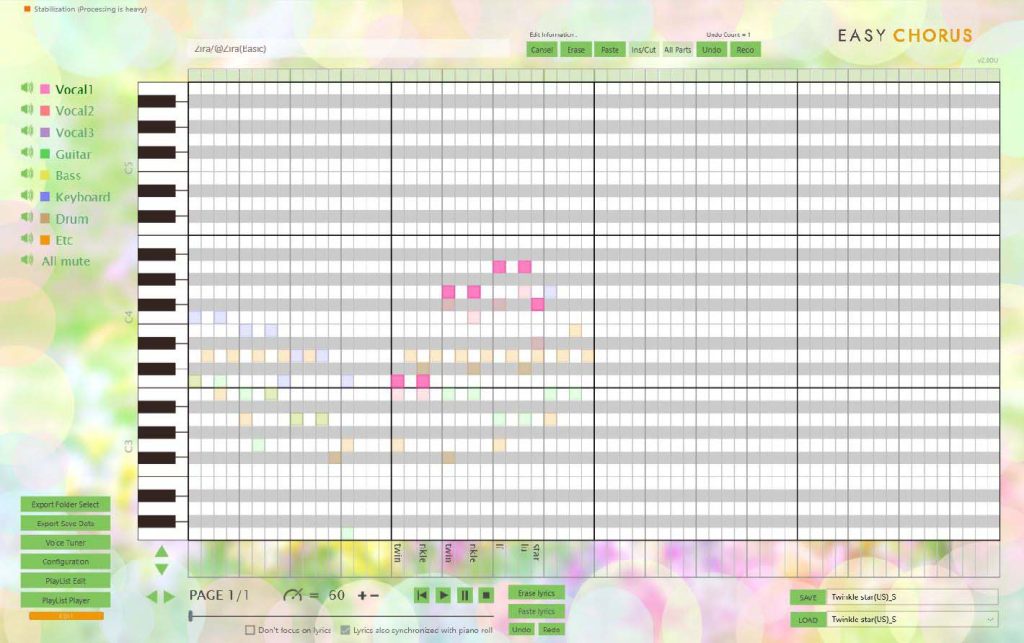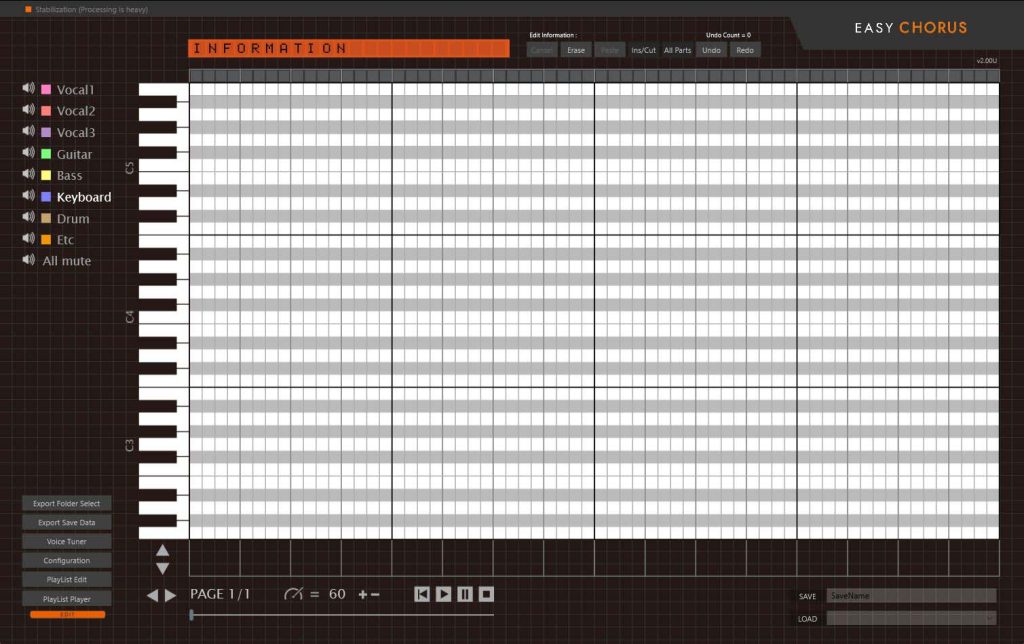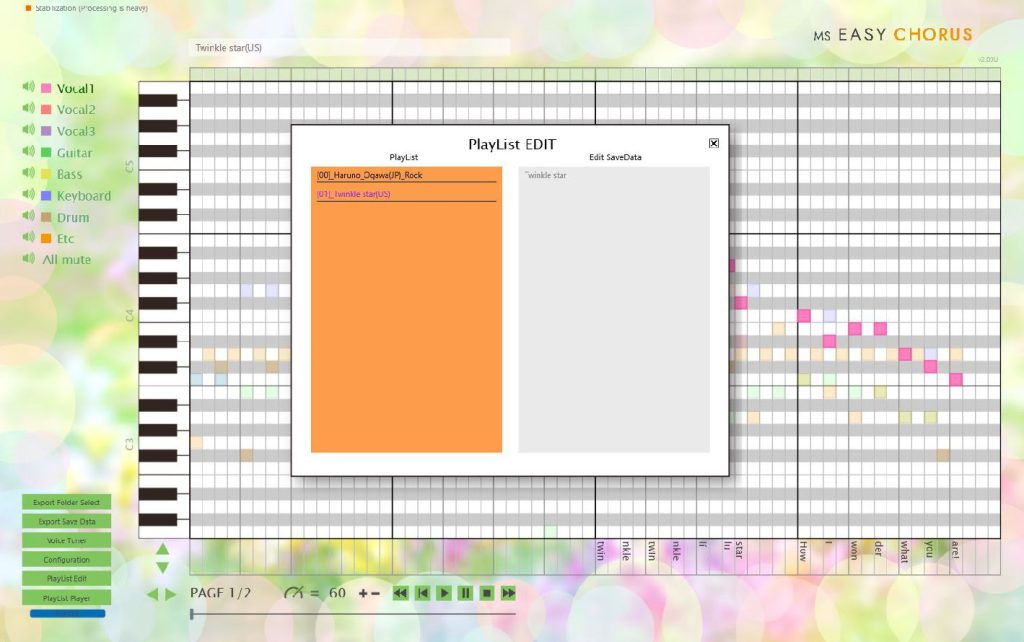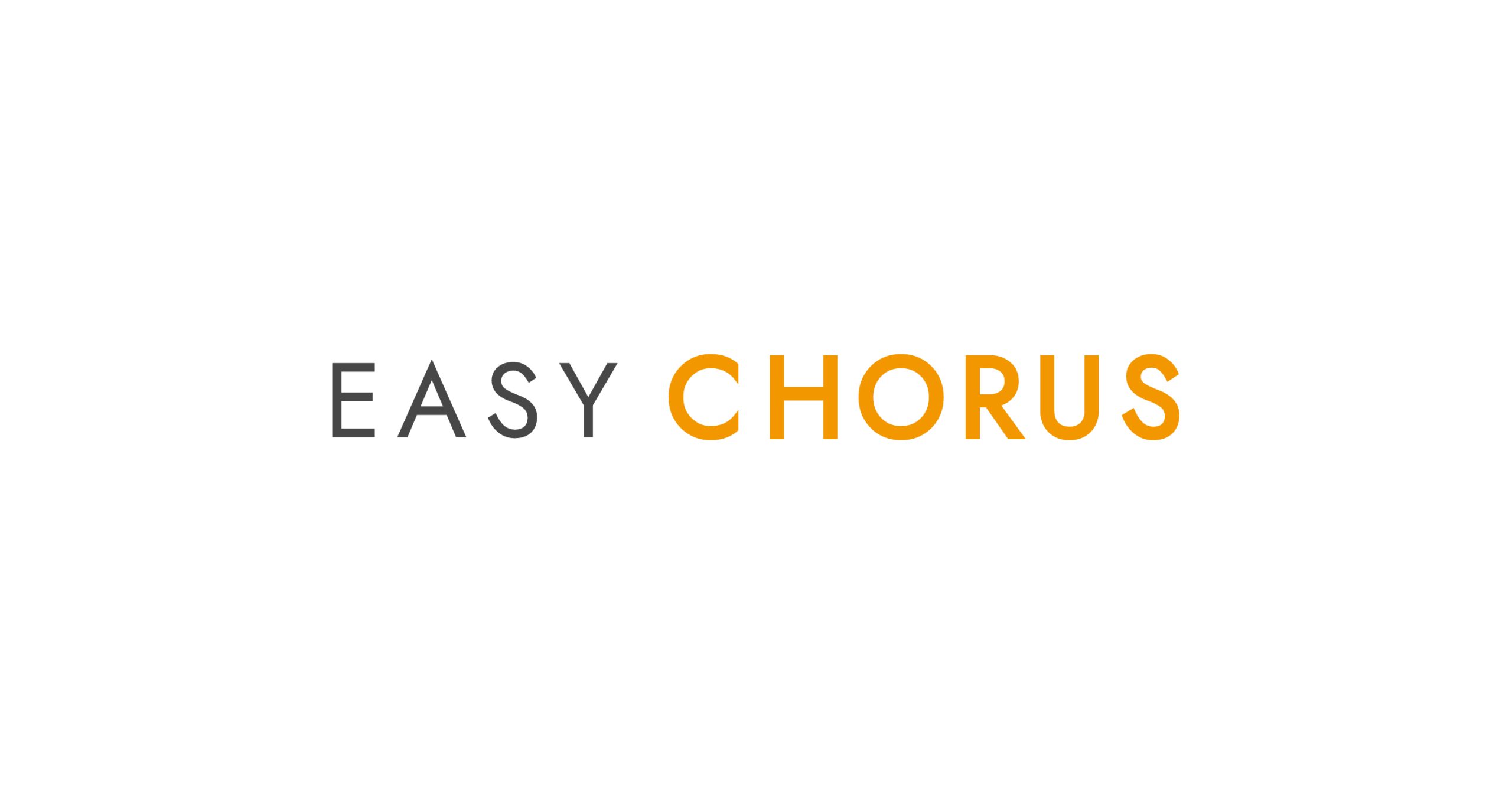~MIDI and Synthetic Voice. Let’s make a song!~
If it does not work properly, please contact us.
The author, nekopom, is Japanese.This page was created using Google Translate.
No knowledge of music is required.
You can choose between Green color and Piano black color.
You can play the created song continuously from the playlist.
VIDEO
Twinkle star (In the sample, Piano black color is used.)
Tablet PC / Notebook PC / Desktop PCWindows10 / Windows11
Midi uses the software sound source that comes with windows.
Features of EASY CHORUS
Simple MIDI sequencer.
The author, nekopom, is Japanese.This page was created using Google Translate.
Let’s sing in various languages! If you want to install voice from the Windows settings below
Open Windows Setting windows.
Select Time & Language
Select Time & Language
1 :Add an Voice package from this button!
Select Add voice to display this screen.
Let’s sing in various languages! (Microsoft Voice) If you install voice from the above windows settings,
Arabic (Egypt) ar-EG Hoda Arabic (Saudi Arabia) ar-SA Naayf Bulgarian (Bulgaria) bg-BG Ivan Catalan Spanish (Spain) ca-ES Herena Czech (Czech Republic) cs-CZ Jakub Danish (Denmark) da-DK Helle German (Austria) de-AT Michael German (Switzerland) de-CH Karsten German (Germany) de-DE Hedda / Katja / Stefan Greek (Greece) el-GR Stefanos English (Australia) en-AU Catherine / James English (Canada) en-CA Linda / Richard English (Great Britain) en-GB George / Hazel / Susan English (Ireland) en-IE Sean English (India) en-IN Heera / Ravi English (United States) en-US David / Mark / Zira Spanish (Spain) es-ES Helena / Laura / Pablo Spanish (Mexico) es-MX Raul / Sabina Finnish (Finland) fi-FI Heidi French (Canada) fr-CA Caroline / Claude French (Switzerland) fr-CH Guillaume French (France) fr-FR Hortense / Julie / Paul Hebrew (Israel) he-IL Asaf Hindi (India) hi-IN Hemant / Kalpana Croatian (Croatia) hr-HR Matej Hungarian (Hungary) hu-HU Szabolcs Indonesian (Indonesia) id-ID Andika Italian (Italy) it-IT Cosimo / Elsa Japanese (Japan) ja-JP Ayumi / Haruka / Ichiro Korean (Korea) ko-KR Heami Malay (Malaysia) ms-MY Rizwan Norwegian (Norway) nb-NO Jon Flemish (Belgian Dutch) nl-BE Bart Dutch (Netherlands) nl-NL Frank Polish (Poland) pl-PL Adam / Paulina Portuguese (Brazil) pt-BR Daniel / Maria Portuguese (Portugal) pt-PT Helia Romanian (Romania) ro-RO Andrei Slovak (Slovakia) sk-SK Filip Slovenian (Slovenia) sl-SI Lado Swedish (Sweden) sv-SE Bengt Tamil (India)ta-IN Valluvar Thai (Thailand) th-TH Pattara Turkish (Turkey) tr-TR Tolga Vietnamese (Viet Nam) An China zh-CN Huihui / Kangkang / Yaoyao Hong Kong zh-HK Danny / Tracy Taiwan zh-TW Hanhan / Yating / Zhiwei
Let’s use EASY CHORUS! Let’s make the first part of Twinkle Star.
First, put the melody in the keyboard part.
1 : Mute the sound.
“Twinkle, twinkle, little star, How I wonder what you are!” I put the melody of this lyrics part.
1 : Select the playback start position (this is the lyrics input field)
1 :Enter the save name
1 :Select the copy start position
1 :Select the paste start position
I copied it to the vocal part.
1 :Press the Bonus Configuration button.
1 :Enter in the lyrics field.
Operation in lyrics input field
Keyboard ↑ key: Move to the left column.
Enter the lyrics in the lyrics input field.
1 :Simultaneous notation with phonetic symbols.
I entered the lyrics. I will play it.
Let’s adjust with your sensibilities!
1 :Open the “Pan / Volume / Instrument Change” window
Once you get used to it …
1 :Press the Voice Tuner button.
1 :Voice Range C3-C5 + 1
Frequently used items[4]:
Save the file after adjusting the singer and singing style.
EASY CHORUS manual Description of each function
Home screen (Piano roll screen)
1 : Mute the sound.
18 : Voice Tuner (Singing editing function)
New start (all clear) 1 :Enable All Parts
Operation of editing function The functions that can be used depend on the number of times.
The first selection determines the starting position of the range.
The second selection determines the end position of the range.
You can also move the notes in the selection up and down at once.
The third selection determines where to start pasting.
After the third selection, press the paste button to paste.
Enter phonetic symbols 1 :Simultaneous notation with phonetic symbols.
Type after the comma to enable phonetic symbols.
Edit playlist
1 : You can drag from Windows Explorer.
*The dragged file will be copied, not linked.
PlayList Player
1 :Move to the previous song.
Play the playlist repeatedly.
Editing a playlist while the playlist is playing
1 :During PlayList Player, press the PlayListEdit button.
File import and export
1: File import :
Drag the piano roll edit file (.pia) or the singing adjustment file (.voi)
onto the screen of the app.
2: File export :
Select the export destination folder and then export.
The piano roll edit file, singing file, playlist file, and three folders are exported.
Adjusting how to sing
1 :Voice Range C3-C5 + 1
2 :Pitch
3 :Pitch Advanced Setting
4 :Rate
5 :Volume
6 :Double-click to change groups together
7 : Select a singer.
8 : Enter save name / save button
9 : Load file selection / load button
10 :Information switching
11 :You will be returned to the piano roll screen.
12 :Open the “Pan / Volume / Instrument Change” window
Frequently used items[4]:
If you set the rate to the left, you will feel like singing leisurely.
If you set the rate to the right, you will feel like singing crisply.
Save the file after adjusting the singer and singing style.
It can be called from the Pan / Volume / Instrument Change window on the Piano Roll screen.
(Implemented from v2.50) Copy from voice playback testbox to Lyrics input field.
1: Manually type into the voice playback testbox.
2: Click anywhere in the lyrics input field.
3: When you press the button, it will be copied from the voice playback test box to the lyrics input field.
(Implemented from v2.50) Enter phonetic symbols with buttons and copy to Lyrics input field.
6 :If unchecked, pressing the button will not fill in the text box.
7 :Switches the transparency ON / OFF.
8 :Change the transparency.
1: Press the button to open the phonetic symbol input WD.
2: When you press the phonetic symbol button,
3: Phonetic symbols are displayed in the text box.
4: Click anywhere in the lyrics input field.
5: When you press the button, it will be copied from test box to the lyrics input field.
Piano Blackcolor.
Use the MIDI IN function of Bonus Configuration
*This is a bonus function. Operation may be unstable.
I attached the bluetooth adapter to my MIDI keyboard, sent it to the USB MIDI conversion adapter, and searched for the conversion adapter driver in the app and used it. The input reception time of the MIDI keyboard is set to 1 second.
*Since complicated knowledge is required, please use it as an extra function.
Use the MIDI OUT function of Bonus Configuration
*This is a bonus function. Operation may be unstable.
We have confirmed that Roland’s soft MIDI sound source can be recognized and used using various software.
Download the Songs
Piano roll file (.pia) Piano roll file (.pia) Unzip the ZIP file and drag it to the app.
File import and export
Let’s sing in various languages!
Troubleshooting Slow playing speed Try unchecking [4] in the image
Make sure the bonus function is enabled.
The sound of the performance is partially skipped Make sure the bonus function is enabled.
Sound is delayed due to screen switching during playback Please display the part other than the vocal where the lyrics are not displayed.
I can’t hear the singing voice even if I play Voice may not be installed. Install the Voice package from your Windows settings. In the app, specify the singer of the installed country from the instrument change window.
If you have any problems with the application, please contact nekopom.nekopom@nekopom.jp
This app does not collect any personal or privacy related information.