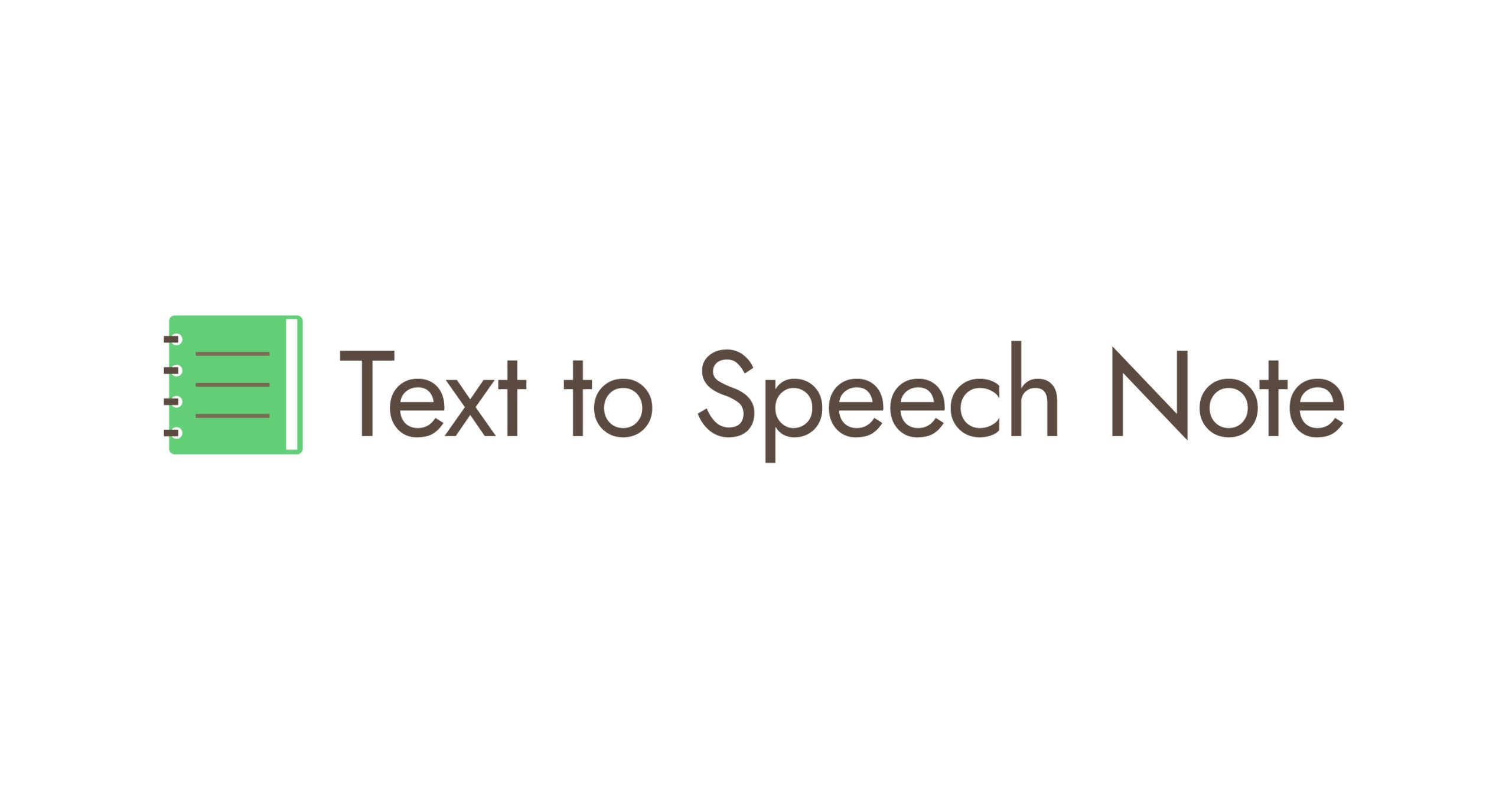~ しゃべる絵本をつくろう! ~
アプリに問題がございましたら評価をつける前に不具合をご連絡をくださると幸いです。
説明動画
説明書
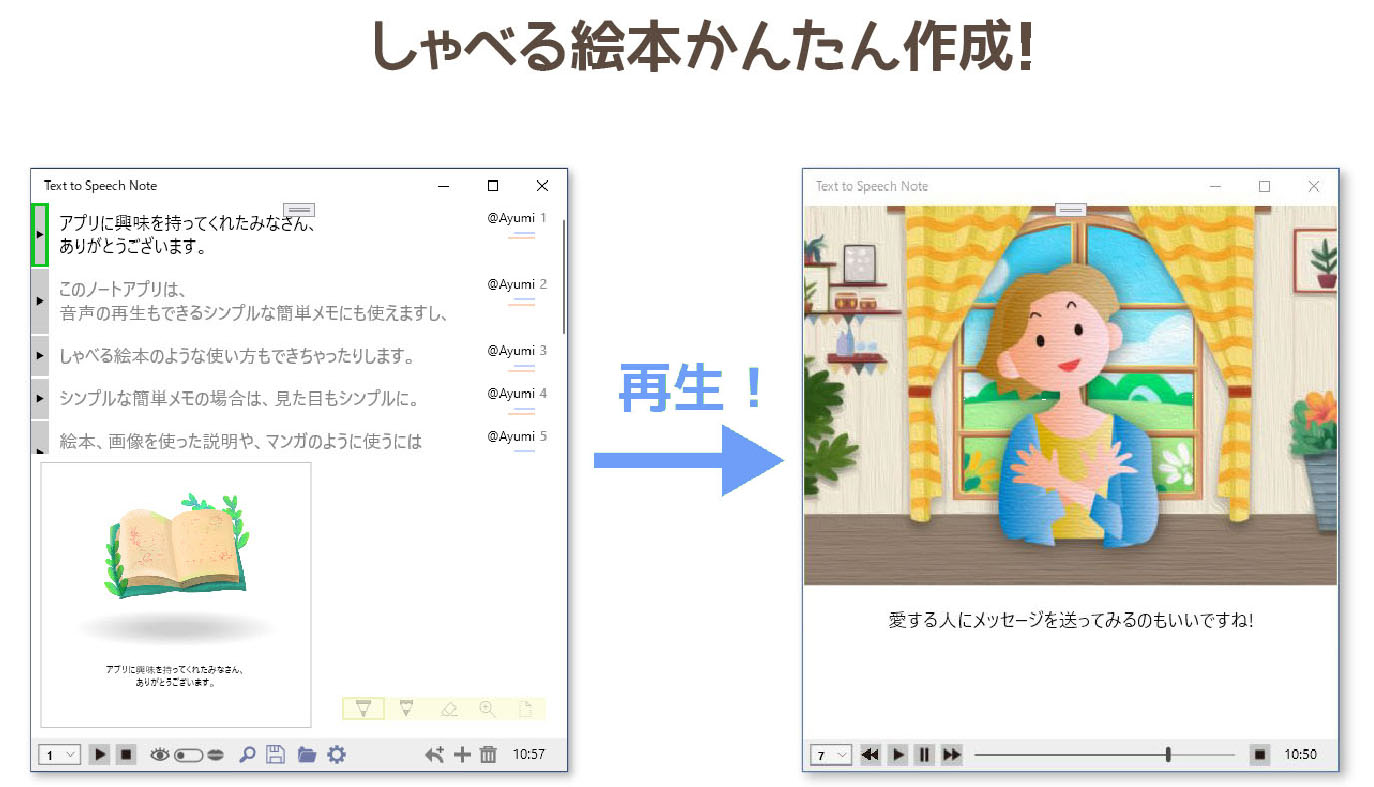
テキストリストにテキストを追加していき、1つ1つに画像や音楽を登録させることができます。
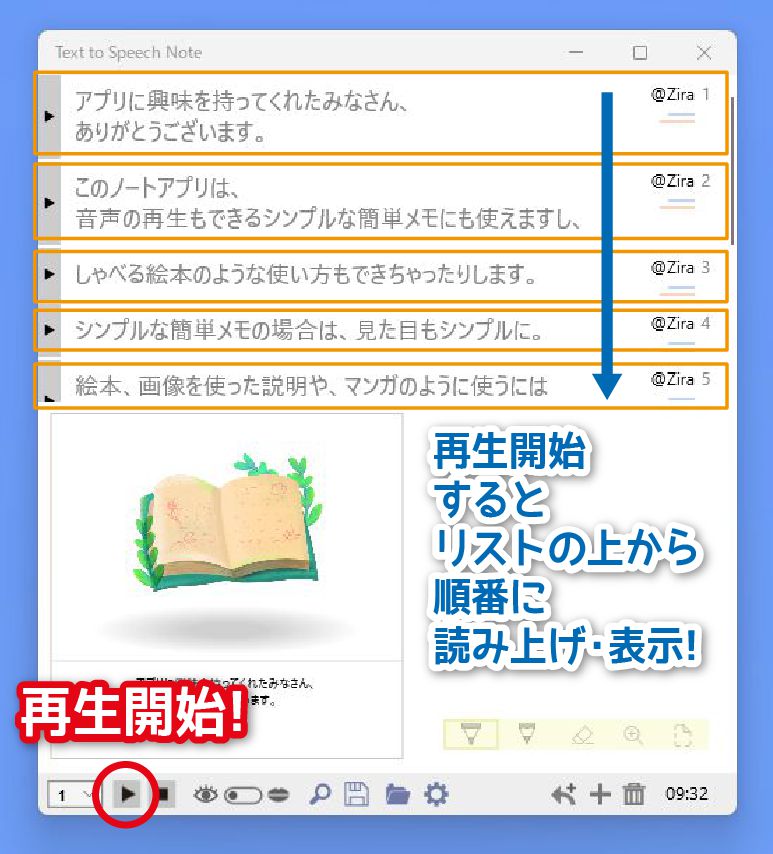
サンプルデータ ダウンロード Text to Speech Note OP – JP.snc
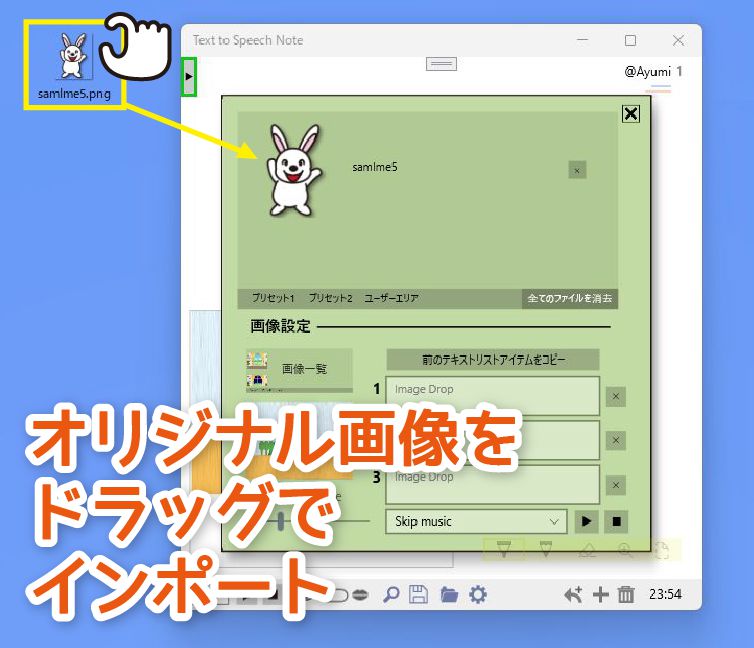
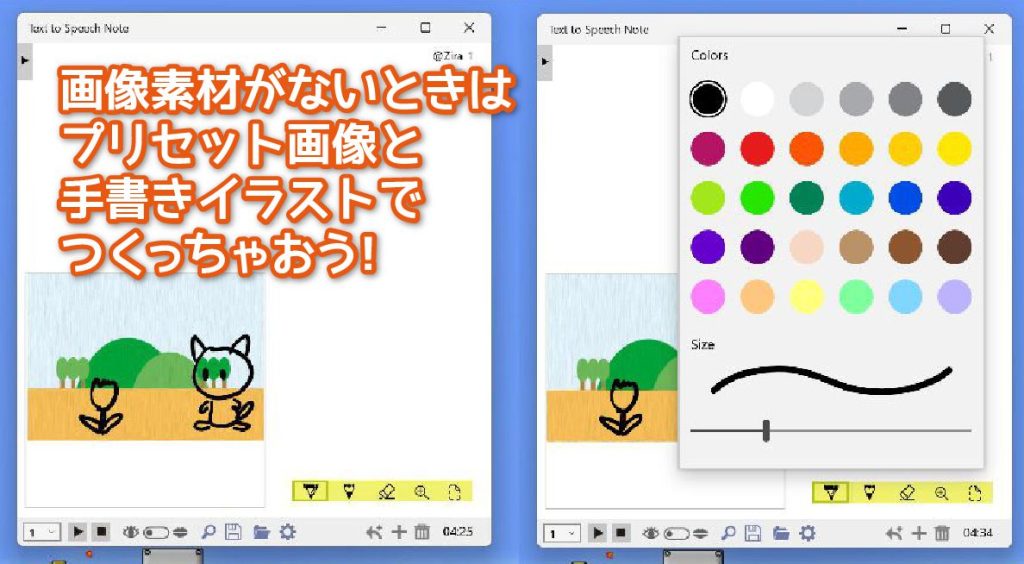
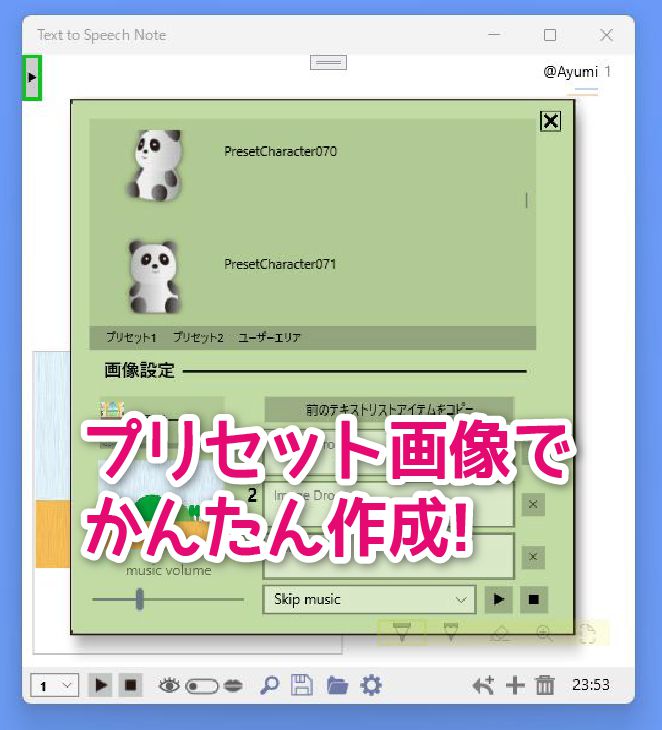
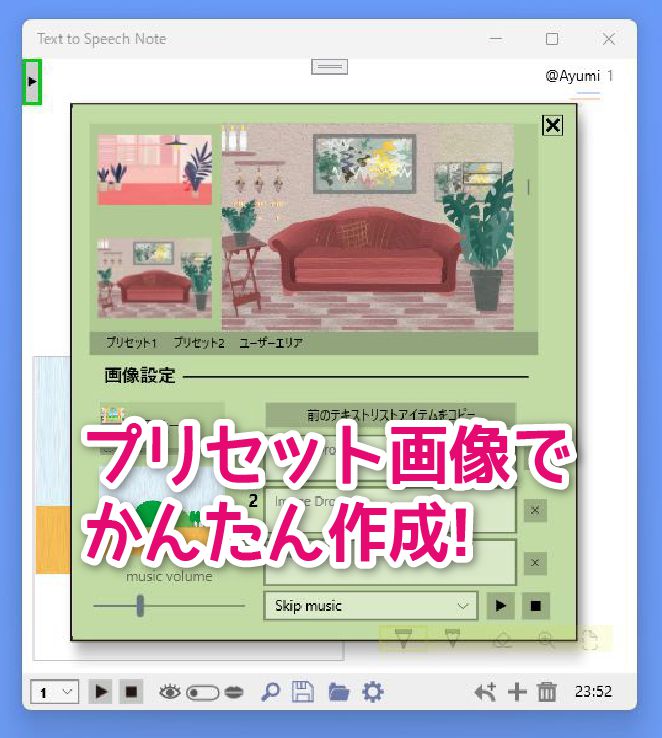
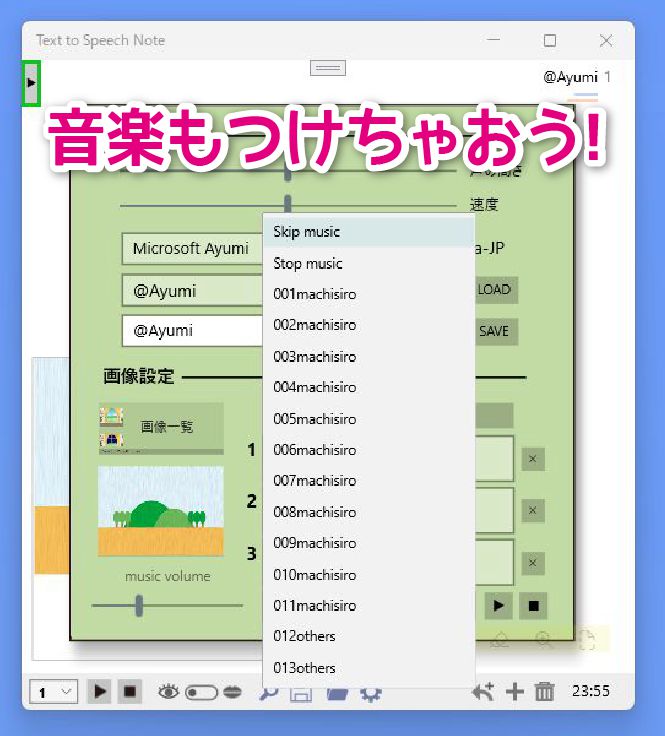

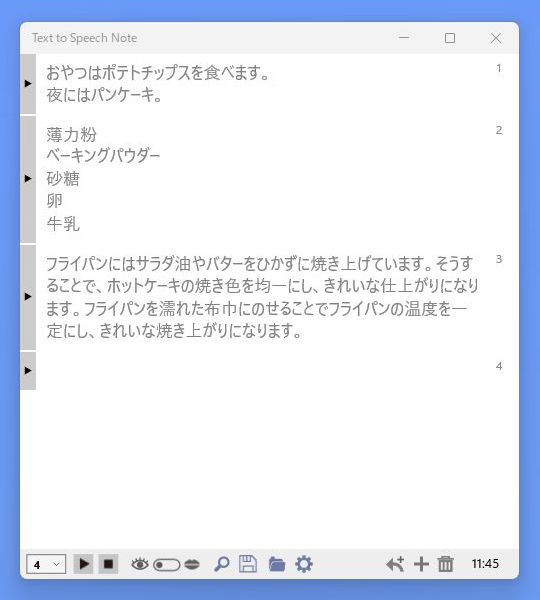
テキスト重視で使いたい場合は見た目もスッキリ設定にできます。
クリップボードの文章を一発で貼り付けできるオプションもあります。webからメモるのにべんり! 音声はまとめて再生することも出来ます。
テキストは2重構造。目と口のアイコンで切り替えができます。
アイディア次第で使い方が広がります! ※説明pageに詳細記載
説明書作りにもつかいました。
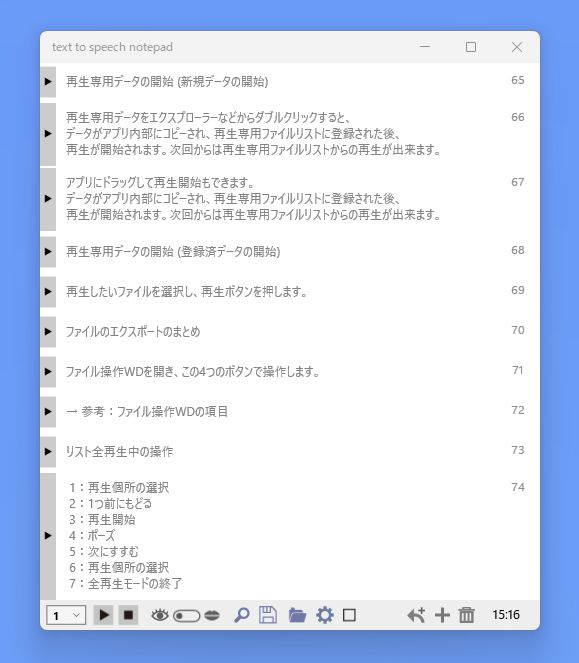
こんな使い方も!
音声機能を全く使わず普通にテキスト作成に使用しました。
目のテキストに日本語を入力、口のテキストに
google翻訳した英語をコピペして使用。
いままでメモ帳やTab付きテキストアプリを使ってましたが、
今回の用途にはこのアプリがわかりやすくてぴったりでした。
2重構造のテキストリストの応用例です!
音声はかんたんに調整できます。
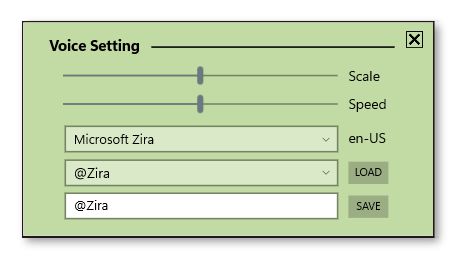
音声は3オクターブの高さの変更と、速度が簡単に変更できます。
変更した設定は名前をつけてセーブができるので、
キャラごとに喋り方を変えたり、遊び方が広がります。
windowsの設定から各国のVoiceを追加インストールすれば、
いろいろな言語をおりまぜての表現ができます。
姉妹ソフトの活用で喋り方自体の変更も可能。

姉妹ソフトのEASY CHORUS(Voiceが使える作曲ソフト)では、
喋り方自体の詳細設定が可能です。
EASY CHORUSでハスキーボイスを作ってvoiファイルをエクスポート。
Test to Speech Note にインポートして活用もできます。
説明書
テキストリストについて (2重構造)
Text to Speech Noteのテキストはリスト型になっています。
テキストリストにテキストを追加したり削除したりして自由に扱えます。
このテキストリストは2重構造になっていて、アプリの下部のツールバーの
目と口のスイッチで切り替えることができます。
※口の状態ではリストの左側に青色の縦ラインが表示されます。
通常は目の方に入力していき、読み上げ時に文章と違う読み方がされた場合、
または意図的に文章とは違う内容を読み上げさせたい場合などに活用します。
音声再生時に、口の方にテキストに入っている場合は、口の方のテキストの
読み上げをし、口の方にテキストが入っていない場合は、目の方のテキストを
読み上げます。
また、口の方のテキストは発音記号やレイアウトの変更、エンディングの
メッセージなどの変更ができたり、便利に使えます。
Home Screen
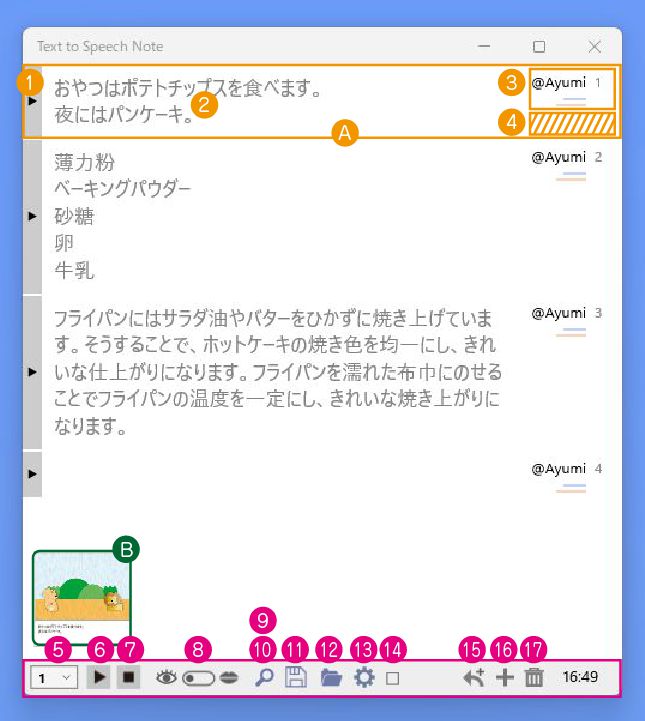
1:リストのテキスト単体の再生(右クリックの場合はMP3書き出し)
2:テキスト入力エリア
3:voiceファイル名 または voice名。押すと個別設定WD表示★
3:右クリックで目と口のテキスト入替WD★ ↔ Voiceファイル一括変更WD★
4:この部分をつまんでドラッグドロップでリスト順番の変更
5:選択アイテムIndex
6:リスト全部の再生
7:再生停止
8:2重構造のテキストリストの表示の切り替え
8:目アイコン または 口アイコン (裏側のテキストチップを表示します)
9:通常クリックで検索WD表示★
10:右クリックで置き換えWD表示★
11:セーブボタン ファイルWDを出さずにすぐセーブ
12:ファイル操作WD表示★
13:アプリ全体の設定WDの表示★
14:かんたんペーストONOFF(表示は設定WDから)
15:選択個所の前にテキストを追加
16:リストの最後にテキストを追加
17:削除WDを表示★
B:クリックで画像の設定、右クリックでプレビューサイズの変更 (Var.2.0から)
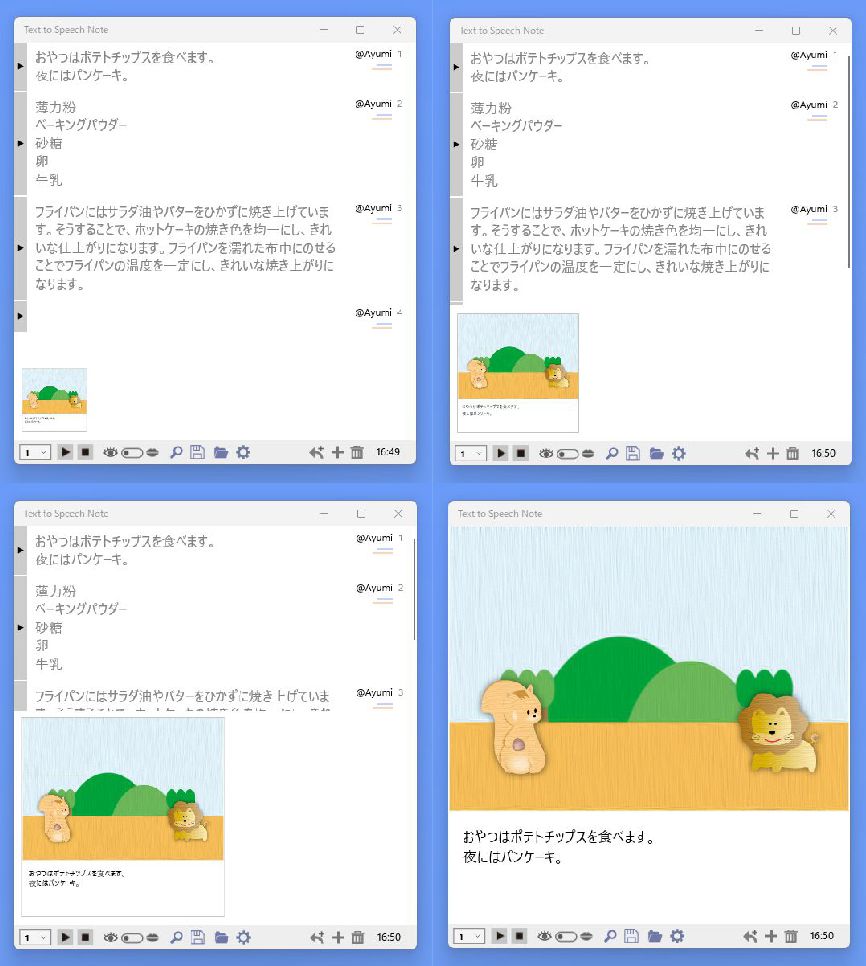
削除WD
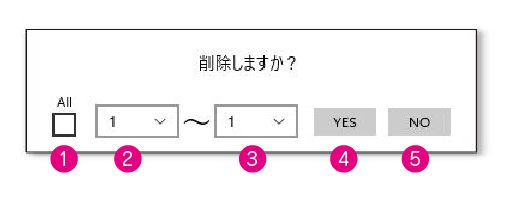
1:リスト全てを選択
2:任意の範囲の選択
3:任意の範囲の選択
4:削除実行
5:削除キャンセル
検索・置き換えWD
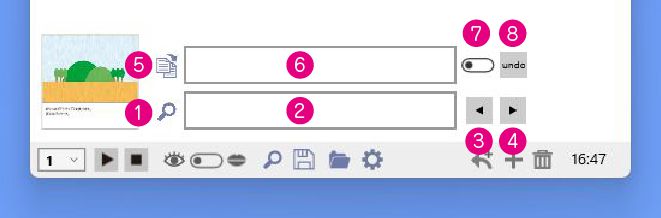
:検索実行
2:検索ワード
3:検索位置もどる
4:検索位置すすむ
5:置き換え実行
6:置き換えワード
7:検索にかかった全てを選択
8:1度だけundo
目と口のテキスト入れ替えWD
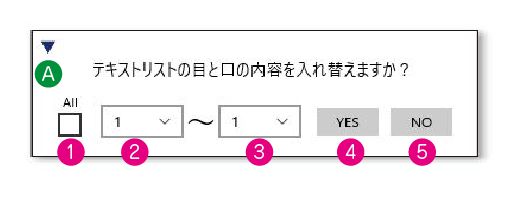
A:Voiceファイル一括変更WDに切り替え
1:リスト全てを選択
2:任意の範囲の選択
3:任意の範囲の選択
4:入れ替え実行
5:入れ替えキャンセル
Voiceファイル一括変更WD
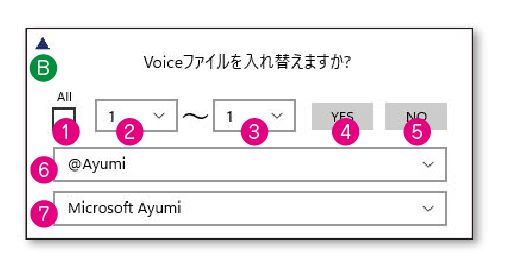
B:目と口のテキスト入れ替えWDに切り替え
1:リスト全てを選択します。
2:任意の範囲の選択
3:任意の範囲の選択
4:入れ替え実行
5:入れ替えキャンセル
6:入れ替えたいvoiceファイル
7:入れ替えたいvoice名 ※設定はvoiceファイルで、声を入れ替えたいときに。
設定WD page1
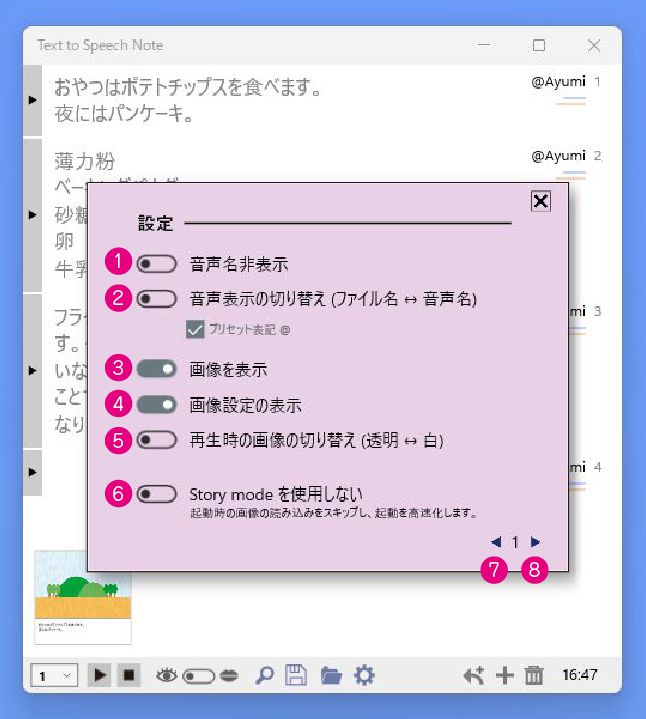
1:音声名の表示/非表示
2:音声名の表示の切り替え / プリセットファイル表記の@の表示非表示
3:プレビュー画像の表示/非表示
4:テキストリスト個別設定での画像設定の表示/非表示
5:画像入りのリスト再生時のエフェクトの切り替え
6:画像を使用しない場合はONにすると起動時の画像読み込みをスキップ
7:設定WDのページ切り替え
8:設定WDのページ切り替え
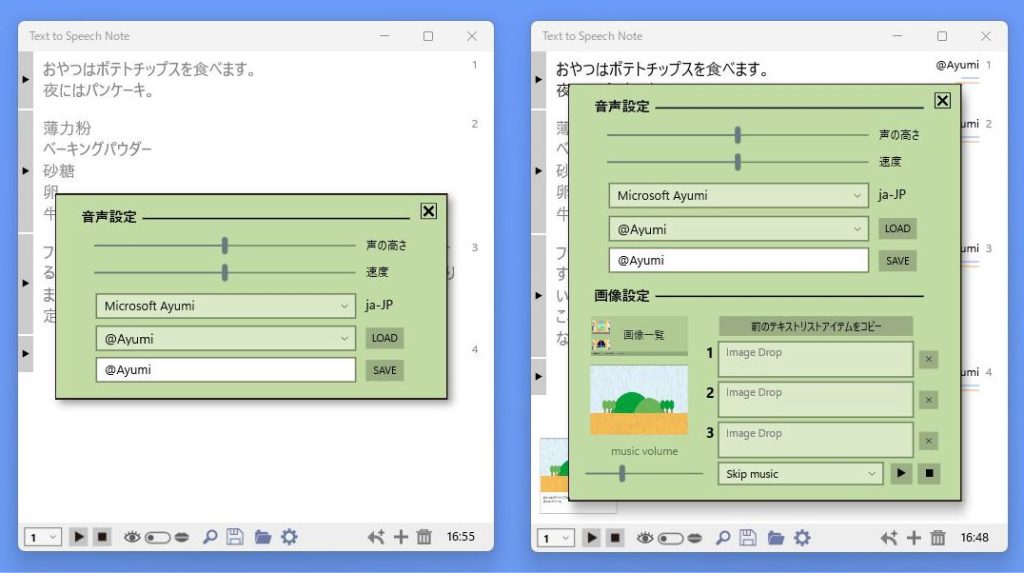
設定WD page2
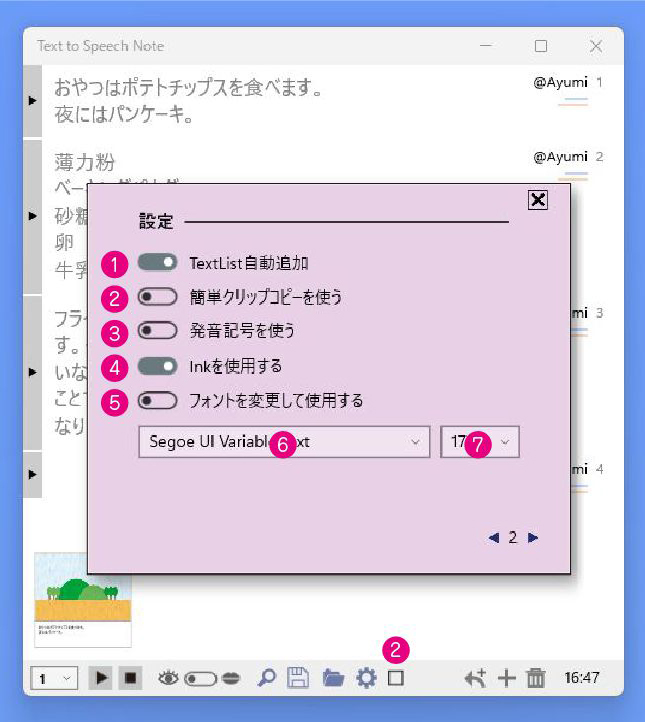
1:TextListの自動追加 ONOFF
ON(初期状態)ではリストの一番下のテキストになにか文字が入っている
状態からFocusをはずすと自動的に追加されます。
OFFではリストリストの一番下のテキストになにか文字が入っている
状態から[Tab]キーで新規追加されます。
※テキスト2重構造の口の状態では追加されません。
2:簡単クリップコピーを使う ONOFF
ONにするとツールバーにチェックボックスが表示されます。
チェックを入れると簡単クリップコピー状態になります。
チェックを入れた状態でText to Speech NoteのFocusされた空白の
テキストをクリックすると、webなどで文章をコピーしたクリップボード
の内容が即ペーストされます。
3:発音記号を使う ONOFF
口(クチ)に切り替えた方のテキストに限りカンマのあとに発音記号を入力
すると発音が反映されます。例 「, həˈloʊ」
4:Inkを使う ONOFF
手書き用のパレットが表示されます。
5:フォントを変更して使用する ONOFF
[5] [6] のフォントとサイズが反映されます。
完成データを配布する場合、Windows標準のフォントを使用しないと
フォントの入っていないPCでは反映されませんのでご注意ください。
設定WD page3
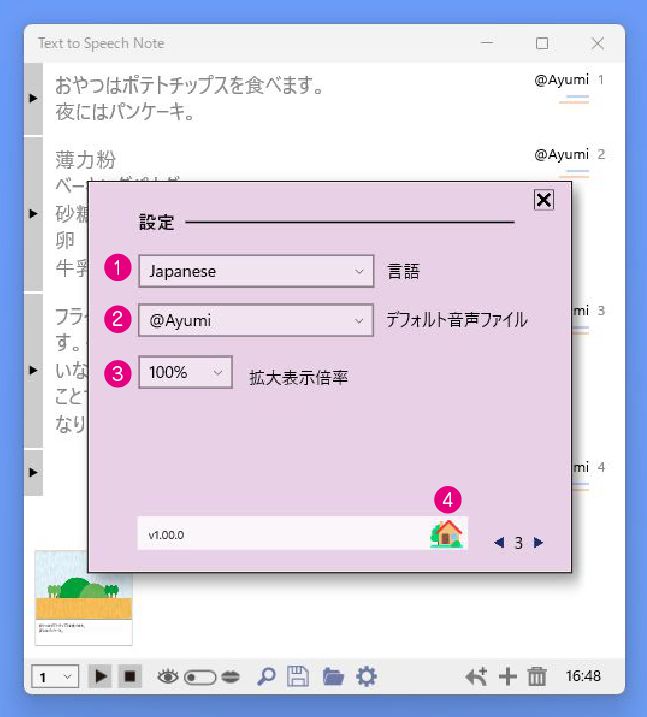
1:表示言語の切り替え
2:リストに新規テキスト追加時のデフォルトファイルの選択
3:表示の拡大縮小
4:Text to Speech Noteのサイトへ
個別設定WD
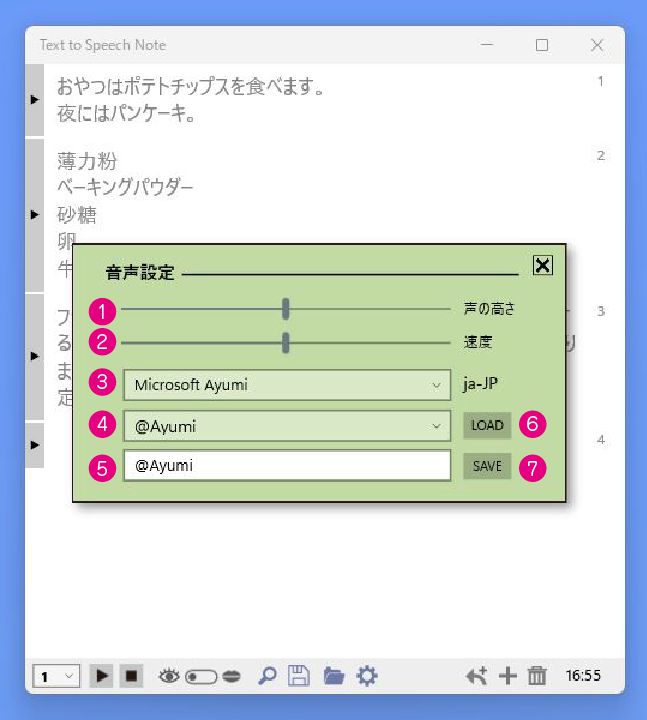
1:声の高さの変更 ★3オクターブ EasyChorus鍵盤数分
2:声の速度の変更
3:windowsにインストールされた音声名の選択
4:windowsにインストールされた音声ファイルの選択
5:voiceセーブファイル名
6:音声のロード / 右クリックで削除ボタンに切り替え
7:voiceのセーブ
音声活用方法
windowsに最初からインストールされている母国語の音声ファイルや、
windowsの設定から各国の音声ファイルをインストールすると、
国により1名~3名の男女のボイスが使用できます。
各Voiceの選択や、声の高さと速度を変えることでオリジナルキャラを
設定し、voiceファイルとして名前をつけてセーブしておけば、いつでも
そのキャラを呼び出すことができ、作品がよりいっそう楽しくなるかも。
さらに、姉妹ソフトの合成音声&MIDI作曲ソフトEasyChorusの機能を使うと
声自体の質を変えられ、ハスキーボイスなど特徴のある声を作ることができます。
Text to Speech Noteの声の高さのスライダー数は、EasyChorusの鍵盤数に
あわせてあり、EasyChorus鍵盤1音づつの声の設定は Text to Speech Noteの
スライダーの位置と同じです。

1ファイルで高さ(鍵盤)37個の音声設定が使用できます。
EasyChorusのvoiceチューナーのレート(声の長さ)は無視され、
Text to Speech Noteの声の速度が適応されます。
EasyChorus/Text to Speech Noteのvoiceファイル .voi は、
音声名と37の声の高さとその声質の設定を1ファイルとして、
各国の音声名分がどちらのアプリにもプリセットされています。
Text to Speech Noteの場合は、37の鍵盤分の声の高さは重要ではないので、
鍵盤1つに好みの声質を設定して声の高さ選択の概念なしで自由に作っても
いいかもしれません。
鍵盤の横1行の各スライダー設定値が、そのまま設定した声になります。
EasyChorusでは下の鍵盤から順に37個分、
Text to Speech Noteではスライダーの分割数 1-37と同じです。
EasyChorusで設定した鍵盤の位置とText to Speech Noteではスライダー
番号に注意して指定してください。
個別設定WD 追加1
P1 画像配置基本画面 P2やP3ボタンで表示の切り替え
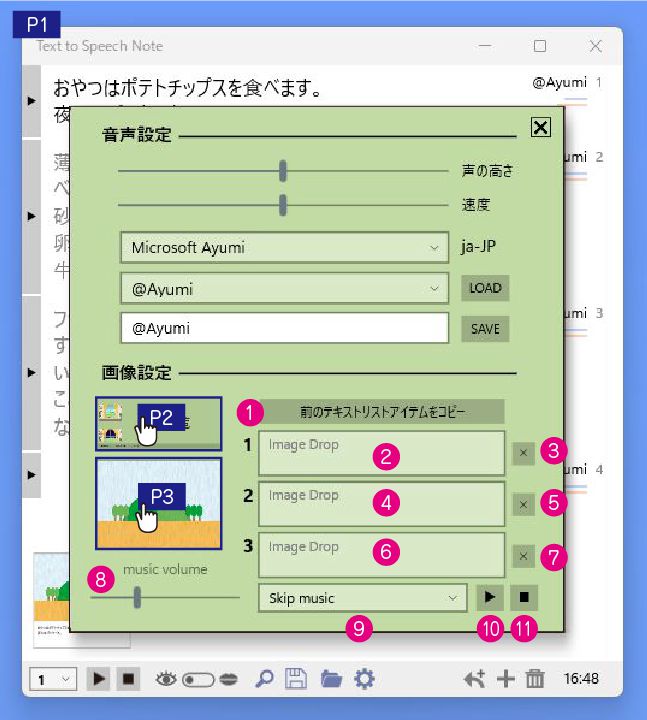
P2:プリセット/ユーザー 画像リストの表示
P3:画像の配置位置調整画面表示
1:テキストリストの1つ前のアイテムの画像設定をコピー
2:背面画像ドロップエリア
3:背面画像とりやめ
4:左側画像ドロップエリア
5:左側画像とりやめ
6:右側画像ドロップエリア
7:右側画像とりやめ
8:Musicボリューム
9:Music変更
10:Musicを試しに聞いてみる
11:Musicをストップ
個別設定WD 追加2
P2 プリセット画像リスト / ユーザー画像リスト
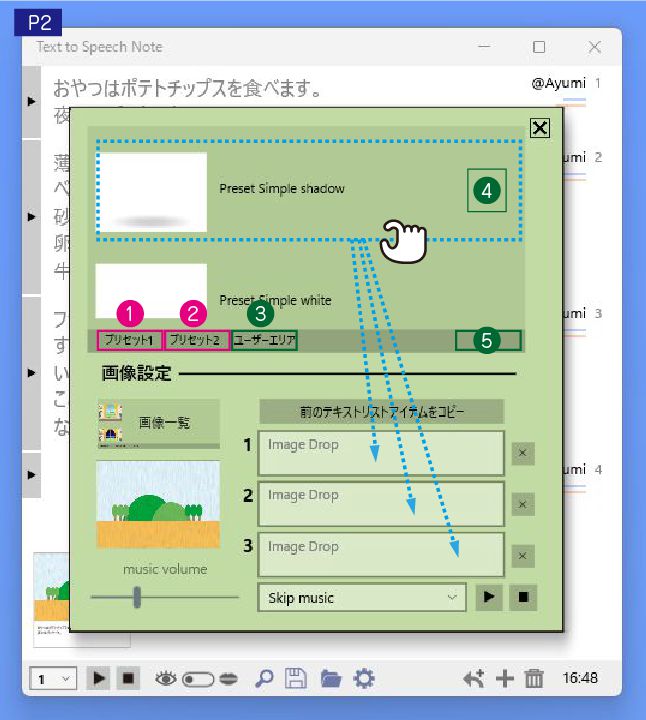
1:プリセットキャラクター画像リスト表示
2:プリセット背景画像リスト表示
3:ユーザー画像リスト表示
4:登録画像を消去(ユーザー画像のみ)
5:登録画像を全消去(ユーザー画像のみ)
個別設定WD 追加3
P3 画像の配置位置調整画面
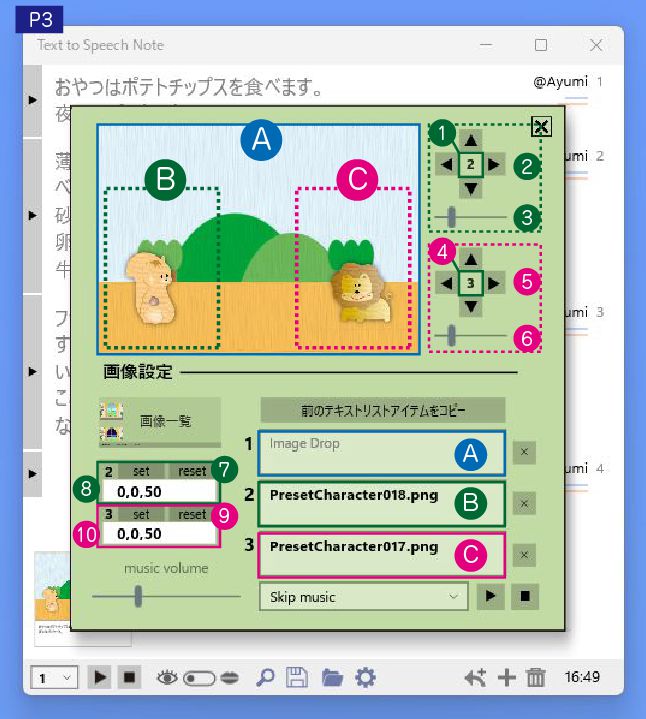
A:背景画像(入力欄にコピペで画像設置も可)
B:左側画像(入力欄にコピペで画像設置も可)
C:右側画像(入力欄にコピペで画像設置も可)
1:Bの画像をセンターに拡大表示します
2:Bの画像の位置を移動
3:Bの画像のサイズ変更
4:Cの画像をセンターに拡大表示します
5:Cの画像の位置を移動
6:Cの画像のサイズ変更
7:B画像のコピペ入力SET / 位置を初期状態に戻す
8:B画像の位置情報
9:C画像コピペ入力SET / 位置を初期状態に戻す
10:C画像の位置情報
ファイル操作WD
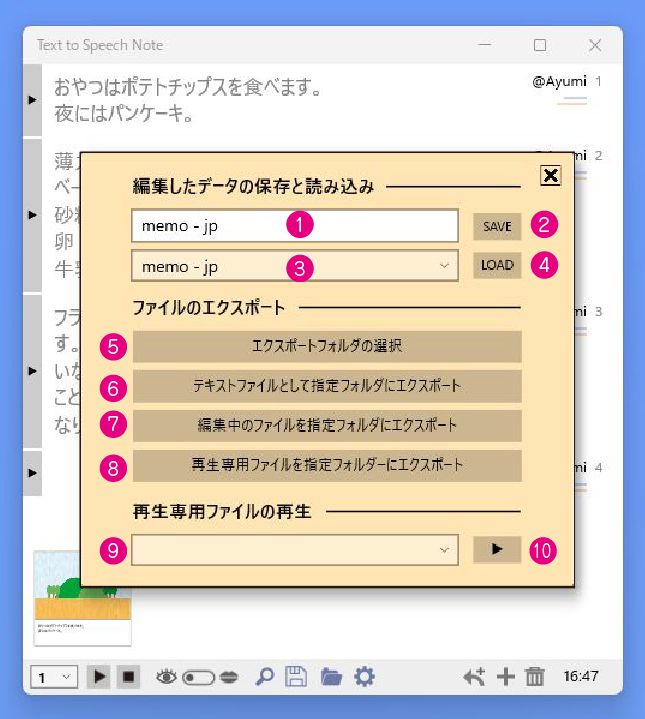
1:セーブファイル名の入力
2:テキストリストのセーブ
3:ロードファイルの選択
4:ロード / 右クリックで削除ボタンに切り替え
5:エクスポートフォルダの選択
6:テキストファイルとして指定フォルダにエクスポート
目と口のテキストリストをそれぞれ1つのtextファイルとして
エクスポートします。
7:編集中のファイルを指定フォルダにエクスポート
テキストリスト / voiceファイル / インポートした画像 をエクスポート。
8:再生専用ファイルを指定フォルダにエクスポート
使用した画像を含み、再生専用のファイルとしてエクスポートし、
[9] の選択項目に再生専用ファイルとして追加されます。
また、再生専用ファイルはText to Speech Noteがインストールされて
いるとアプリを起動していなくてもエクスプローラーからのダブルクリック
で起動&再生が開始でき、[9] の選択項目に登録されます。
9:再生専用ファイルの選択
10:再生専用ファイルの再生開始
Tesxt to Speech で扱えるファイル
- Text to Speech Note で作成した再生専用ファイル ( .snc )
- Text to Speech Note で作成したテキストリストのファイル ( .snf )
- Text to Speech Note / Easy Chorusの voiceファイル ( .voi )
- 画像ファイル ( .png )
- 画像ファイル ( .jpg )
画像ファイルのインポート ( .jpg / .png )
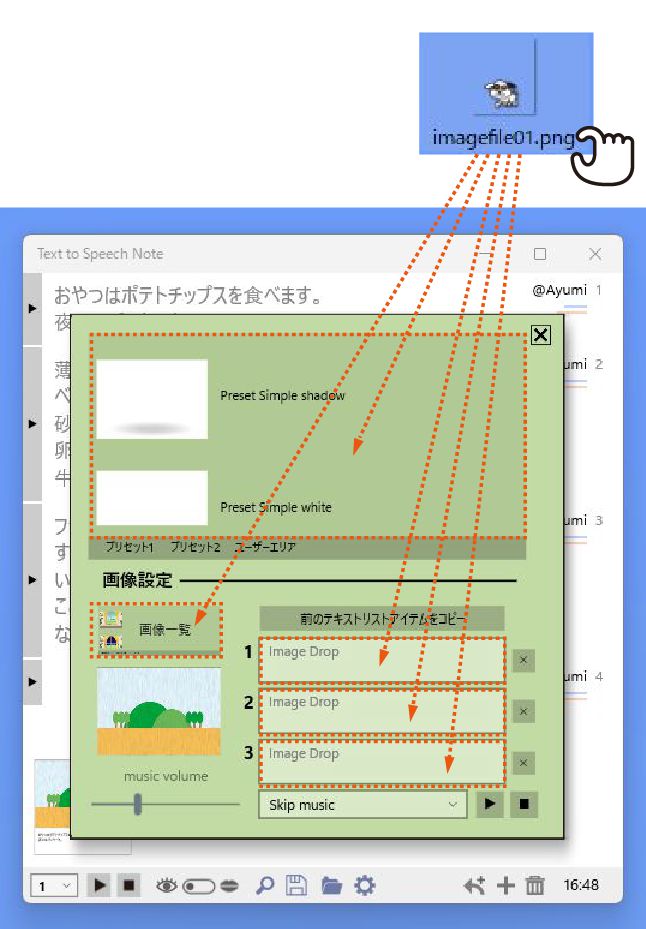
テキストリストファイル / voiceファイルのインポート
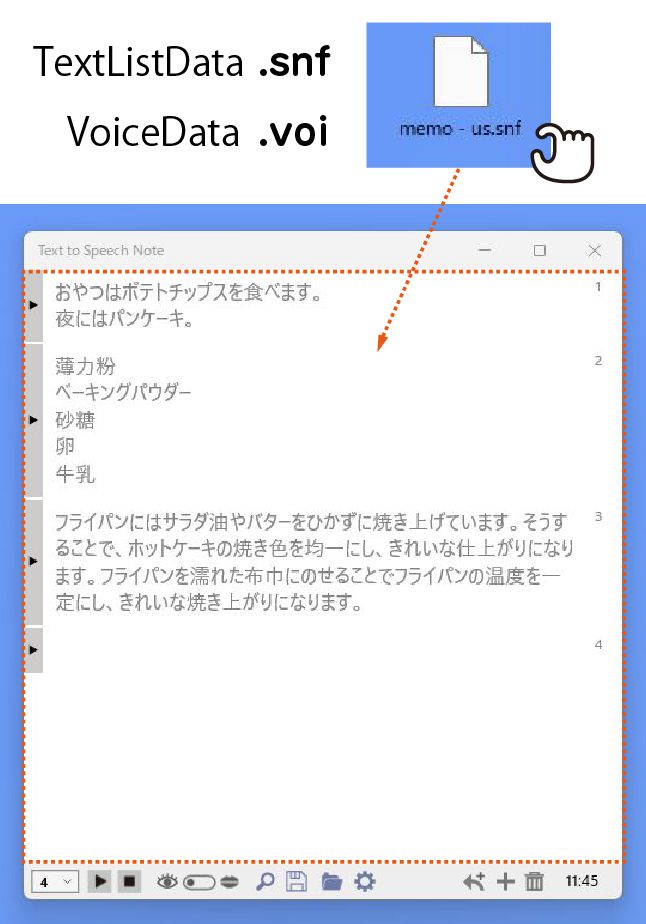
再生専用データの開始 (新規データの開始)
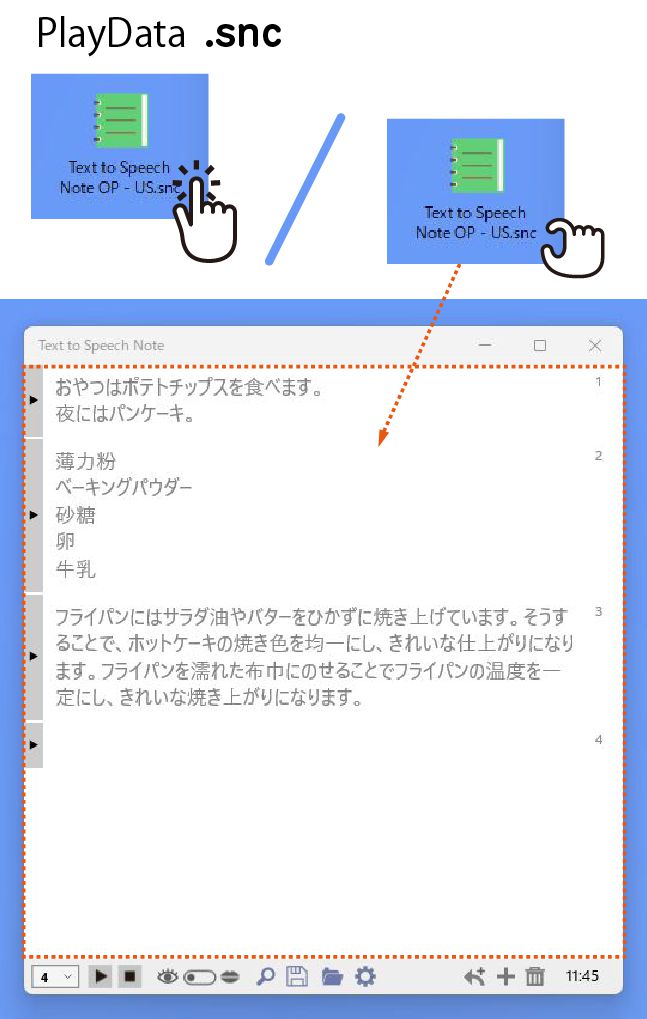
再生専用データの開始 (登録済データの開始)
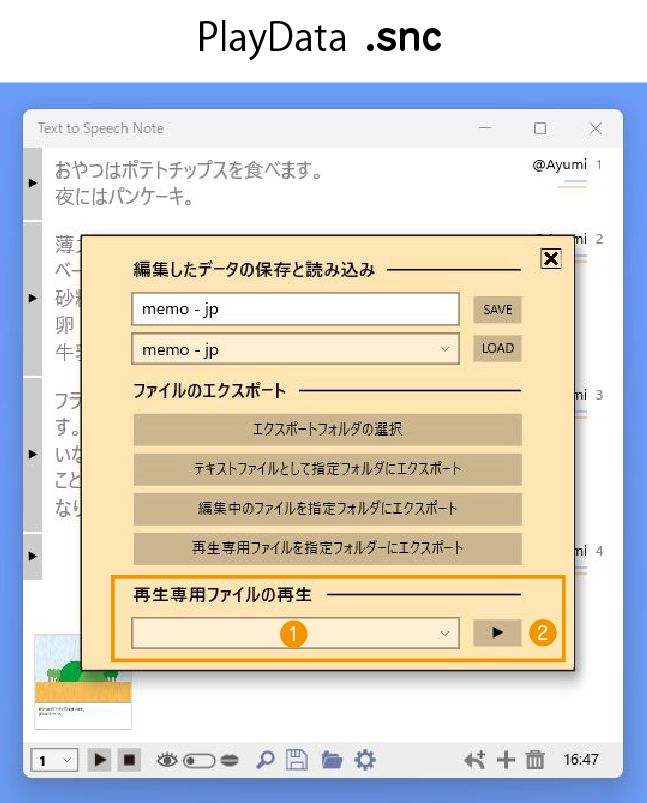
ファイルのエクスポートのまとめ
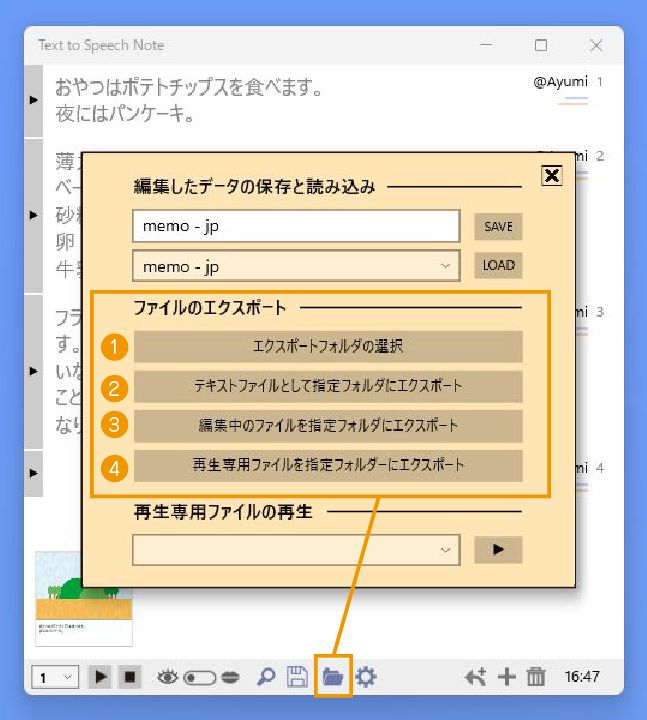
手書き(Ink)をつかう
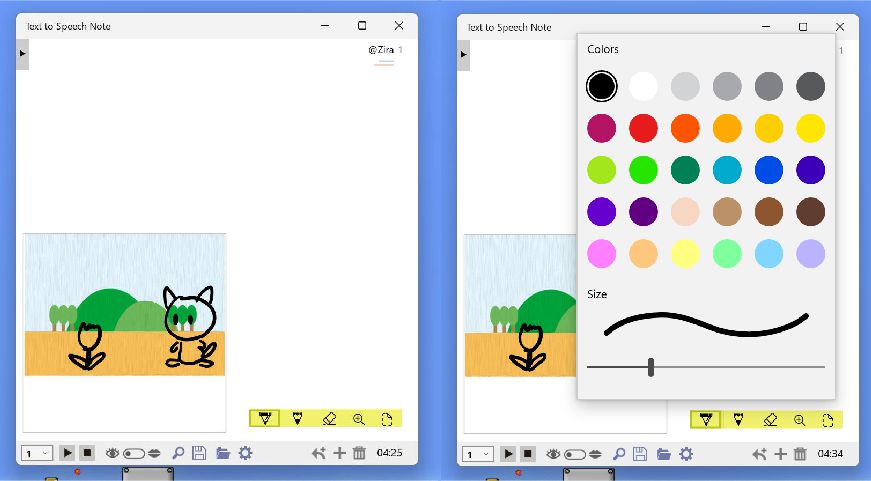
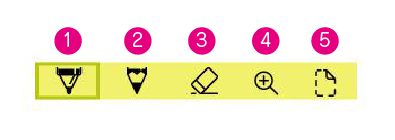
1:ペンをつかう
2:えんぴつをつかう
3:消しゴムをつかう
4:Inkモードの場合は、このボタンでプレビューの拡大ができます。
5:Inkを一時停止。一時停止中はプレビュークリックで拡大ができます。
リスト全再生中の操作
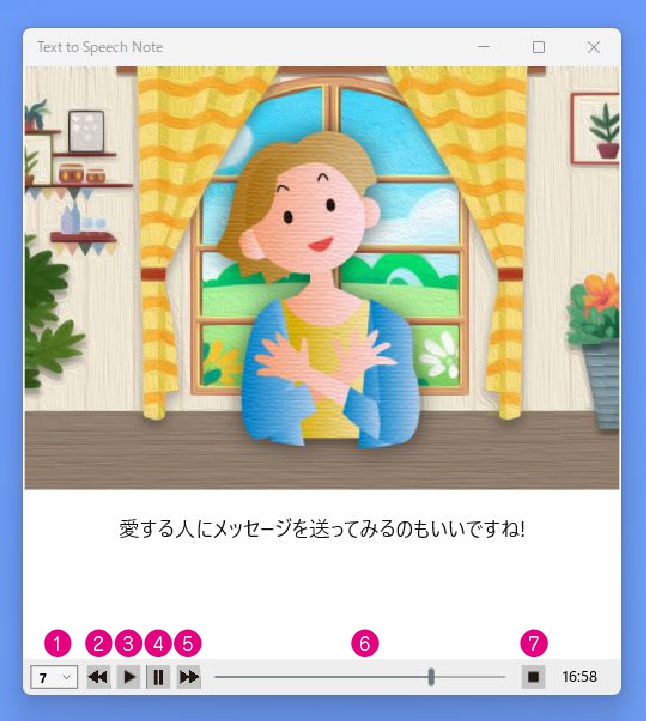
1:再生個所の選択
2:1つ前にもどる
3:再生開始
4:ポーズ
5:次にすすむ
6:再生個所の選択
7:全再生モードの終了
テキストリストの口のオプション
便利な各クリック機能のまとめ
いろいろな言語を使ってみよう!
以下のWindows設定から音声をインストールすると、
いろんな言語の音声が使えます。
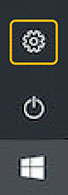
Windowsの設定をひらきます。
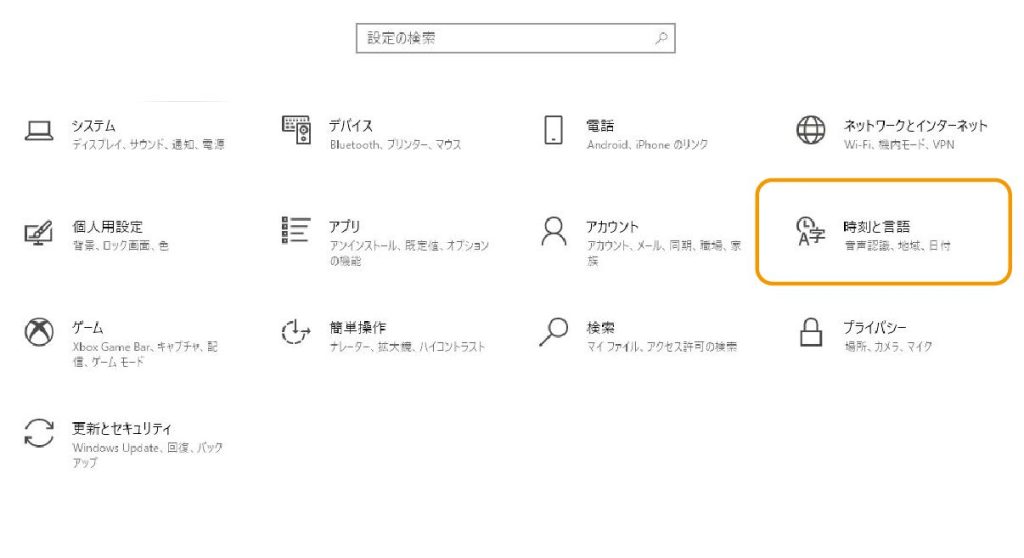
時間と言語を選択

音声を選択。少し下にスクロールします。
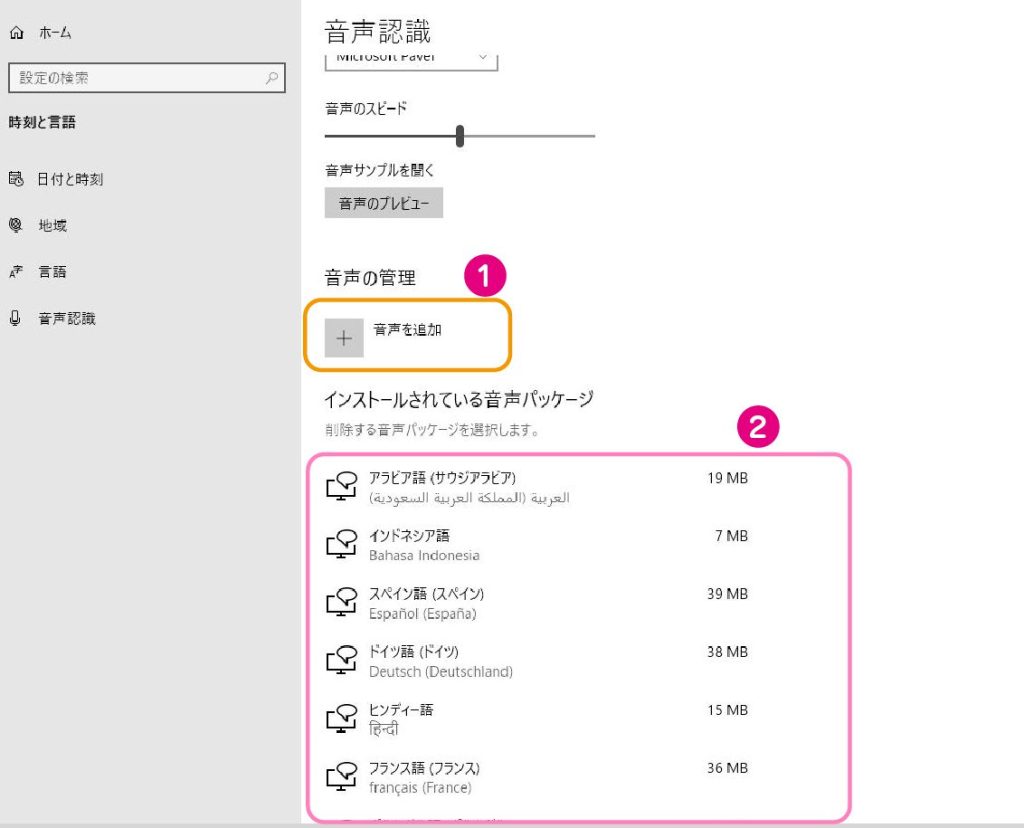
1 :このボタンから音声パッケージを追加
2 :Windowsにインストールされている音声パッケージ
音声パッケージがインストールされていない場合は、音声をインストールします。 さまざまな言語でオーディオをインストールできます。
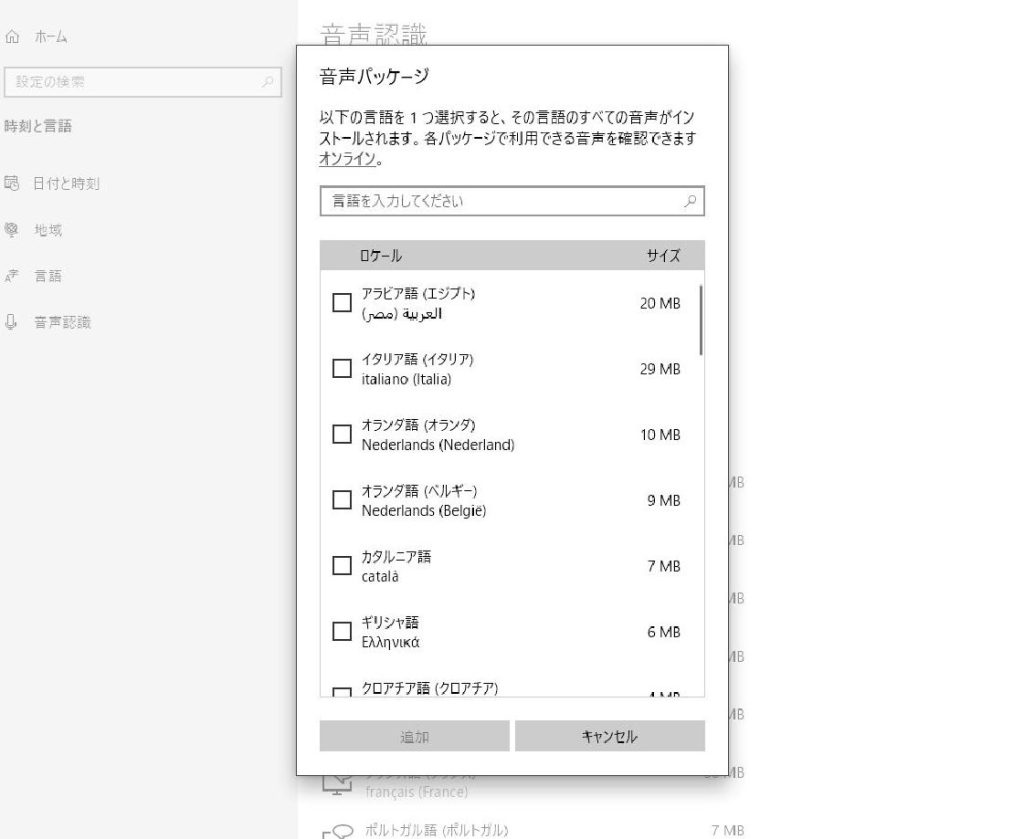
この画面を表示するには、[音声の追加]を選択します。
ここから使用したい言語を選択してインストールします。
使用できる音声 (Microsoft Voice)
| Arabic (Egypt) ar-EG | アラビア語(エジプト) | Hoda |
| Arabic (Saudi Arabia) ar-SA | アラビア語(サウジアラビア) | Naayf |
| Bulgarian (Bulgaria) bg-BG | ブルガリア語(ブルガリア) | Ivan |
| Catalan Spanish (Spain) ca-ES | カタロニア語スペイン語(スペイン語) | Herena |
| Czech (Czech Republic) cs-CZ | チェコ(チェコ共和国) | Jakub |
| Danish (Denmark) da-DK | デンマーク(デンマーク) | Helle |
| German (Austria) de-AT | ドイツ語(オーストリア) | Michael |
| German (Switzerland) de-CH | ドイツ語(スイス) | Karsten |
| German (Germany) de-DE | ドイツ語(ドイツ) | Hedda / Katja / Stefan |
| Greek (Greece) el-GR | ギリシャ語(ギリシャ語) | Stefanos |
| English (Australia) en-AU | 英語(オーストラリア) | Catherine / James |
| English (Canada) en-CA | 英語(カナダ) | Linda / Richard |
| English (Great Britain) en-GB | 英語(イギリス) | George / Hazel / Susan |
| English (Ireland) en-IE | 英語(アイルランド) | Sean |
| English (India) en-IN | 英語(インド) | Heera / Ravi |
| English (United States) en-US | 英語(米国) | David / Mark / Zira |
| Spanish (Spain) es-ES | スペイン語(スペイン語) | Helena / Laura / Pablo |
| Spanish (Mexico) es-MX | スペイン語(メキシコ) | Raul / Sabina |
| Finnish (Finland) fi-FI | フィンランド語(フィンランド) | Heidi |
| French (Canada) fr-CA | フランス語(カナダ) | Caroline / Claude |
| French (Switzerland) fr-CH | フランス語(スイス) | Guillaume |
| French (France) fr-FR | フランス語(フランス) | Hortense / Julie / Paul |
| Hebrew (Israel) he-IL | ヘブライ語(イスラエル) | Asaf |
| Hindi (India) hi-IN | ヒンディー語(インド) | Hemant / Kalpana |
| Croatian (Croatia) hr-HR | クロアチア語(クロアチア語) | Matej |
| Hungarian (Hungary) hu-HU | ハンガリー語(ハンガリー) | Szabolcs |
| Indonesian (Indonesia) id-ID | インドネシア語(インドネシア) | Andika |
| Italian (Italy) it-IT | イタリア語(イタリア) | Cosimo / Elsa |
| Japanese (Japan) ja-JP | 日本語(日本) | Ayumi / Haruka / Ichiro |
| Korean (Korea) ko-KR | 韓国語(韓国) | Heami |
| Malay (Malaysia) ms-MY | マレー語(マレーシア) | Rizwan |
| Norwegian (Norway) nb-NO | ノルウェー語(ノルウェー) | Jon |
| Flemish (Belgian Dutch) nl-BE | フラマン語(ベルギーオランダ語) | Bart |
| Dutch (Netherlands) nl-NL | オランダ語(オランダ) | Frank |
| Polish (Poland) pl-PL | ポーランド語(ポーランド) | Adam / Paulina |
| Portuguese (Brazil) pt-BR | ポルトガル語(ブラジル) | Daniel / Maria |
| Portuguese (Portugal) pt-PT | ポルトガル語(ポルトガル語) | Helia |
| Romanian (Romania) ro-RO | ルーマニア語(ルーマニア) | Andrei |
| Russian (Russia) ru-RU | ロシア語(ロシア) | Irina / Pavel |
| Slovak (Slovakia) sk-SK | スロバキア語(スロバキア) | Filip |
| Slovenian (Slovenia) sl-SI | スロベニア語(スロベニア) | Lado |
| Swedish (Sweden) sv-SE | スウェーデン語(スウェーデン) | Bengt |
| Tamil (India)ta-IN | タミル語(インド) | Valluvar |
| Thai (Thailand) th-TH | タイ語(タイ) | Pattara |
| Turkish (Turkey) tr-TR | トルコ語(トルコ語) | Tolga |
| Vietnamese (Viet Nam) | ベトナム語(ベトナム) | An |
| China zh-CN | 中国 | Huihui / Kangkang / Yaoyao |
| Hong Kong zh-HK | 香港 | Danny / Tracy |
| Taiwan zh-TW | 台湾 | Hanhan / Yating / Zhiwei |
プリセットした画像・音楽・効果音の情報
■画像の情報:
デザインポケット D.W.S 可愛い仲間達 DL版
pngtreeプレミアムより各種
■音楽・効果音の情報:
(C)PANICPUMPKIN 様
無料効果音で遊ぼう!様
OtoLogic(オトロジック)様
魔王魂様
※作品の作家様に感謝いたします。
※プリセットデータはアプリから表示は出来ますが、アプリからの素材DLはできません。
このアプリは、個人情報やプライバシー関連の情報を収集しません。
nekopom@nekopom.jp