ラズパイのファイル共有はsamba!
sambaのインストール
 ぴぽこ
ぴぽこwindowsといちいちUSBメモリでファイルを移動するのは大変よね。



ということではwindowsとのファイル共有ができるsambaをインストールしましょう! ターミナルを起動にゃ。
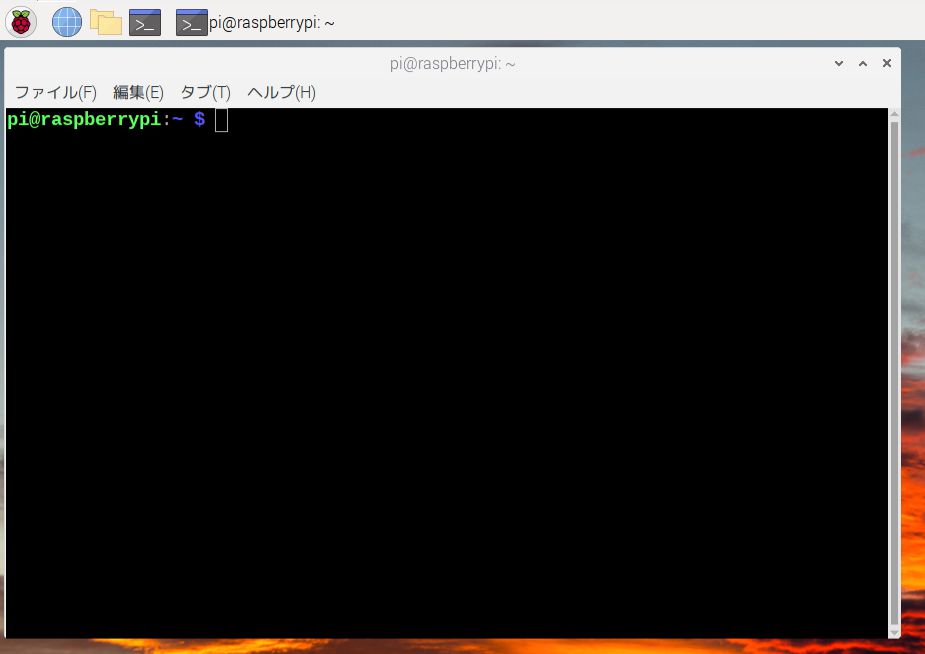
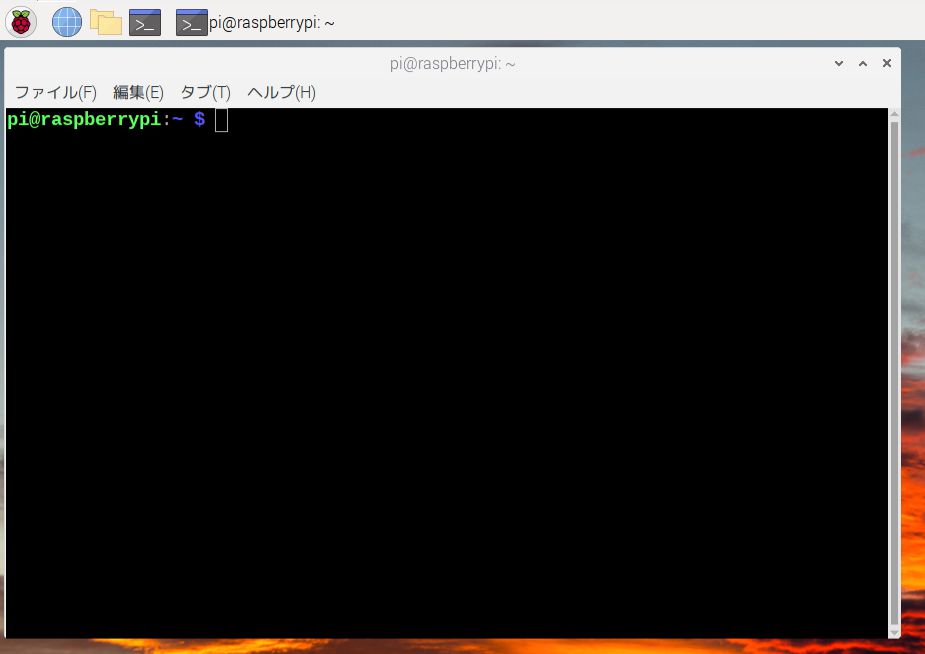



以下のコマンドをコピペで1つづつ貼り付けてEnterにゃ。
sudo apt update ※パッケージリストの更新
sudo apt upgrade -y ※インスト済のソフトを最新に更新
sudo apt install samba -y ※sambaをインストール
sudo apt update
sudo apt upgrade -y
sudo apt install samba -y


たしか1行目と2行目はついさっき実行してたりしたら3行目だけでOKなのよね



1行目、貼り付けて Enterにゃ!
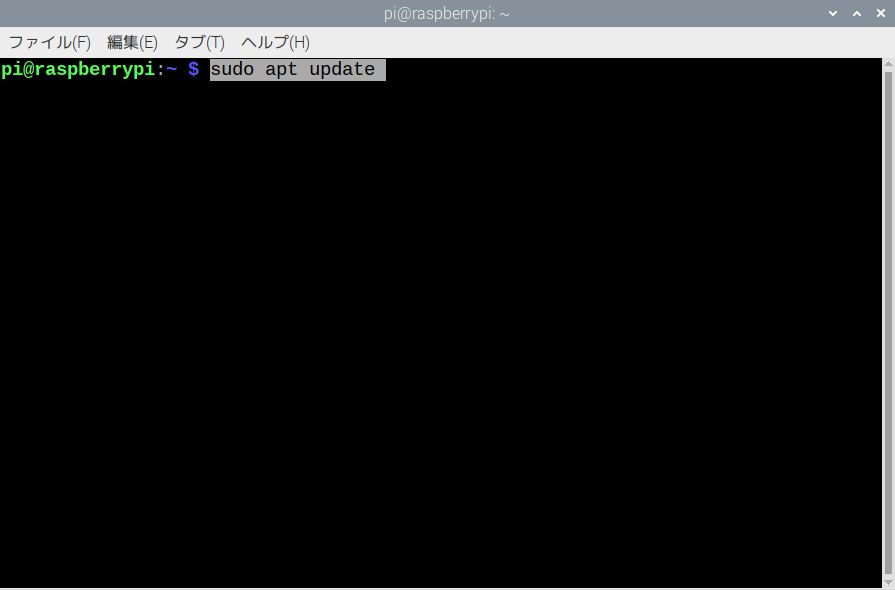
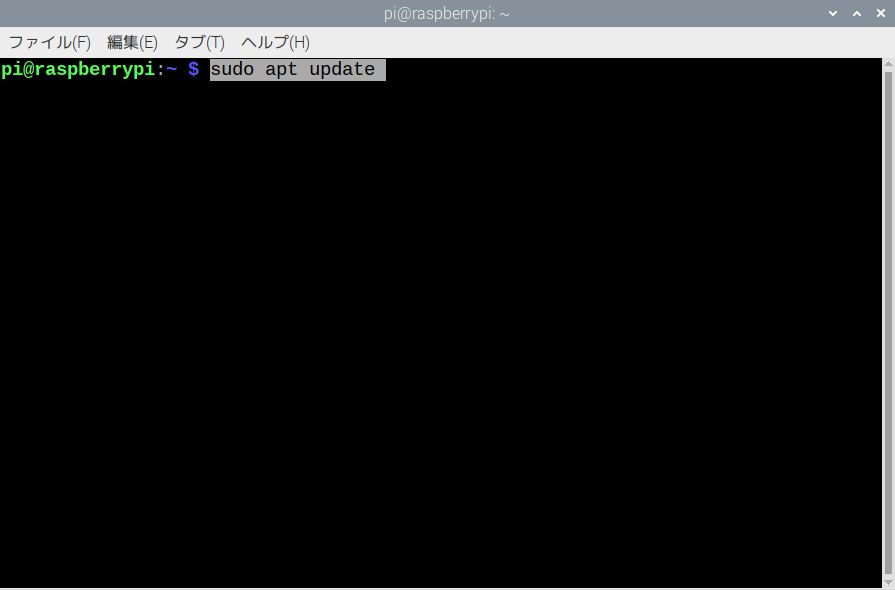



2行目、貼り付けて Enterにゃ!
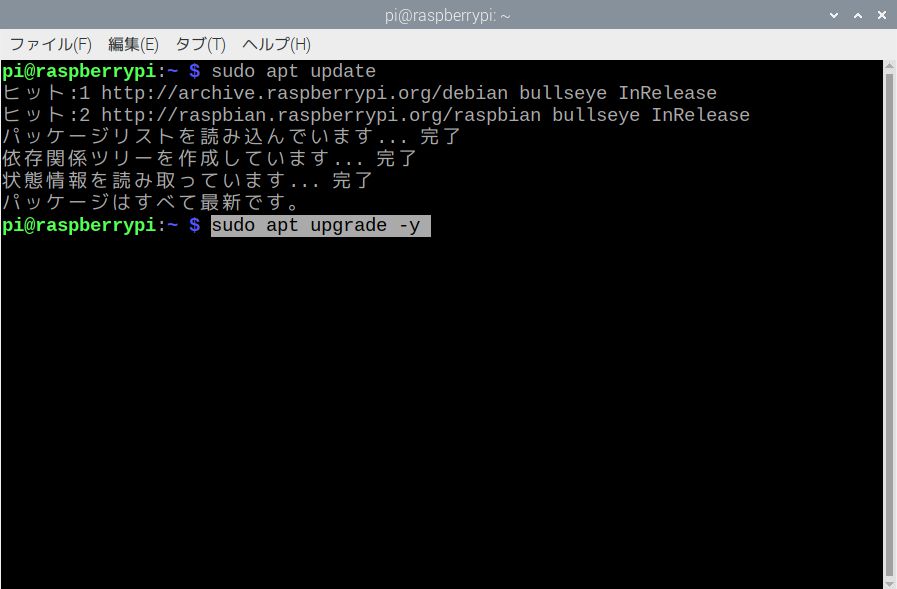
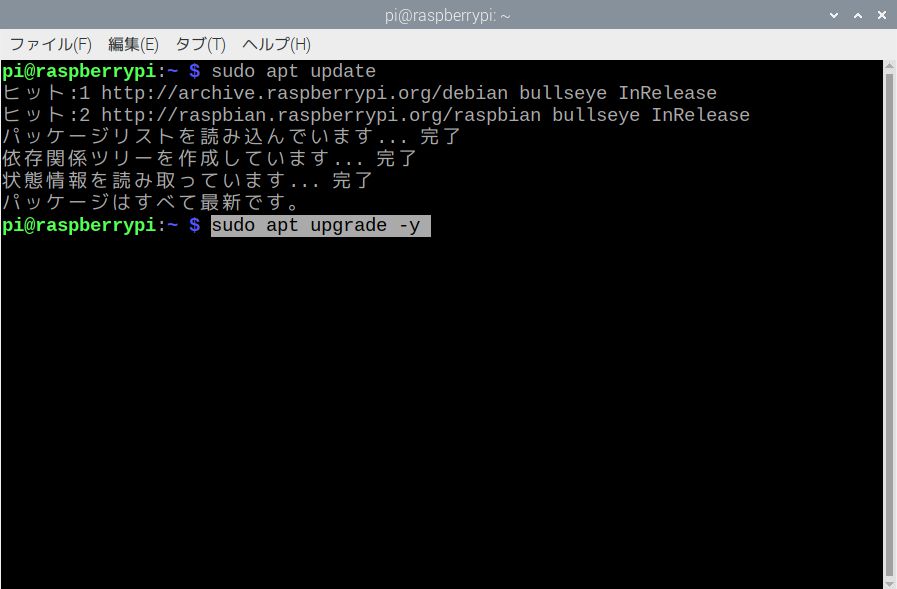



3行目、貼り付けて Enterにゃ!
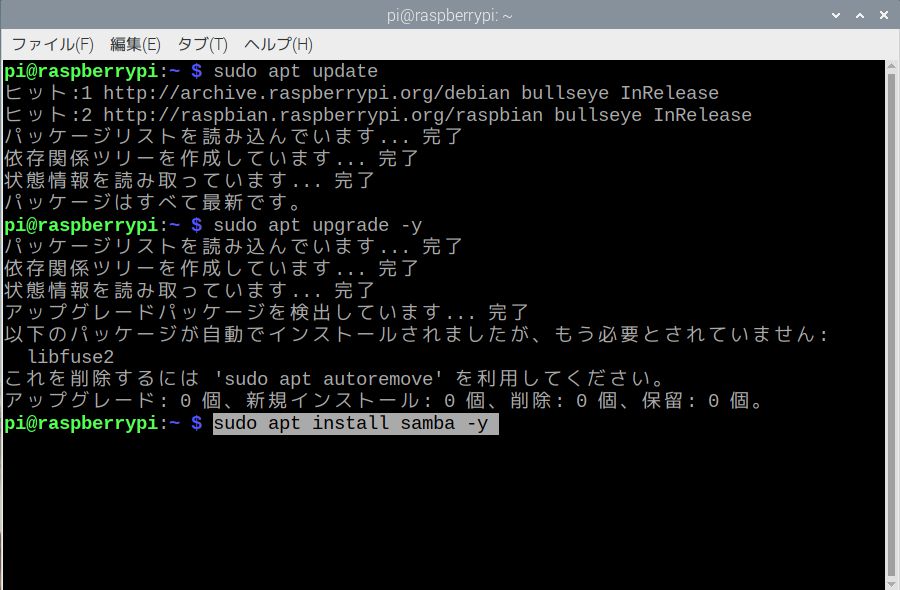
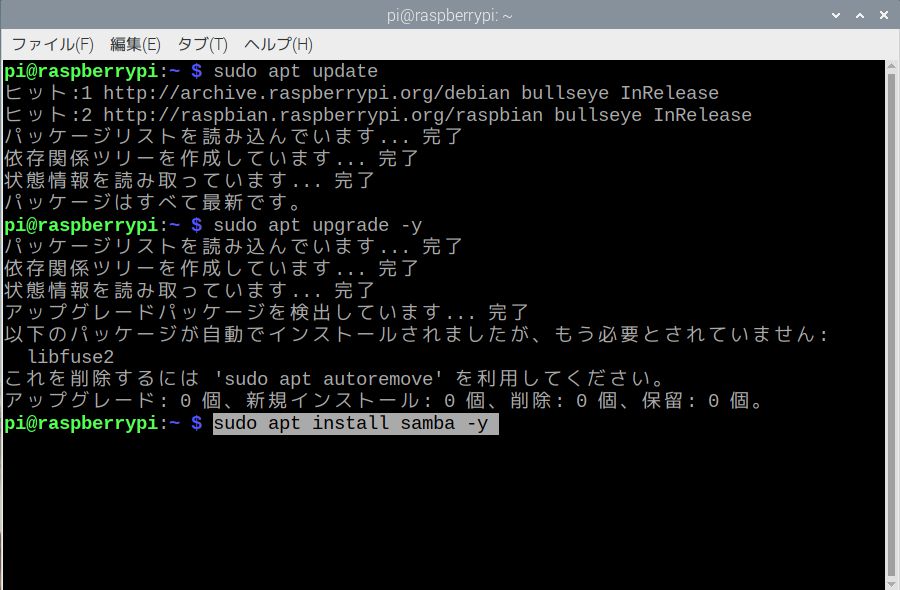
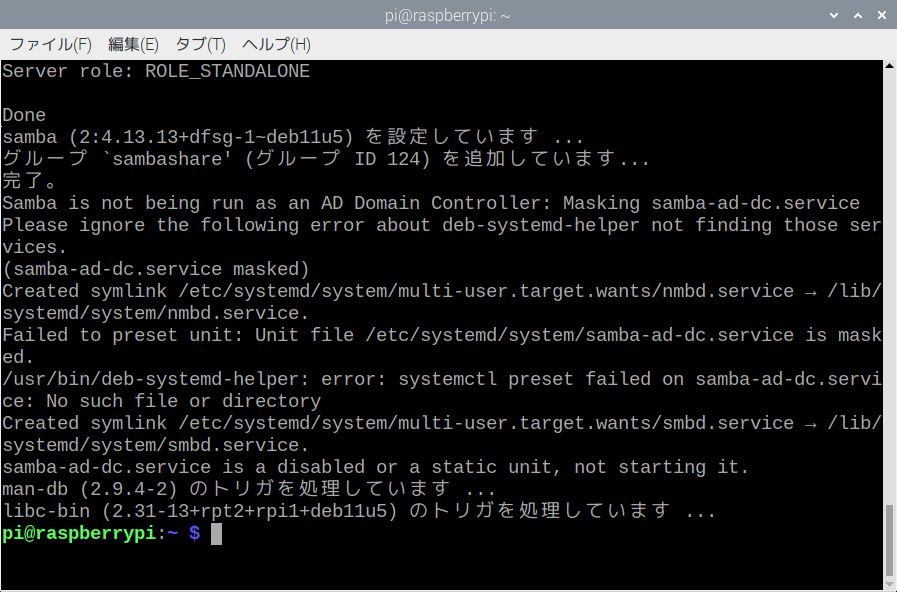
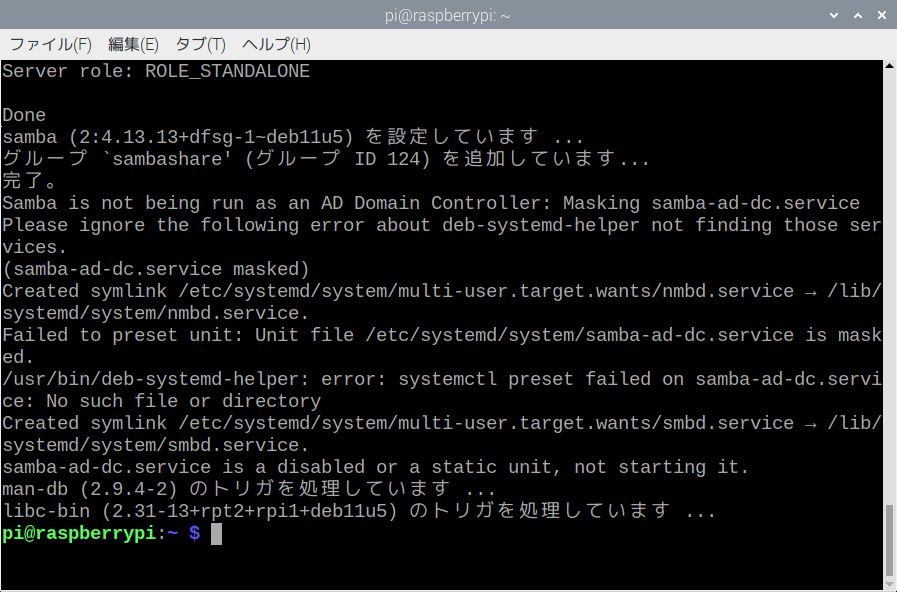



完了でーす! でもちょっと気になったことがあります!
sudo apt update、 sudo apt-get update 。ラズパイのコマンドを調べてるとサイトによって入り混じってる気がします。違いはなんでしょう。



調べてみると、どうも apt のほうが改良された最新のコマンドぽい。 apt を使うので正解みたいにゃね。



りょうかい! スッキリしました。
sambaの設定 (smb.confに追記)



次に 管理権限ファイラーをメニュー登録 の回で作ったショートカットで 管理者権限でファイルマネージャーを起動にゃ。
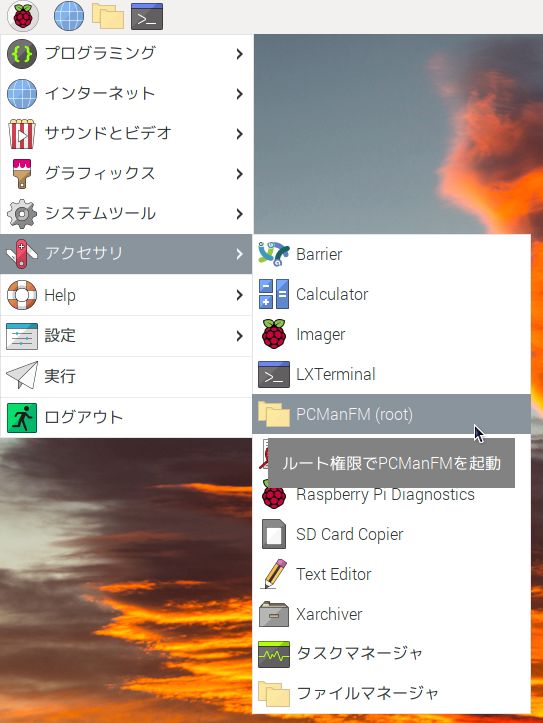
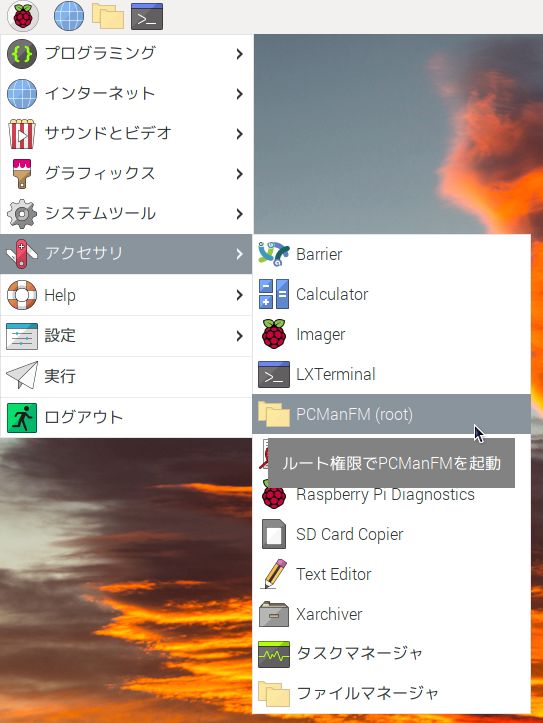



起動したら /etc/samba 、etcフォルダの中の sambaフォルダを、あとでどこいじったんだっけ?って忘れちゃうのでブックマークしときましょ。
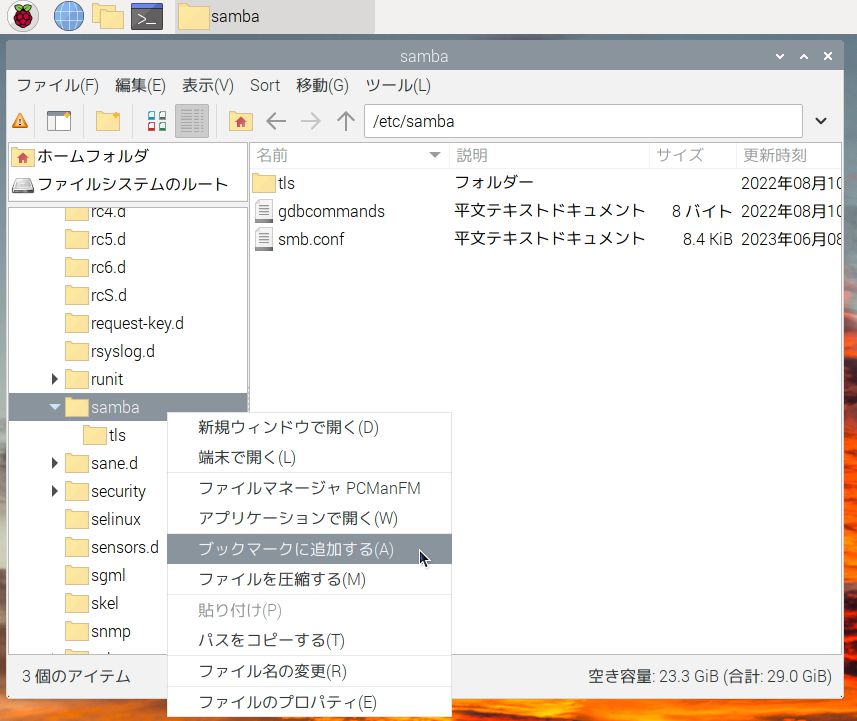
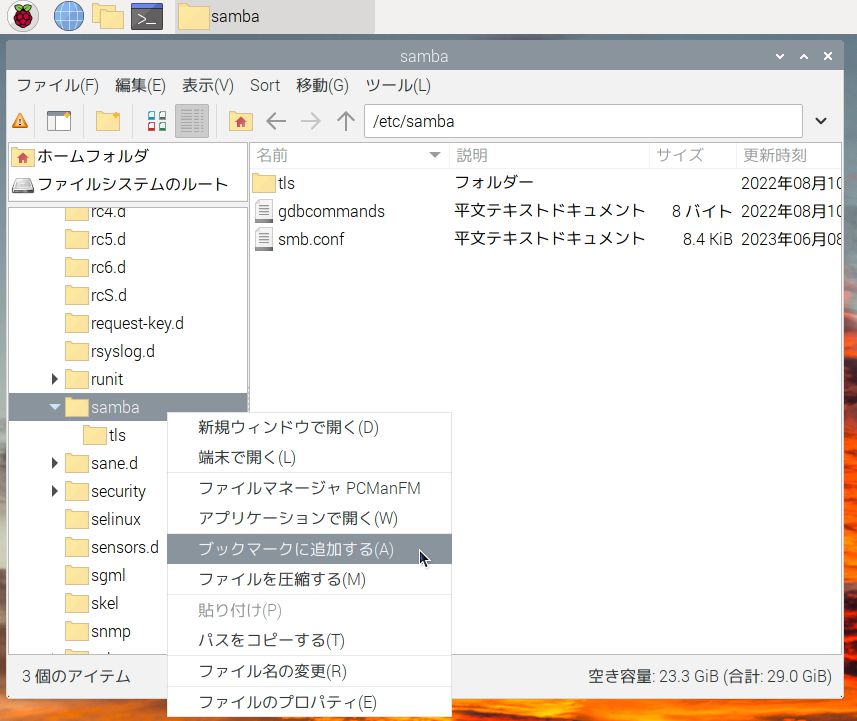



もし、あれ登録されてない?と思ったらファイルマネージャーを再起動すればたぶん見えるにゃ。再度 /etc/samba を開きます。
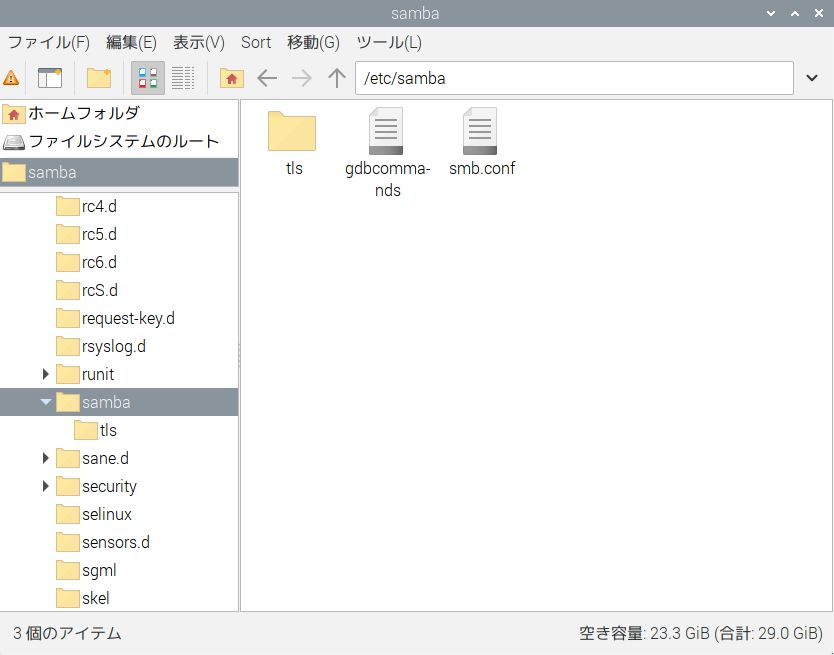
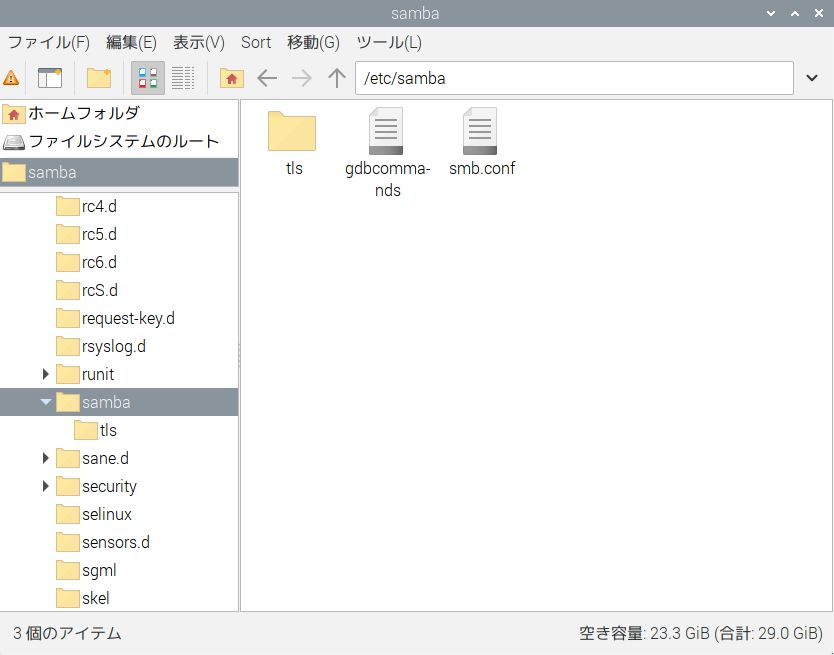



samb.conf を右クリックで Mousepad とかでひらくにゃ。
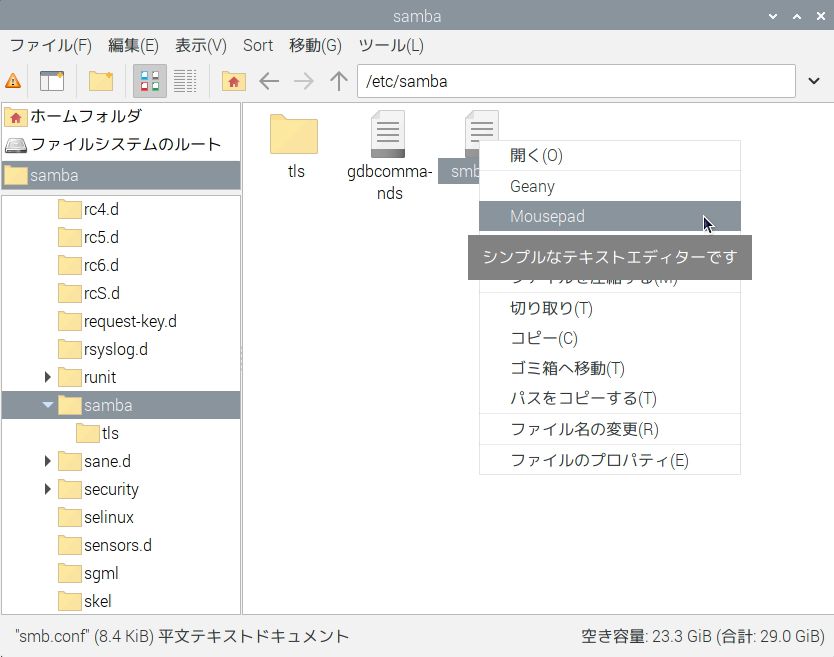
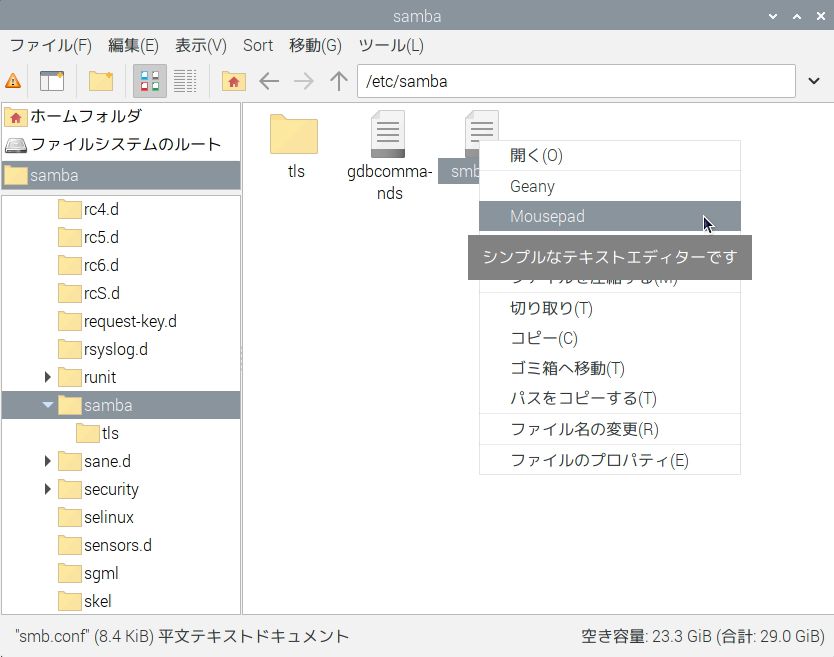
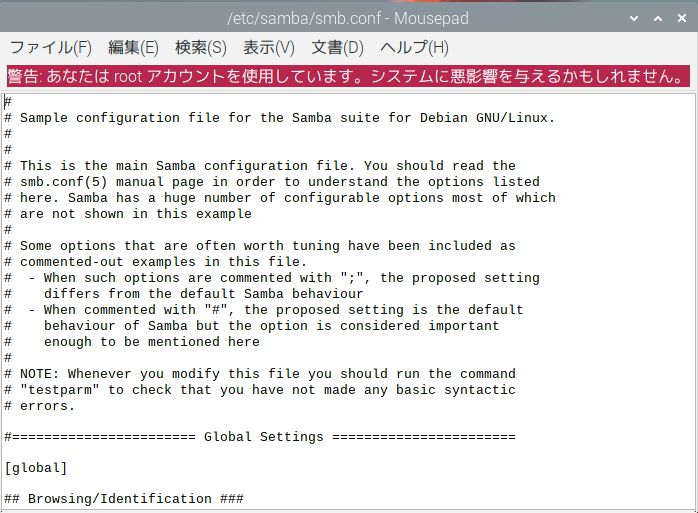
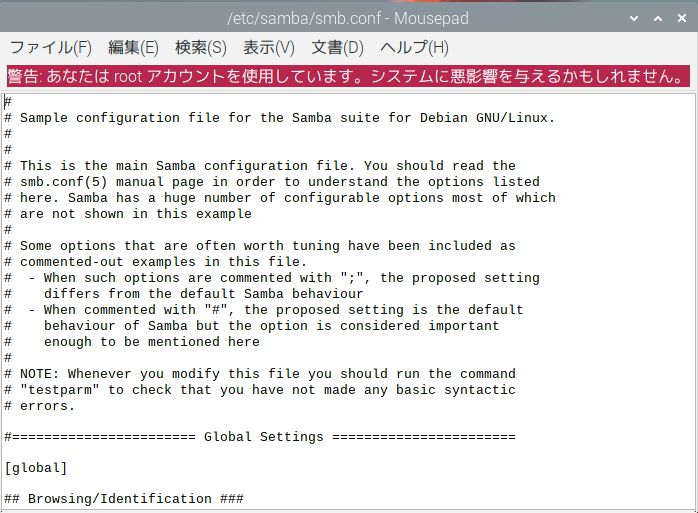



うわ。警告が表示されてます! 管理者権限(rootアカウント)でいじるってことはやっぱり注意しないとなんですねー。



なんの修正に失敗したかにもよるとおもうけど、ネット繋がんなくなったり画面見えないまま立ち上がったり、起動すらしなかったりもあるから慎重にこしたことはないにゃね。



さてこの smb.confの一番下に以下の文章を追記 (コピペ)するにゃよ。
[Share] ※windowsから見た場合のフォルダ名になる
comment = Raspberry pi ※上の名前をwindowsでホバーしたら見えたりする名前
path = /home ※ラズパイの /home 以下が共有される
force user = pi ※このユーザー名の権限で実行される(設定したユーザー名記入でOK)
guest ok = yes ※パスワードを入れないでログインできる
read only = no ※読み書きができる
#------------------------------------------------
[Share]
comment = Raspberry pi
path = /home
force user = pi
guest ok = yes
read only = no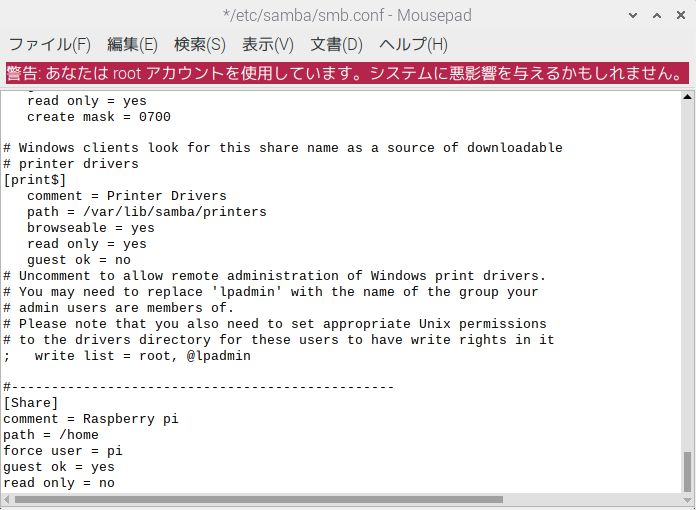
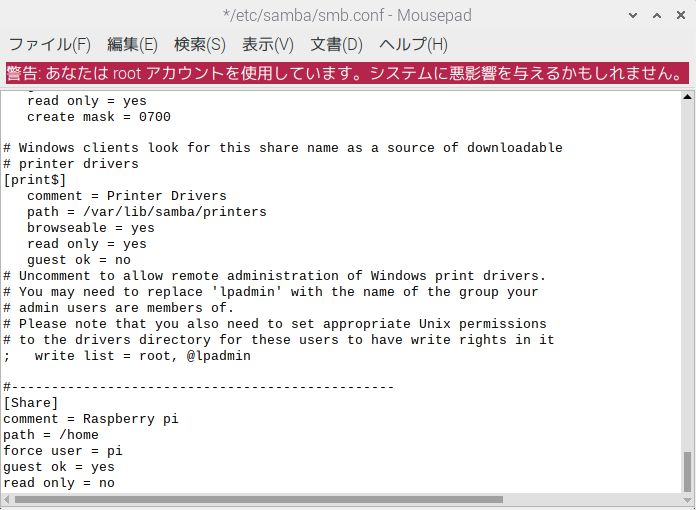



ラズパイからここ開いてコピペしました。完了です!!



ファイルを上書きしてラズパイ再起動にゃ。
ラズパイのファイルをwindowsをエクスプローラーで見る



windowsのエクスプローラーをひらくんですね!



はい、開いたらパスが表示される欄にラズパイのIPを入れるにゃ!
IPの前に¥¥をつけてにゃ! 下の例だと ¥¥192.168.0.68 にゃ。
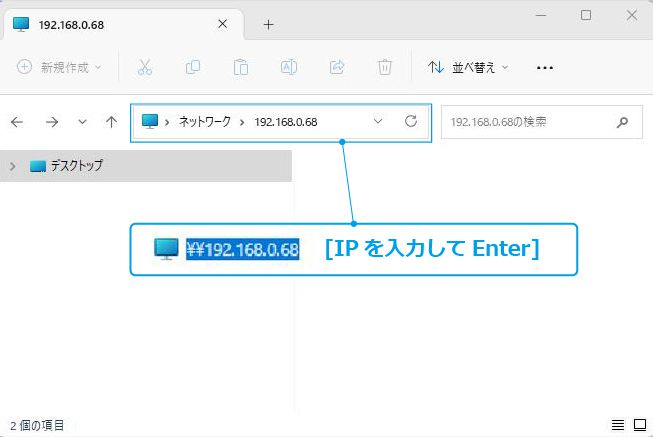
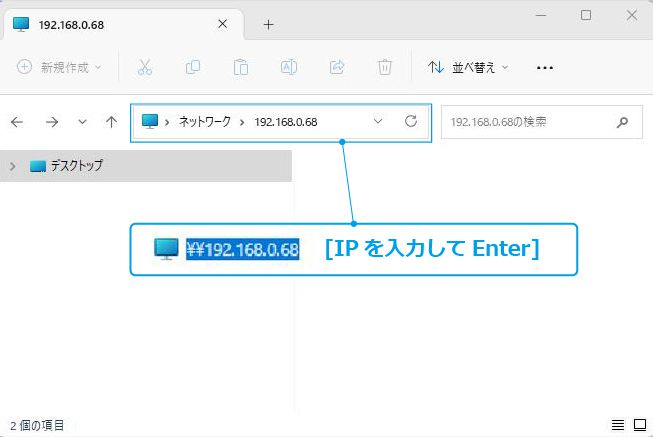



windowsからユーザーIDとパスを聞かれたらユーザーIDだけでOK。
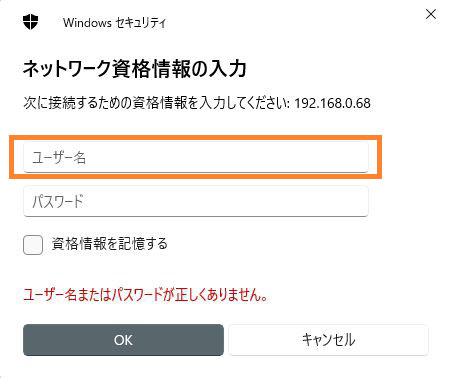
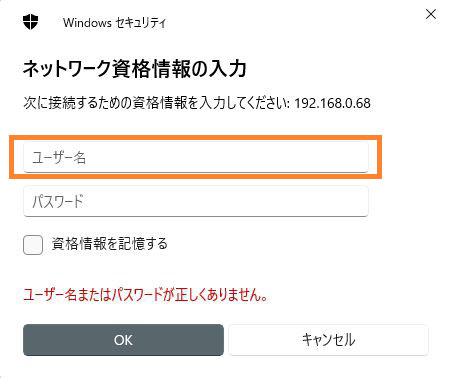
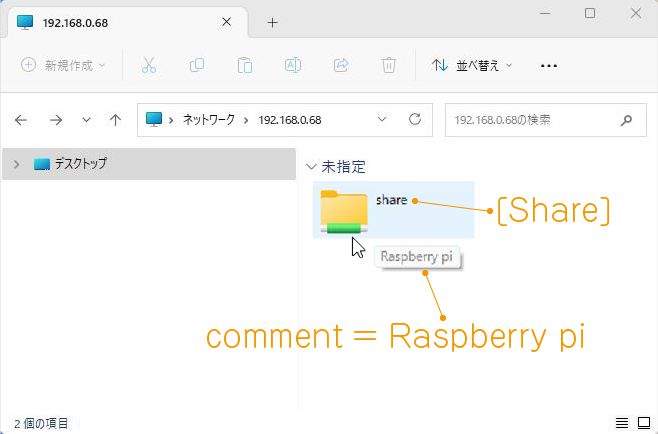
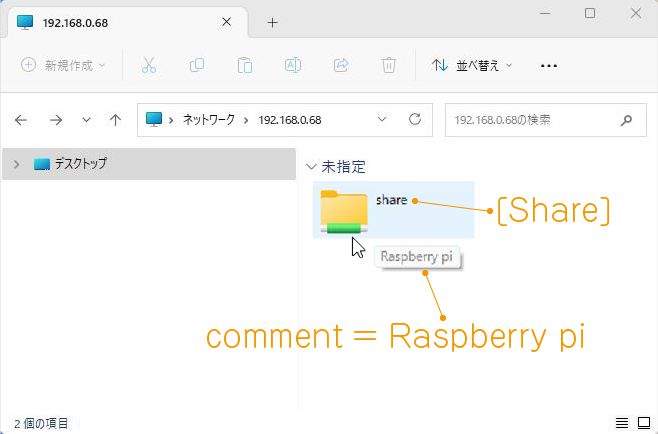



接続されました!
ラズパイの smb.conf で設定した名前で表示されてます~!



share を開くと設定した /home の中にあるユーザーフォルダが見えるにゃよ。
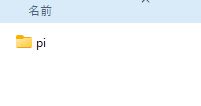
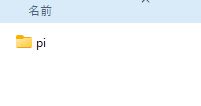



これでファイルのやりとりはらくちんね!



では次回はWindowsに負けないぐらい使いやすくなるようにキーボードのキーマップをいじってみます。



プログラミングで遊ぶのにラズパイなんか打ちづらい..とかやだもんね。おっけー!



guest ok = no した状態でwindowsから操作するとIDとパスワードを入力するウインドウが出ます。しかしパスワードはOSの初期設定したときにユーザー名と一緒にいれたパスワードでは通りません。調べてみると ターミナルからの操作で新規にsambaユーザーを設定し、そのユーザーに対してパスワードを設定するという高い高い高い壁があったのでそっ閉じしました。



テキストファイルを普通のファイルマネージャーから右クリックするとTextEditorという名前。管理者権限で起動したファイルマネージャーからだとMousePadという名前。初期のフォントサイズが違うので違うエディタ??と勘違いしましたが、単純にどちらもMousePadというテキストエディタのようです。ファイルマネージャーは普通に開くのと管理者権限で開くのでは設定を別に残せるようなので、重要フォルダへのブックマークを別々に残せてなにげに便利です。

