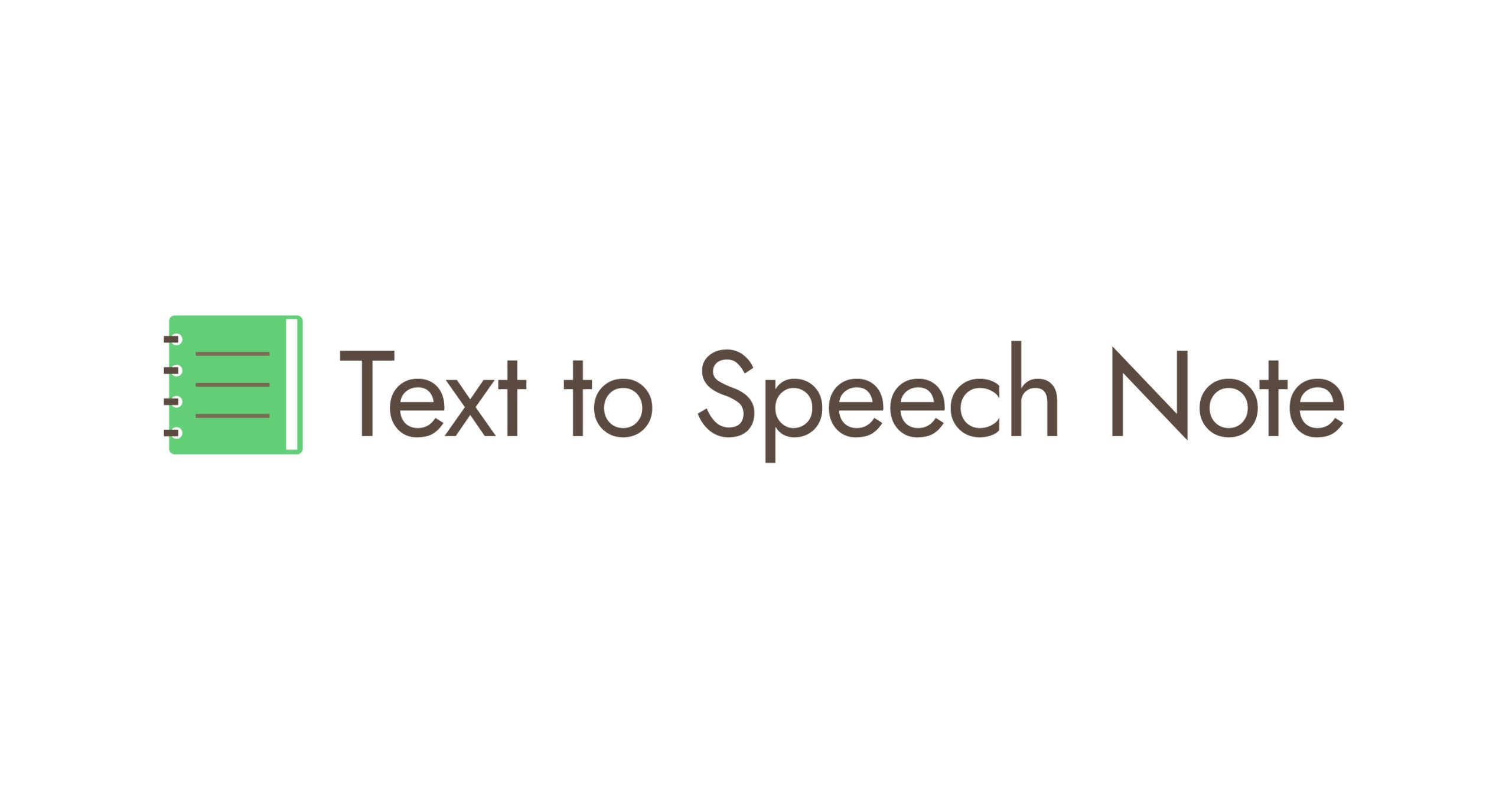~ Livre d’images parlantes / Créons un manga parlant ! ~
Si quelqu’un ne fonctionne pas correctement, veuillez nous contacter.
L’auteur, nekopom, est japonais. Cette page a été créée à l’aide de Google Translate.
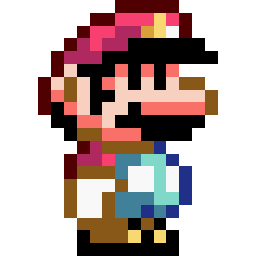
Vidéo explicative
résumé

Téléchargement de données d’échantillon Text to Speech Note OP – FR.snc

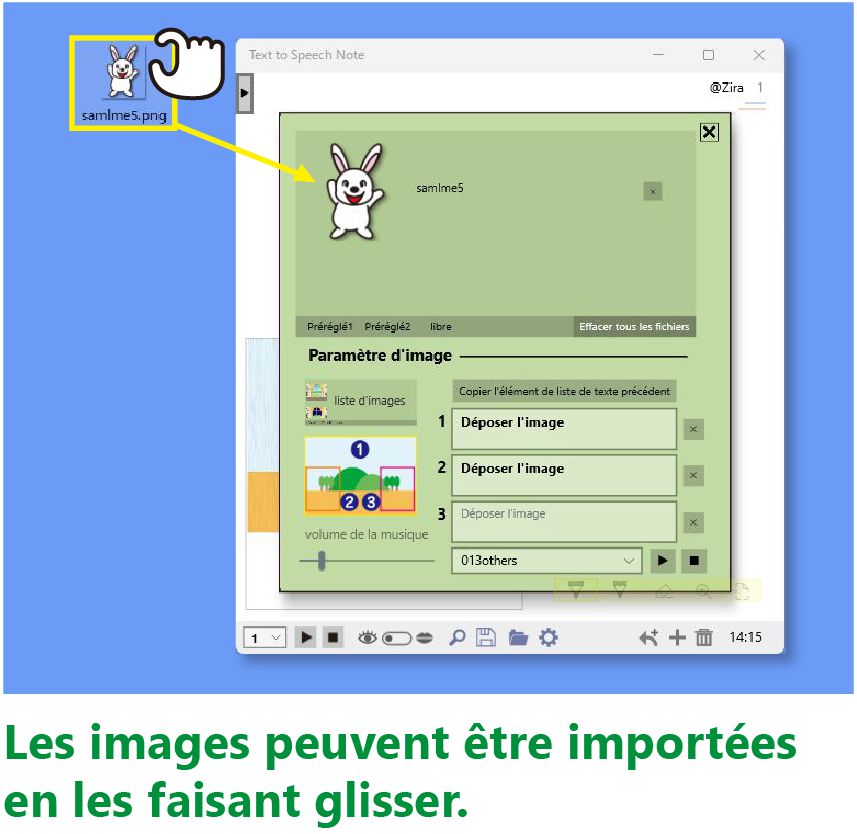
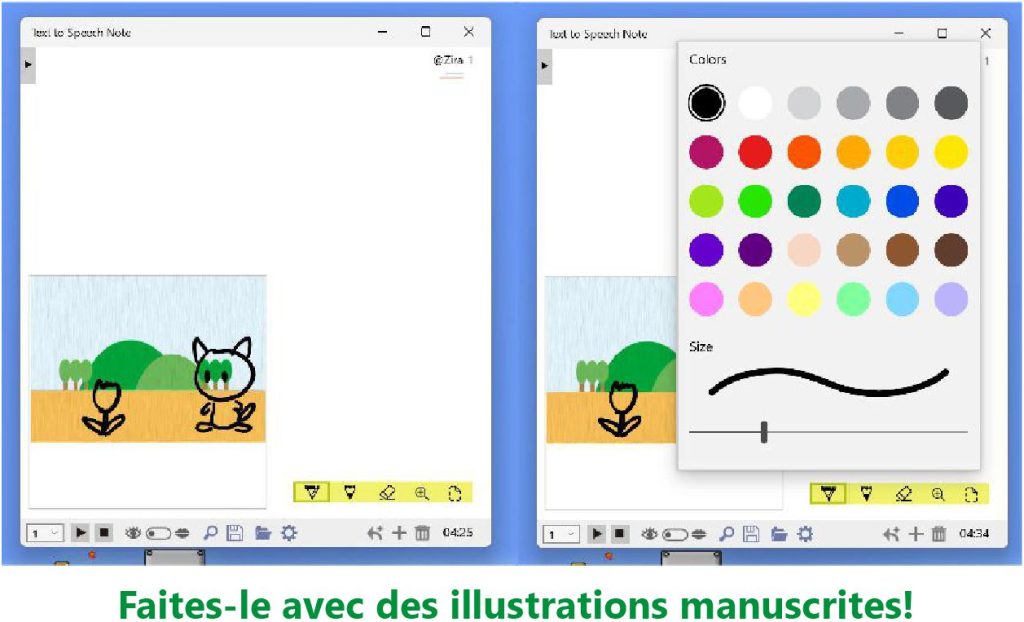
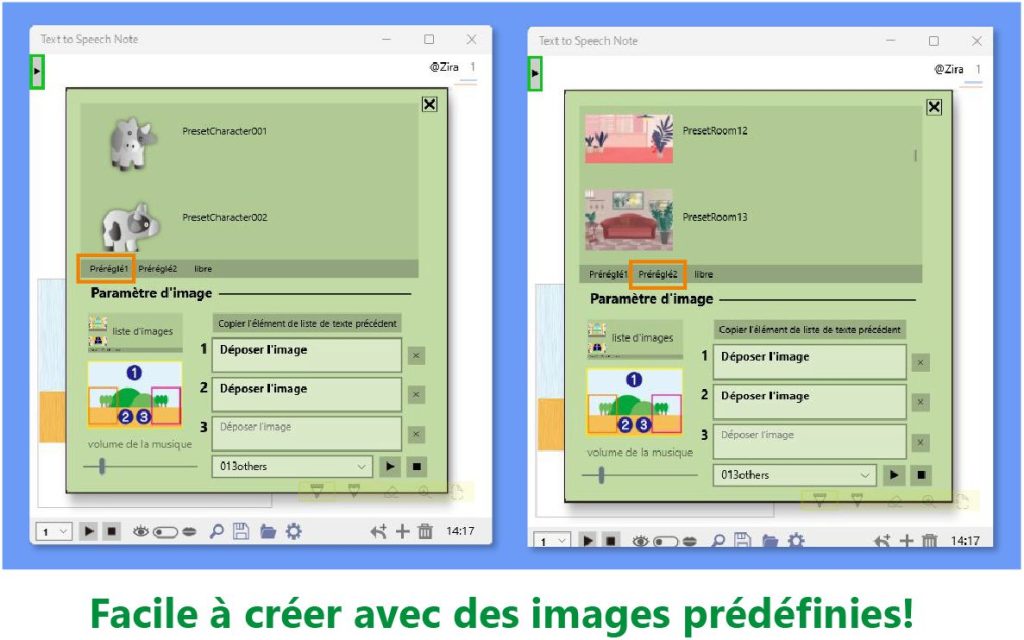
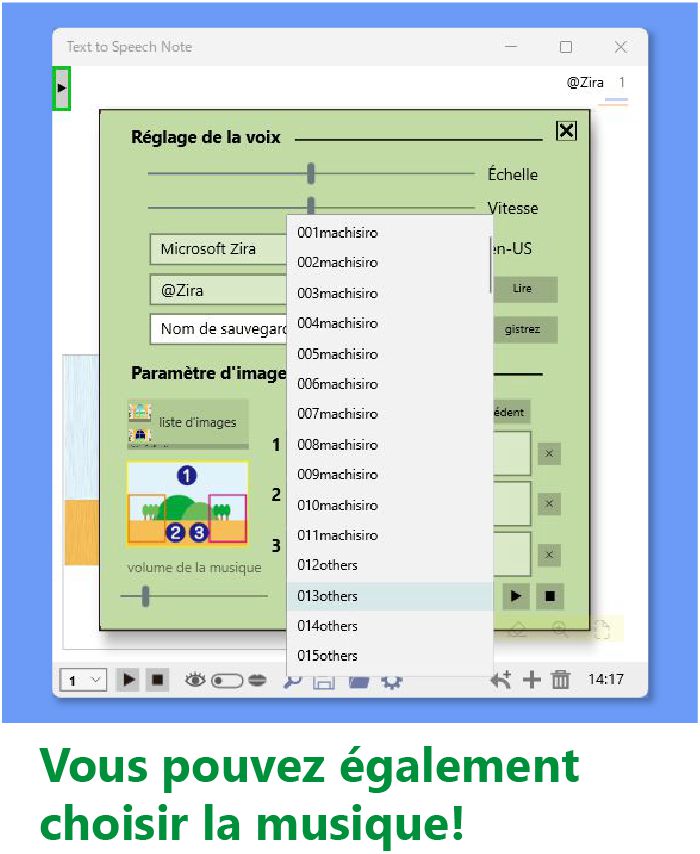
Vous pouvez facilement changer l’atmosphère de la voix.
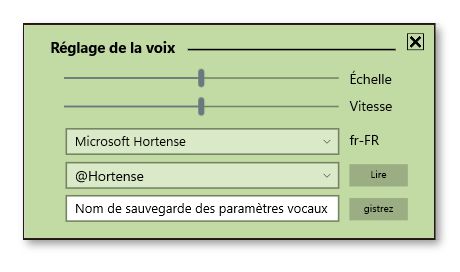
Vous pouvez facilement modifier la hauteur et
la vitesse de l’audio de 3 octaves.
Les paramètres modifiés peuvent être nommés et enregistrés,
Vous pouvez changer la façon dont vous
parlez et jouez avec chaque personnage.
Si vous installez des voix supplémentaires de chaque pays à partir des paramètres de Windows,
Vous pouvez mélanger et assortir différentes langues.
Il est également possible de changer la façon de parler
en utilisant l’application du même auteur.

Dans EASY CHORUS (logiciel de composition pouvant utiliser la Voix)
de l’application du même auteur,
Vous pouvez définir des paramètres détaillés pour la façon de parler.
Créez une voix rauque avec EASY CHORUS et exportez un fichier voi.
Vous pouvez également l’importer dans Test to Speech Note et l’utiliser.
Manuel d’instructions
À propos de la liste de textes (structure double)
Le texte de Text to Speech Note est un type de liste.
N’hésitez pas à ajouter ou à supprimer du texte dans la liste de textes.
Cette liste de textes a une double structure.
Vous pouvez passer de l’un à l’autre à l’aide du commutateur œil et bouche de la barre d’outils en bas de l’application.
* Dans l’état de la bouche, une ligne verticale bleue s’affiche sur le côté gauche de la liste.
Normalement, vous le saisissez dans le texte “oeil”, et lorsqu’il est lu à haute voix différemment du texte, Ou, si vous souhaitez lire intentionnellement à haute voix un contenu différent du texte, utilisez le texte “à la bouche”.
Lors de la lecture audio Si c’est dans le texte “à la bouche”, il sera lu à haute voix.
Si le texte “bouche” n’est pas inclus, le texte “oeil” est lu à haute voix.
Vous pouvez également définir des fonctions supplémentaires pour le texte “bouche”.
Vous pouvez saisir des symboles phonétiques, modifier la mise en page et modifier le texte de fin.
Il peut être utilisé commodément.
Écran d’accueil
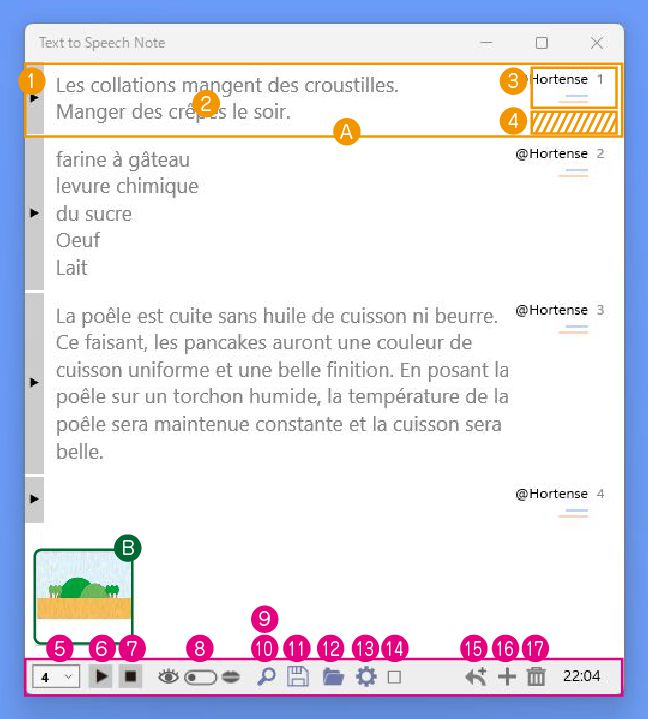
A: Un élément dans la liste de textes
1 : Lecture d’un seul texte de liste (Exportation MP3 lors d’un clic droit)
2 : Zone de saisie de texte
3 : nom du fichier vocal ou nom de la voix.
Appuyez ici pour afficher “Réglage individuel WD” ★
3: Faites un clic droit pour afficher
“Remplacement de texte WD” pour “Yeux” et “Bouche” ★ ↔
“Changement de lot de fichiers vocaux WD” ★
4: Pincez cette partie et faites glisser et déposez pour changer l’ordre de la liste
5 : Index de l’élément sélectionné (clic droit pour aller en haut (en bas))
6 : Lire toute la liste
7 : Arrêt de la lecture
8 : Commutation de l’affichage de la liste de textes à double structure
8 : icône œil ou icône bouche (le texte invisible s’affiche sous forme d’astuce)
9 : Cliquez normalement pour afficher “Rechercher WD” ★
10 : Faites un clic droit pour afficher « WD de remplacement » ★
11 : bouton Enregistrer. Vous pouvez enregistrer immédiatement
sans émettre “Fichier WD”.
12 : Affichage « Opération de fichier WD » ★
13 : Affichage des “Paramètres pour toute l’application WD” ★
14 : Commutation de la fonction de collage facile
(l’affichage de la fonction de collage facile provient du réglage WD.)
15 : Ajoutez du texte avant la sélection.
16 : Ajoutez du texte à la fin de la liste.
17 : “Sélection d’élément supprimé WD” s’affiche ★
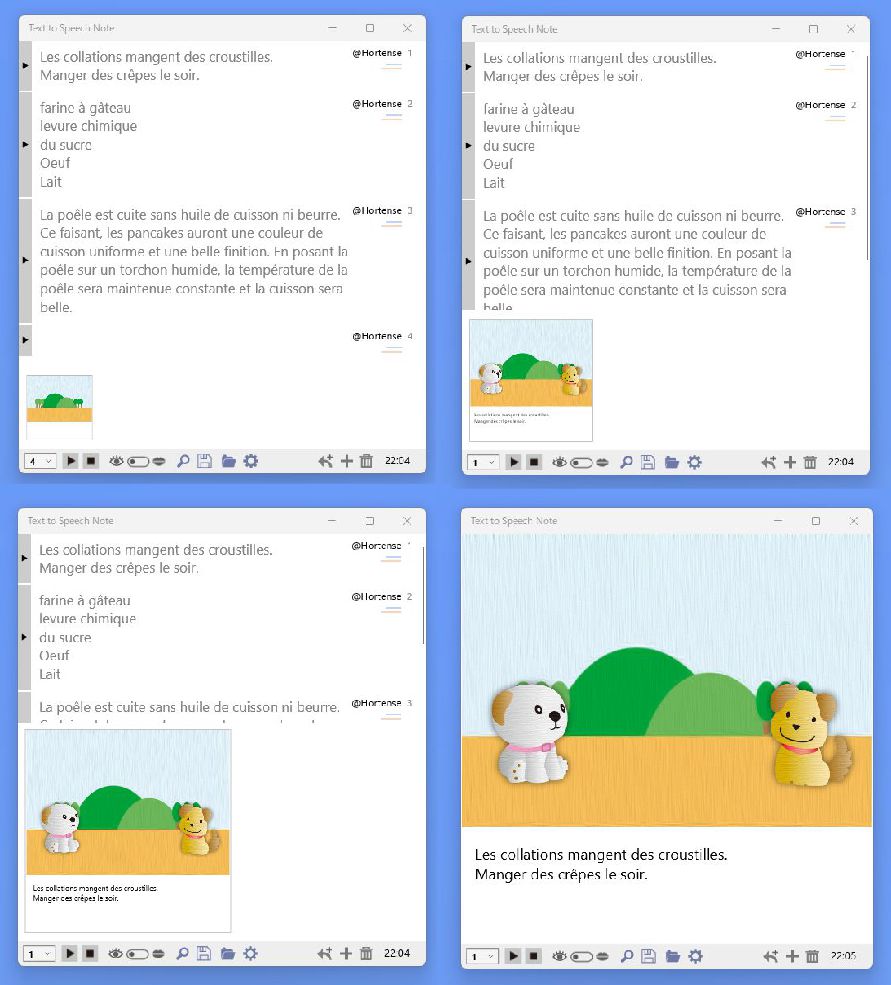
Supprimer la sélection d’éléments WD
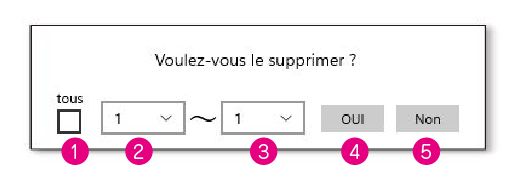
1 : Sélectionner toute la liste
2 : Sélectionnez n’importe quelle plage
3 : Sélectionnez n’importe quelle plage
4 : Supprimer l’exécution
5 : Annuler la suppression
Rechercher WD / WD de remplacement
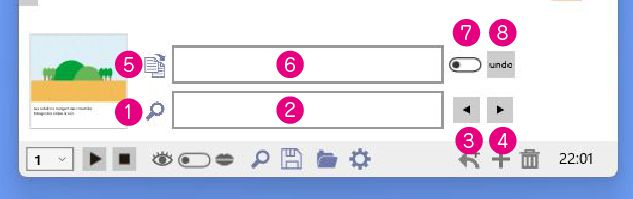
1 : Exécution de la recherche
2 : Mot de recherche
3 : Retour à la position de recherche
4 : Passez à la position de recherche
5 : Exécution du remplacement
6 : Mot de remplacement
7 : Sélectionnez tout ce qui a été recherché
8 : annuler une seule fois
Permuter le texte “oeil” et le texte “bouche” WD
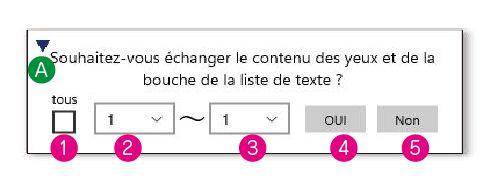
A : Passez à “Modification par lots de fichiers vocaux WD”
1 : Sélectionnez toute la liste
2 : Sélectionnez n’importe quelle plage
3 : Sélectionnez n’importe quelle plage
4 : Exécution du remplacement
5 : Annulation de remplacement
Changement de lot de fichiers vocaux WD
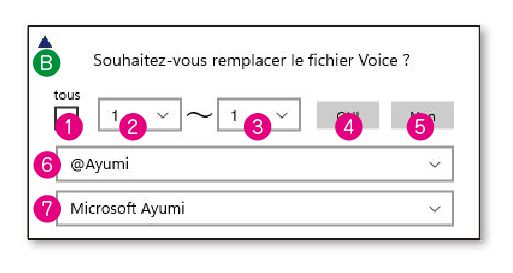
B : Permuter le texte “yeux” et le texte “bouche” Basculer vers WD
1 : Sélectionnez toute la liste.
2 : Sélectionnez n’importe quelle plage
3 : Sélectionnez n’importe quelle plage
4 : Exécution du remplacement
5 : Annulation de remplacement
6 : fichier vocal que vous souhaitez remplacer
7 : nom de la voix que vous souhaitez remplacer
* Le fichier de réglage vocal est utilisé pour le réglage.
Modifiez-le lorsque vous souhaitez remplacer uniquement la voix.
Paramètres à l’échelle de l’application WD page1
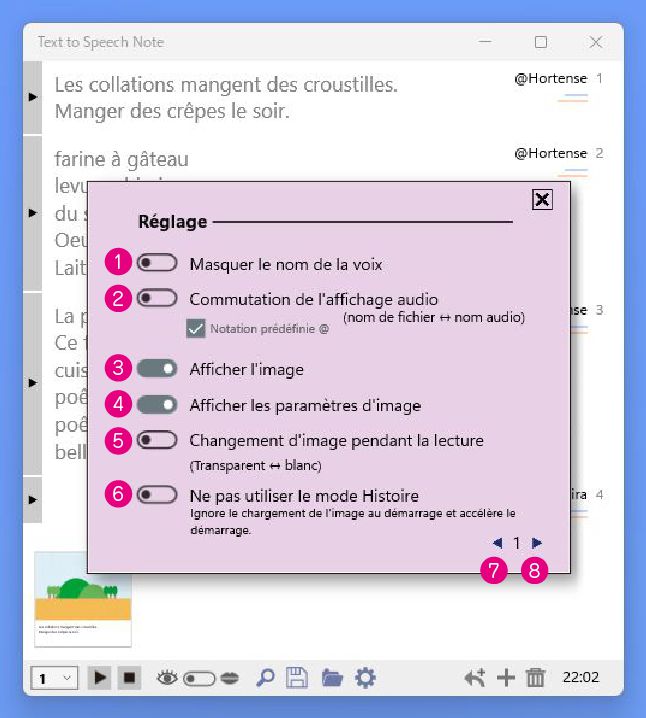
1: Afficher/masquer le nom de la voix
2 : Commuter l’affichage du nom de la voix / Afficher /
masquer @ dans la notation de fichier prédéfinie
3 : Afficher/masquer l’image d’aperçu
4 : Afficher/masquer les paramètres d’image dans “Paramètres individuels WD”
5 : Changer d’effet lors de la lecture d’une liste avec des images
6 : Si vous n’utilisez pas l’image, activez-la pour ignorer
le chargement de l’image au démarrage.
7 : Changement de page de “Paramètres pour toute l’application WD”
8 : Changement de page de “Paramètres pour toute l’application WD”
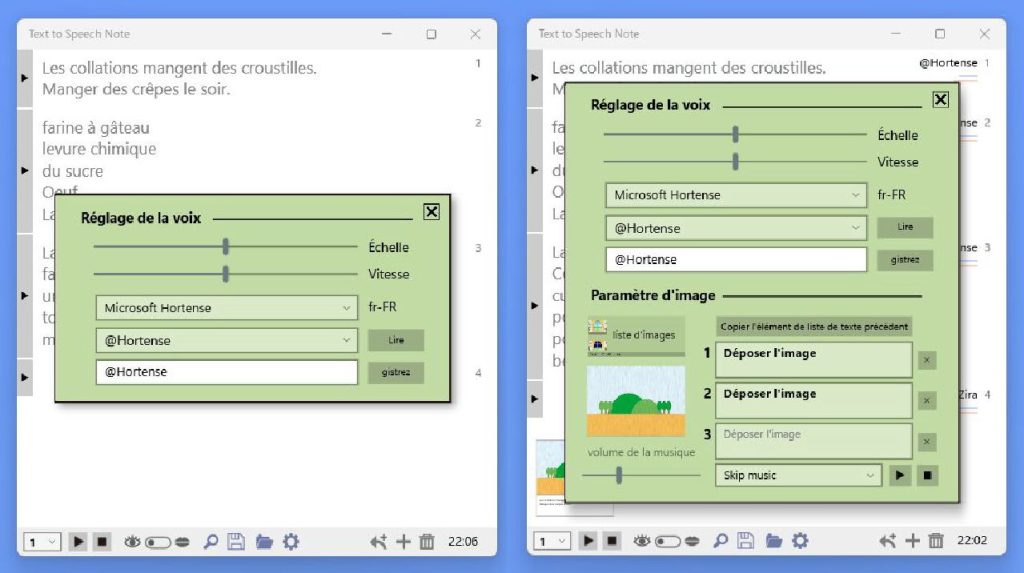
Paramètres à l’échelle de l’application WD page2
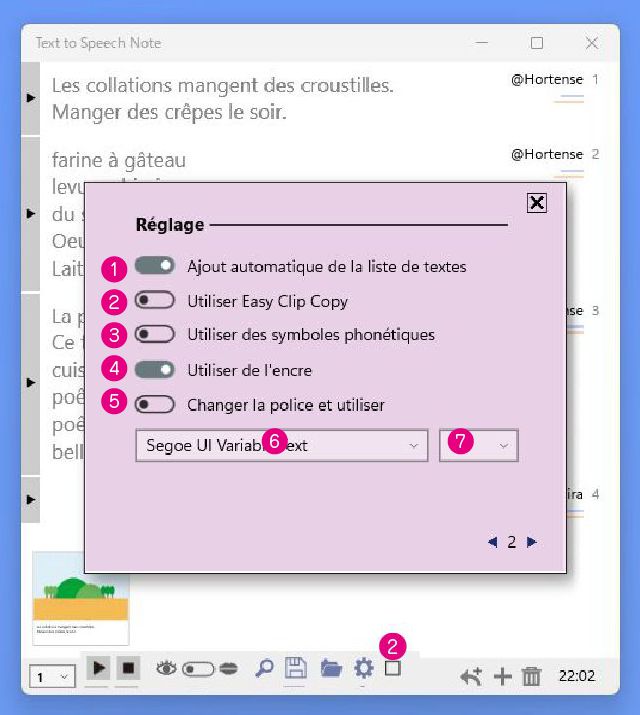
1 : Ajout automatique de TextList MARCHE ARRÊT
Lorsqu’il est activé (état initial), il est automatiquement ajouté lorsque le focus est retiré de l’état où le texte en bas de la liste contient des caractères.
Lorsqu’elle est désactivée, un nouveau caractère est ajouté en appuyant sur la touche [Tab] à partir de l’état où le texte en bas de la liste contient des caractères. * Non ajouté lors de l’utilisation du texte “bouche”.
2 : Utiliser la copie de clip facile MARCHE ARRÊT
Lorsqu’elle est activée, une case à cocher s’affiche dans la barre d’outils.
Si vous le cochez, il sera dans l’état de copie de clip facile.
Si vous cliquez sur le texte vide ciblé de Text to Speech Note, le contenu du presse-papiers où vous avez copié le texte sur le Web, etc. sera collé immédiatement.
3 : Utilisez les symboles phonétiques MARCHE ARRÊT
Entrez les symboles phonétiques après la virgule uniquement dans le texte “bouche” Ensuite, la prononciation sera reflétée. Exemple “, həˈloʊ”
4:Utiliser l’encre MARCHE ARRÊT
Une palette d’écriture manuscrite s’affiche.
5 : Changez la police et utilisez MARCHE ARRÊT
[5] La police et la taille de [6] sont reflétées.
Lors de la distribution des données complétées, veuillez noter qu’elles ne seront pas reflétées sur un PC sans polices à moins que vous n’utilisiez des polices Windows standard.
Paramètres à l’échelle de l’application WD page3
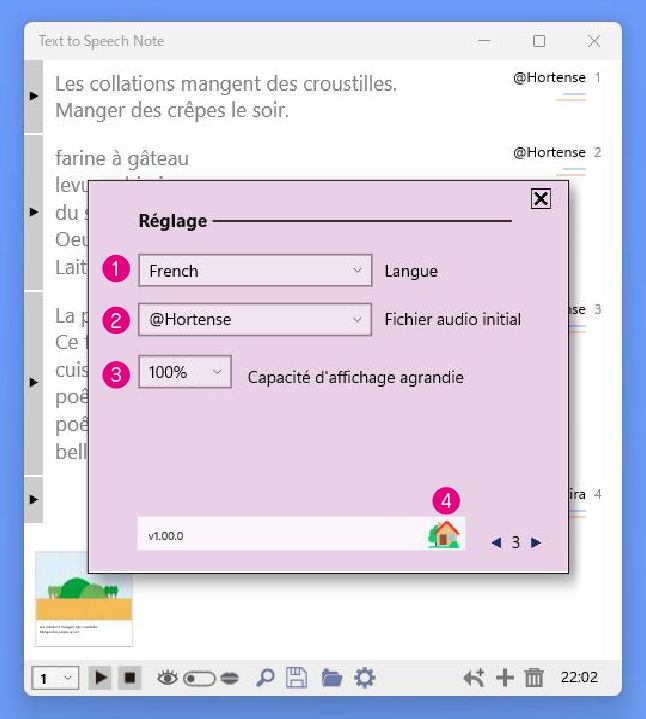
1 : Changement de la langue d’affichage
2 : Sélectionnez le fichier par défaut lors de l’ajout d’un nouveau texte à la liste
3 : Agrandissement/réduction de l’affichage
4: Accédez au site Text to Speech Note
Réglage individuel WD
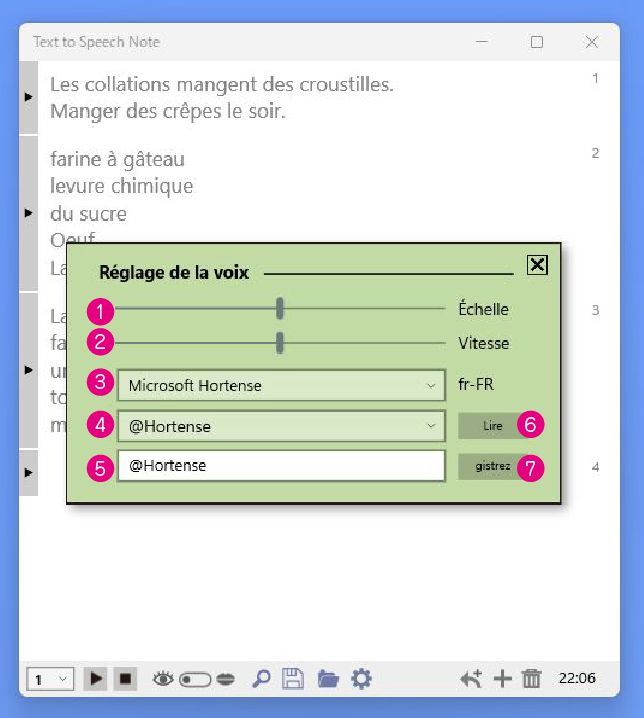
1: Changer la hauteur de la voix
★ 3 octaves EasyChorus Nombre de touches
2 : Modifier la vitesse de la voix
3 : Sélectionnez le nom de la voix installée dans Windows
4 : Sélectionnez les fichiers audio installés sur Windows
5: nom du fichier de sauvegarde vocale
6 : Charger l’audio / Clic droit pour passer au bouton de suppression
7 : Enregistrer la voix
Comment utiliser la voix
Si vous installez le fichier audio de votre langue maternelle qui est installé dans Windows depuis le début, ou le fichier audio de chaque pays à partir des paramètres de Windows, Selon les pays, 1 à 3 voix masculines et féminines peuvent être utilisées. Si vous définissez le caractère d’origine en sélectionnant chaque voix et en modifiant la hauteur et la vitesse de la voix, nommez-le en tant que fichier vocal et enregistrez-le, vous pouvez appeler ce personnage à tout moment et le travail peut être encore plus amusant. ..
De plus, si vous utilisez la fonction de l’application de voix synthétique et de composition MIDI de l’auteur Easy Chorus Vous pouvez modifier la qualité de la voix elle-même et créer une voix distinctive telle qu’une voix rauque.
Clavier EasyChorus Le réglage de la voix pour chaque note est le même que la position du curseur de Text to Speech Note.

37 paramètres audio de hauteur (clavier) peuvent être utilisés dans un seul fichier.
La fréquence du tuner vocal Easy Chorus (longueur de la voix) est ignorée, La vitesse vocale de Text to Speech Note est appliquée.
Fichier vocal EasyChorus / Text to Speech Note .voi Le nom de la voix, les 37 hauteurs de voix et leurs paramètres de qualité vocale sont définis dans un seul fichier.
Les noms vocaux de chaque pays sont prédéfinis dans les deux applications.
Dans le cas de Text to Speech Note, la hauteur de la voix de 37 touches n’est pas importante, vous pouvez donc définir votre qualité de voix préférée sur une touche et la créer librement.
La valeur définie pour chaque curseur sur la ligne horizontale du clavier sera la voix que vous définissez.
Avec Easy Chorus, 37 touches sont disponibles dans l’ordre à partir de la touche du bas.
Dans Text to Speech Note, c’est le même que le nombre de divisions du curseur 1-37.
Faites attention à la position du clavier définie dans Easy Chorus et au numéro du curseur dans Text to Speech Note.
Réglage individuel Ajout WD 1
[P1] Écran de disposition d’image de base (Vous pouvez changer l’affichage avec les boutons [P2] et [P3])
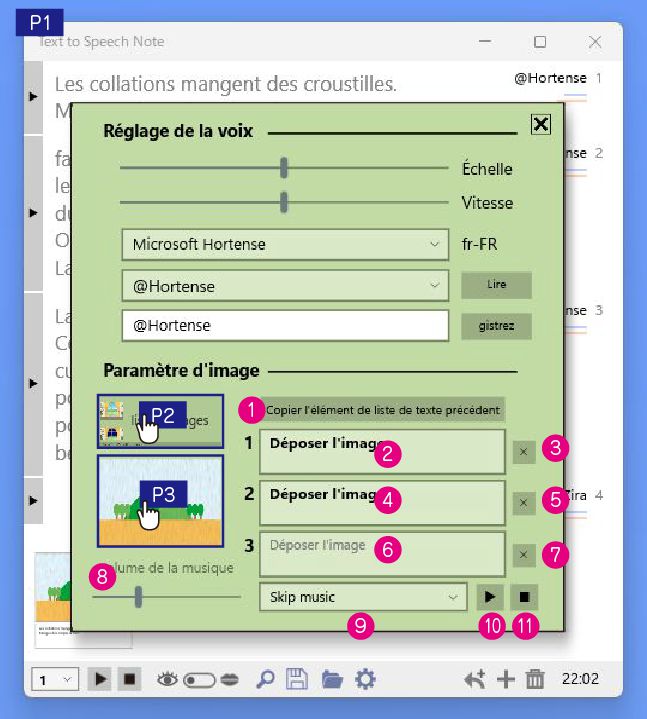
P2 : Afficher la liste des préréglages/images utilisateur
P3 : Affichage de l’écran de réglage de la position de placement de l’image
1 : Copiez les paramètres d’image de l’élément précédent dans la liste de texte
2 : zone de dépôt de l’image arrière
3 : Annuler l’image arrière
4 : Zone de dépôt de l’image de gauche
5 : Annuler l’image de gauche
6 : Zone de dépôt de l’image droite
7 : Annuler la bonne image
8 : Volume de la musique
9 : Changement de musique
10 : Essayez d’écouter de la musique
11 : Arrêter la musique
Réglage individuel Ajout WD 2
[P2] Liste d’images prédéfinies / Liste d’images utilisateur
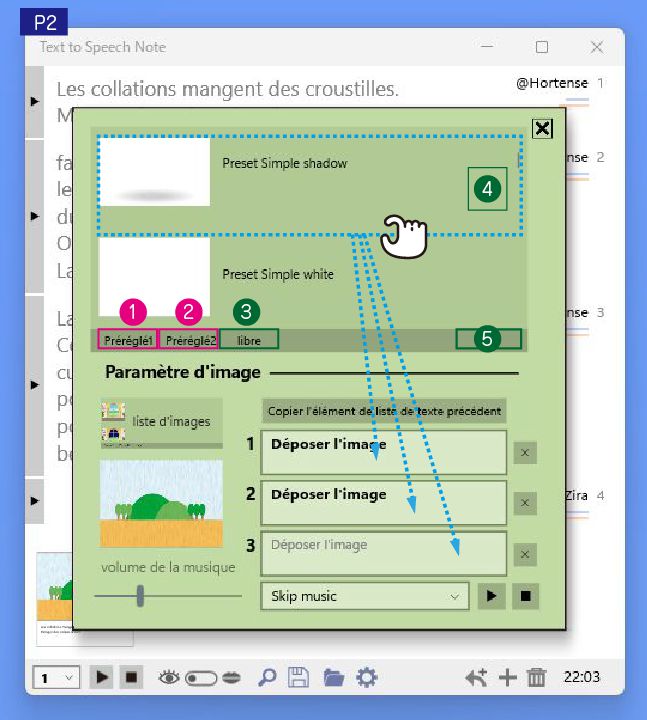
1 : Affichage prédéfini de la liste des images d’animaux/personnes
2 : Affichage de la liste des images d’arrière-plan prédéfinies
3 : Affichage de la liste des images utilisateur
4 : Supprimer l’image enregistrée (image utilisateur uniquement)
5 : Supprimer toutes les images enregistrées (images utilisateur uniquement)
Réglage individuel Ajout WD 3
[P3] Écran de réglage de la position de placement de l’image
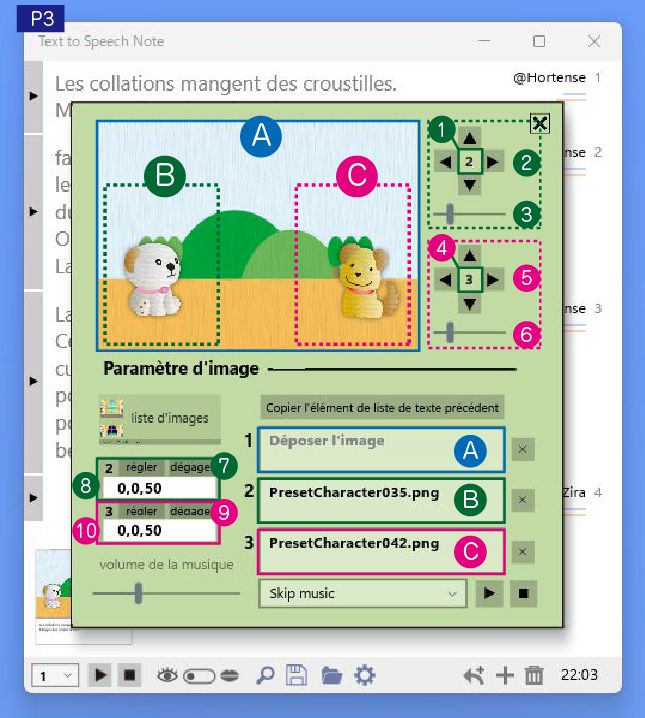
A : Image d’arrière-plan
(vous pouvez également copier et coller l’image dans le champ de saisie)
B : Image de gauche
(Vous pouvez également copier et coller l’image dans le champ de saisie)
C : Image de droite
(Vous pouvez également copier et coller l’image dans le champ de saisie)
1 : Agrandir l’image de B au centre
2 : Déplacer la position de l’image de B
3 : Redimensionner l’image B
4 : Agrandir l’image de C au centre
5 : Déplacer la position de l’image C
6 : Redimensionner l’image C
7 : Image B (entrée copier-coller) SET / Réinitialiser la position à l’état initial
8: Informations sur la position de l’image B
9 : Image C (entrée copier-coller) SET / Réinitialiser la position à l’état initial
10 : Informations de localisation de l’image C
Opération de fichier WD
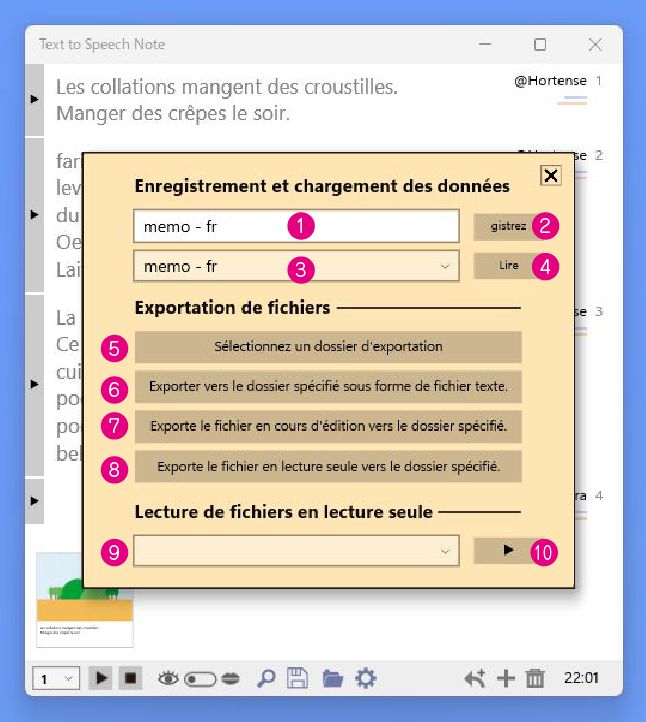
1 : Saisissez le nom du fichier de sauvegarde
2 : Enregistrer la liste de textes
3 : Sélectionnez le fichier de chargement
4 : Charger/clic droit pour passer au bouton de suppression
5 : Sélectionnez le dossier d’exportation
6 : Exporter vers le dossier spécifié sous forme de fichier texte
Exportez le texte “oeil” et le texte “bouche” dans un fichier texte chacun.
7 : Exporter le fichier en cours d’édition dans le dossier spécifié
Exporter la liste de texte/fichier vocal/images importées.
8 : Exporter le fichier en lecture seule vers le dossier spécifié
Exportez en tant que fichier en lecture seule, y compris les images
utilisées et les fichiers vocaux.
Après l’exportation, il sera également ajouté en tant que fichier en
lecture seule à la sélection [9].
De plus, si Text to Speech Note est installé, le fichier en lecture seule peut
être démarré et lu en double-cliquant depuis l’Explorateur même si
l’application n’est pas démarrée, et il sera enregistré dans l’élément
de sélection de [9].
9 : Sélectionnez un fichier en lecture seule
10 : Lancer la lecture du fichier en lecture seule
Fichiers pouvant être gérés par Tesxt to Speech
- Fichier en lecture seule créé par Text to Speech Note (.snc)
- Fichier de liste de textes créé par Text to Speech Note (.snf)
- Text to Speech Note / Fichier vocal Easy Chorus (.voi)
- Fichier image (.png)
- Fichier image (.jpg)
Importation de fichiers image (.jpg / .png)
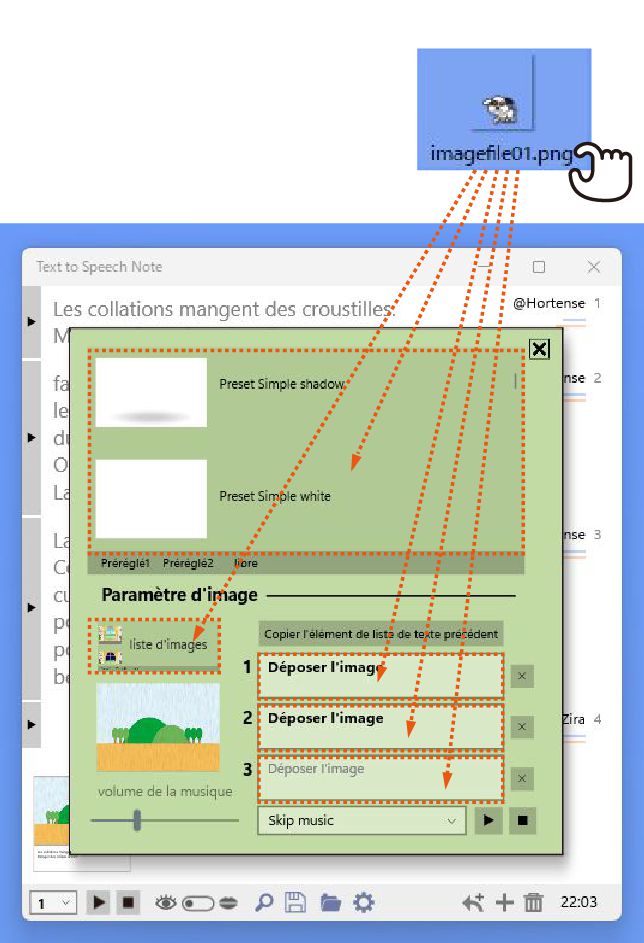
Importer un fichier de liste de texte/fichier vocal
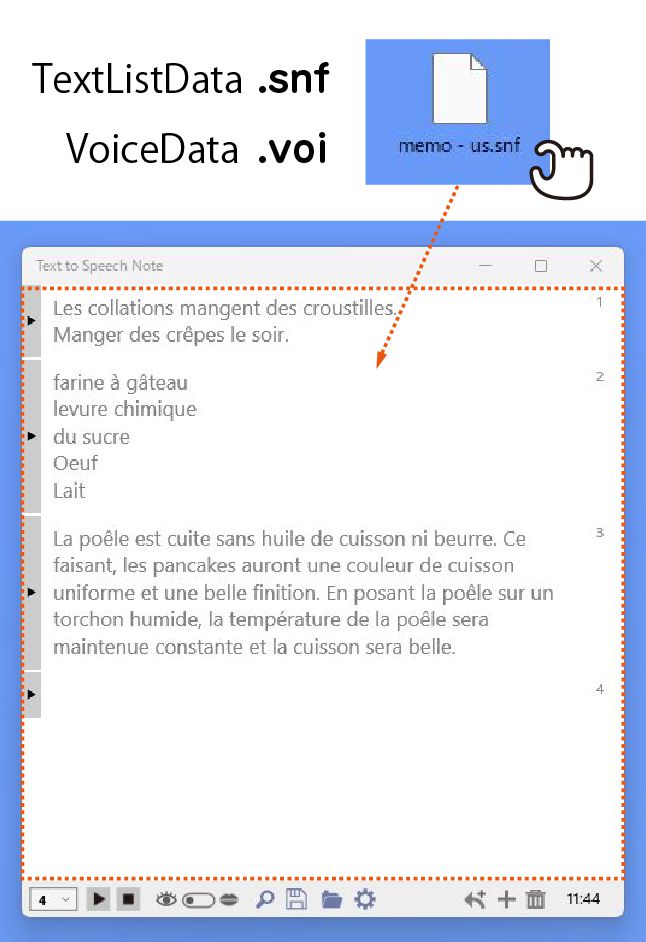
Début des données de lecture seule (début de nouvelles données)
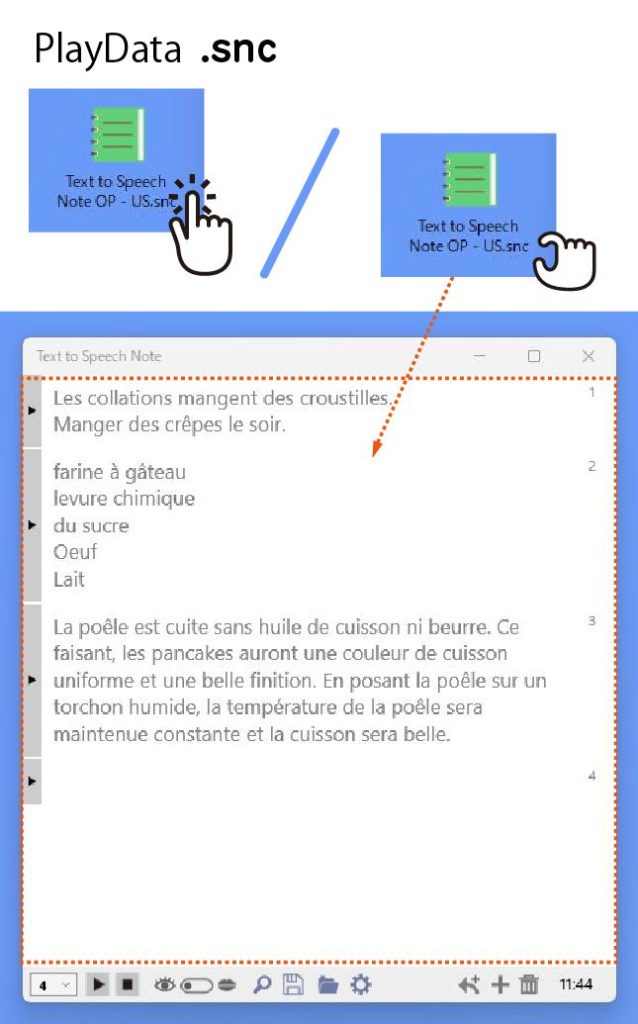
Début des données de lecture seule (début des données enregistrées)
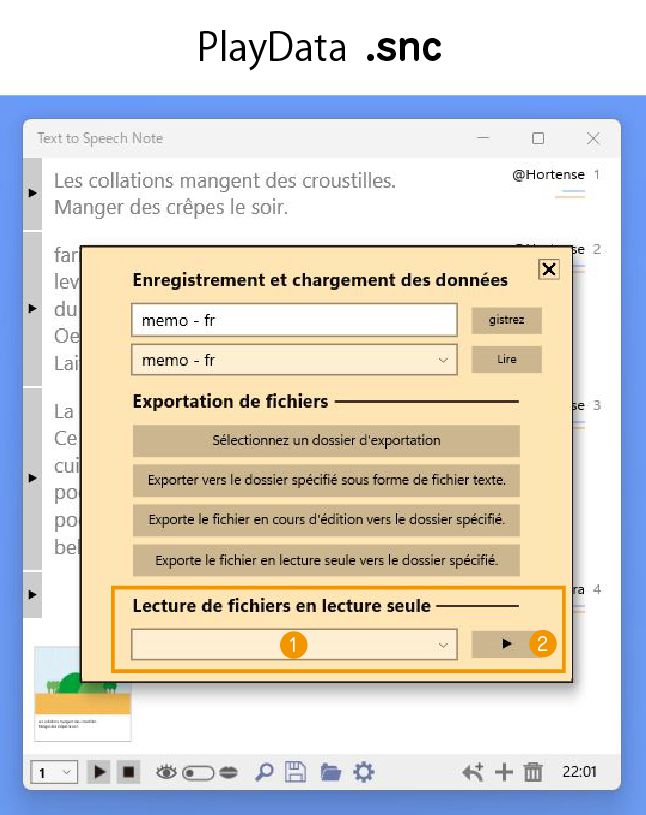
Résumé de l’exportation du fichier
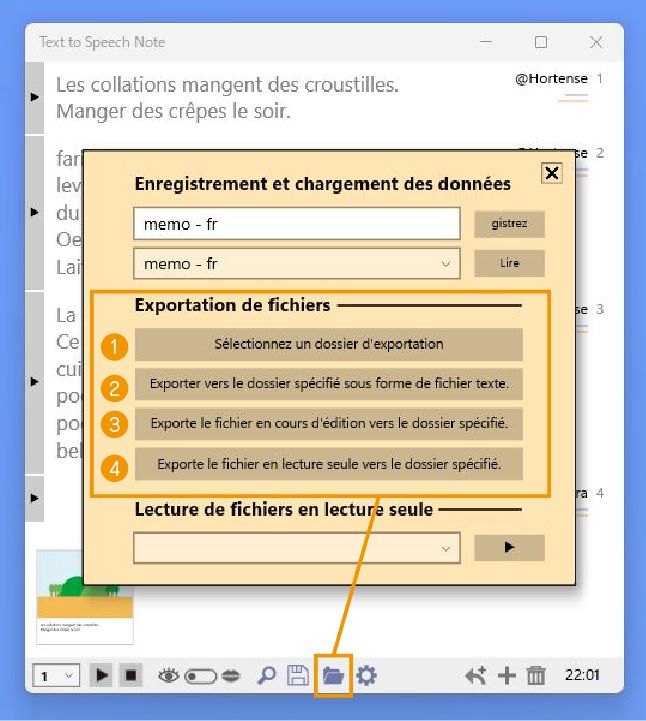
Utiliser l’écriture manuscrite (Encre)
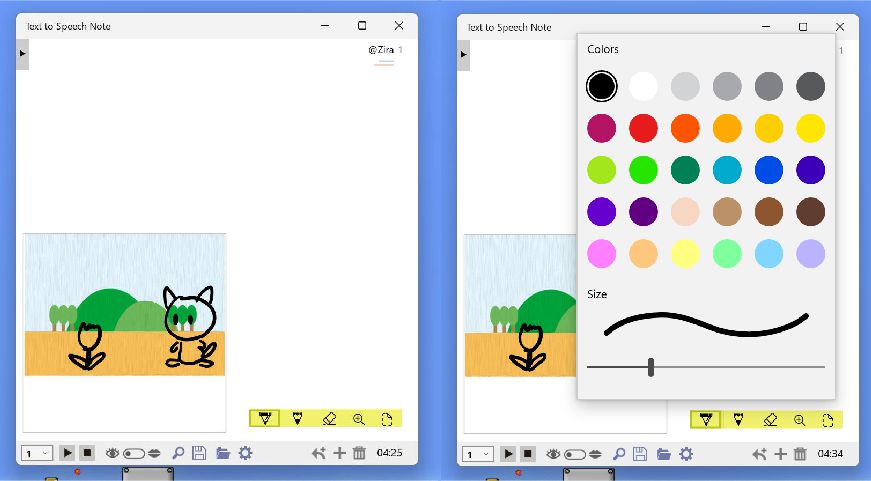
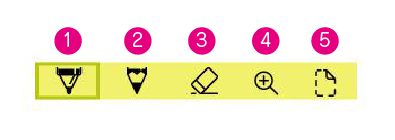
1:Utilisez un stylo
2:Utilisez un crayon
3:Utilisez une gomme
4:En mode Encre, vous pouvez agrandir l’aperçu avec ce bouton.
5:Pause de l’encre. Vous pouvez l’agrandir en cliquant sur l’aperçu lorsqu’il
est en pause.
Fonctionnement pendant la lecture de la liste complète
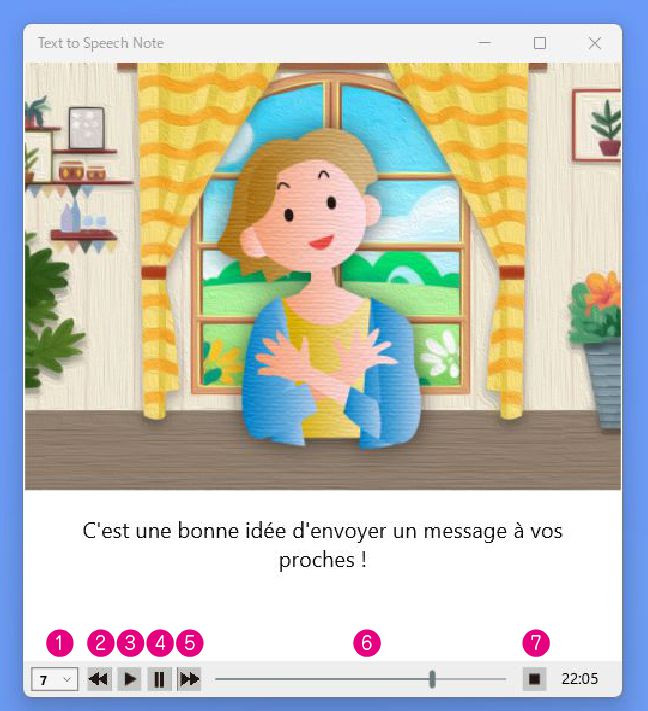
1 : Sélection de l’index de lecture
2 : Revenir en arrière
3 : Démarrer la lecture
4 : Pose
5 : Procéder ensuite
6 : Sélection de l’emplacement de lecture
7 : Sortie de tous les modes de lecture
Fonction supplémentaire du texte “bouche”
Résumé de chaque fonction de clic pratique
Utilisons plusieurs langues !
Si vous installez l’audio à partir des paramètres Windows suivants,
Vous pouvez utiliser la voix dans différentes langues.
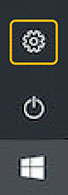
Ouvrez les fenêtres de configuration de Windows.
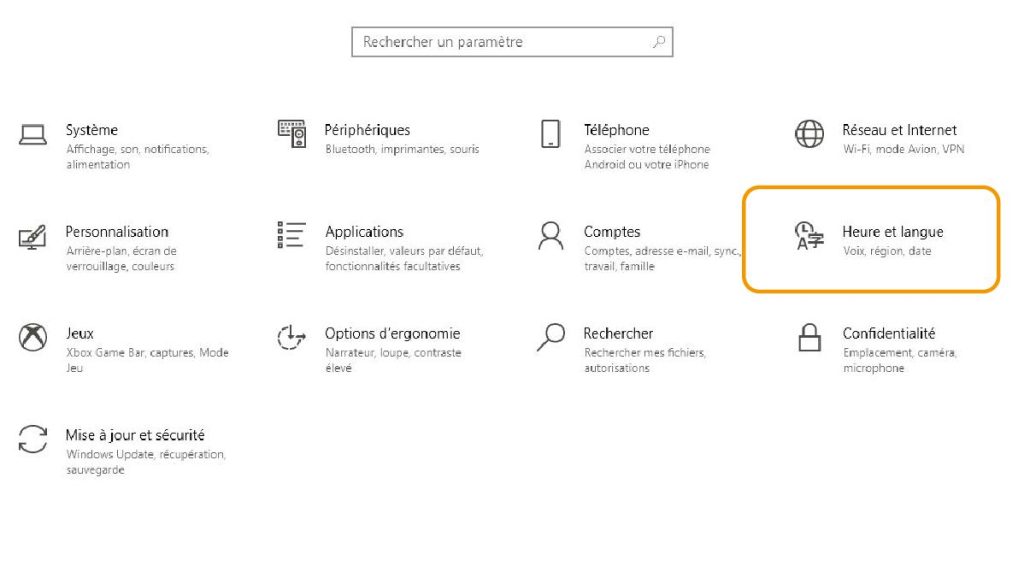
Sélectionnez l’heure et la langue
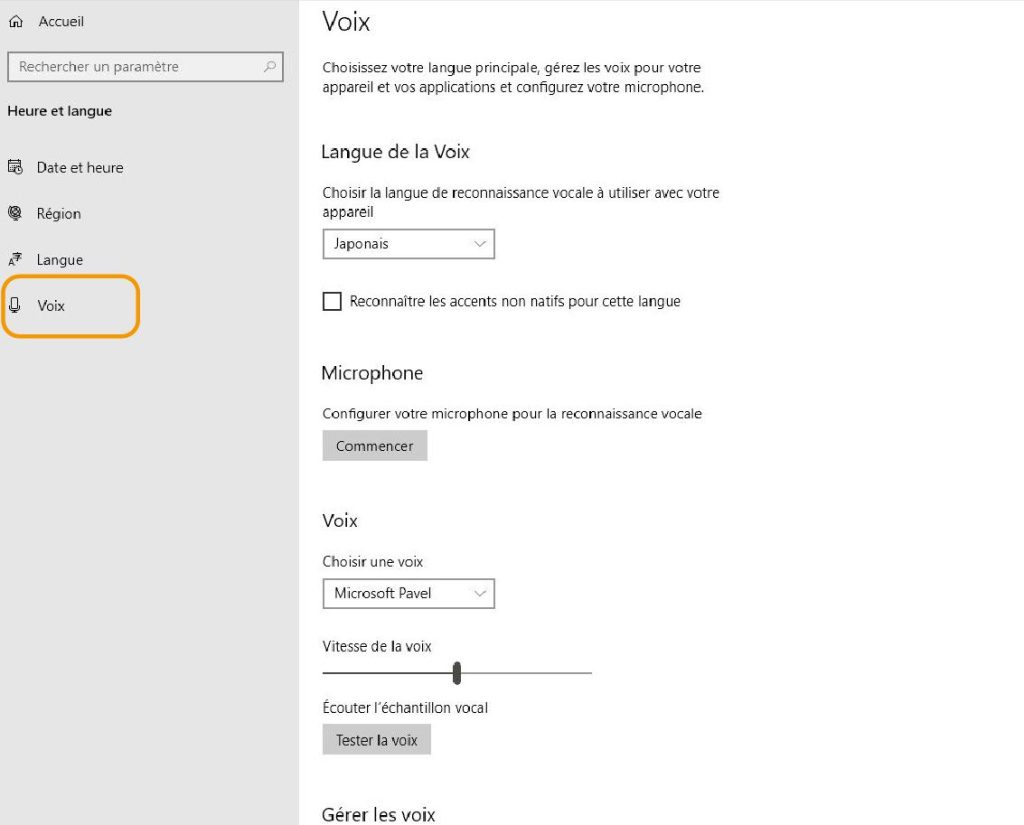
Sélectionnez parole et faites défiler un peu vers le bas.
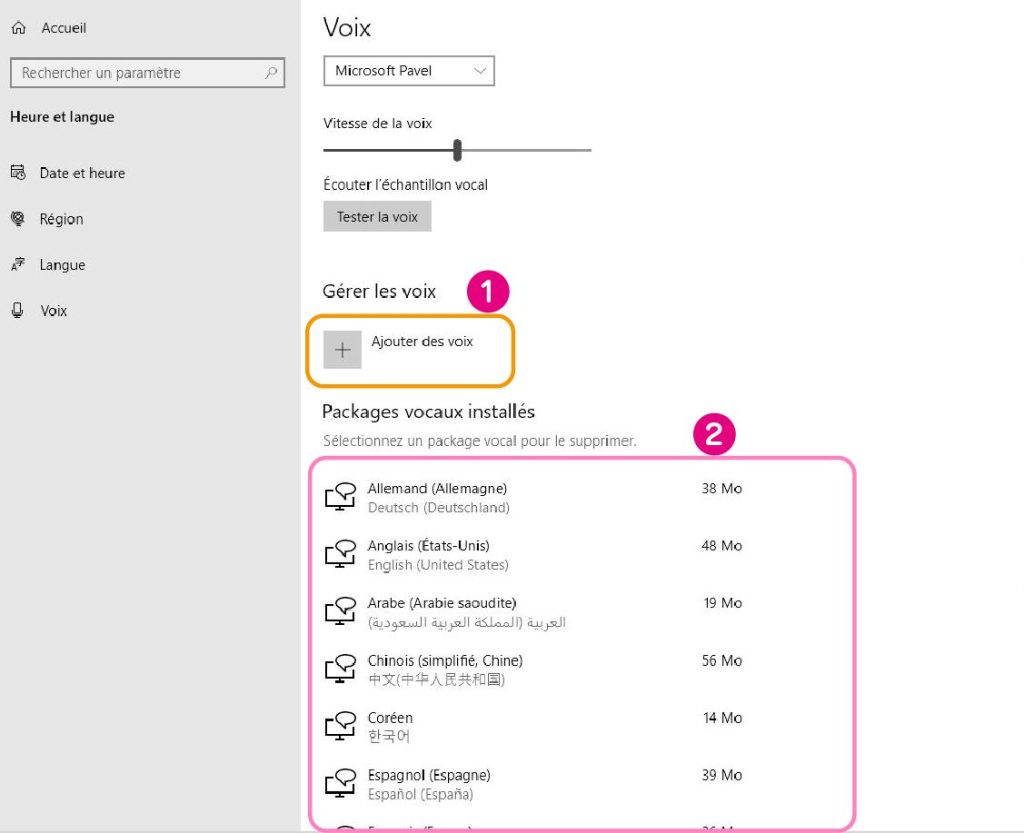
1 : Ajouter un forfait Voix à partir de ce bouton !
2 : Packages vocaux installés sur Windows
Si aucun package vocal n’est installé, installez Voice.
Vous pouvez installer et lire de l’audio dans différentes langues !
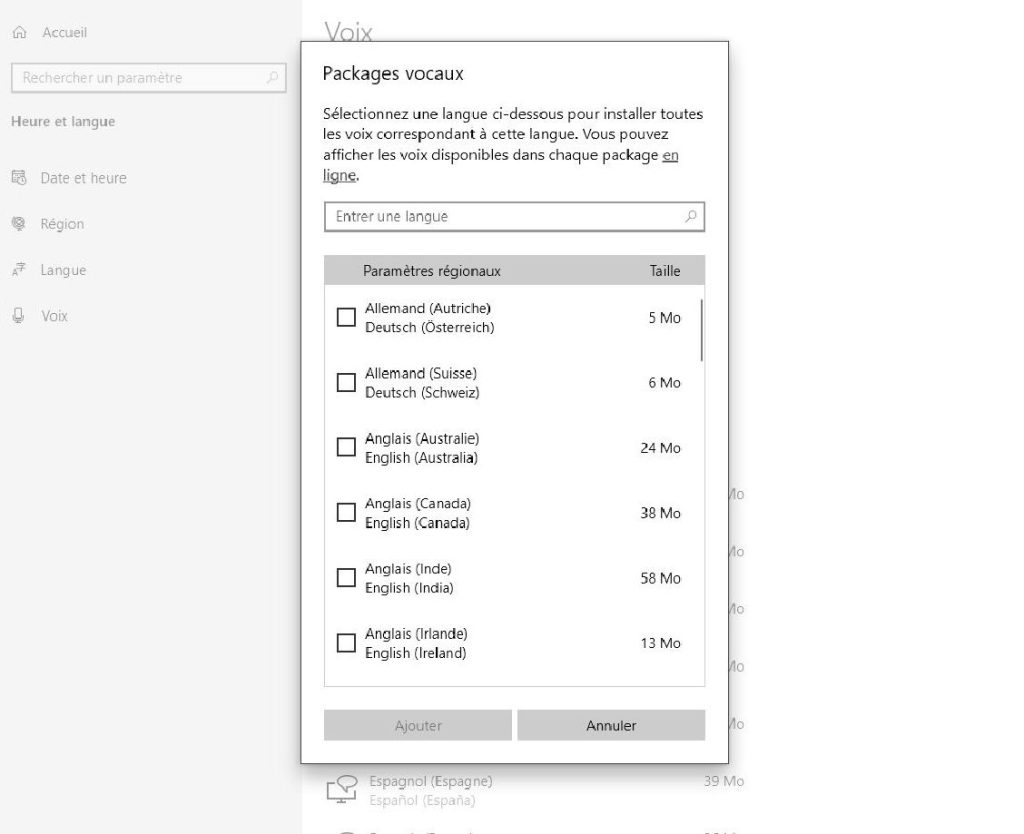
Sélectionnez Ajouter une voix pour afficher cet écran.
Sélectionnez la langue que vous souhaitez utiliser à partir d’ici et installez-la.
Voix disponible (Microsoft Voice)
| Arabic (Egypt) ar-EG | Arabe (Egypte) | Hoda |
| Arabic (Saudi Arabia) ar-SA | Arabe (Arabie Saoudite) | Naayf |
| Bulgarian (Bulgaria) bg-BG | Bulgare (Bulgarie) | Ivan |
| Catalan Spanish (Spain) ca-ES | Espagnol catalan (Espagne) | Herena |
| Czech (Czech Republic) cs-CZ | Tchèque (République tchèque) | Jakub |
| Danish (Denmark) da-DK | Danois (Danemark) | Helle |
| German (Austria) de-AT | Allemand (Autriche) | Michael |
| German (Switzerland) de-CH | Allemand (Suisse) | Karsten |
| German (Germany) de-DE | Allemand Allemagne) | Hedda / Katja / Stefan |
| Greek (Greece) el-GR | Grec (Grèce) | Stefanos |
| English (Australia) en-AU | Anglais (Australie) | Catherine / James |
| English (Canada) en-CA | Anglais (Canada) | Linda / Richard |
| English (Great Britain) en-GB | Anglais (Grande-Bretagne) | George / Hazel / Susan |
| English (Ireland) en-IE | Anglais (Irlande) | Sean |
| English (India) en-IN | Anglais (Inde) | Heera / Ravi |
| English (United States) en-US | États Unis Anglais) | David / Mark / Zira |
| Spanish (Spain) es-ES | Espagnol (Espagne) | Helena / Laura / Pablo |
| Spanish (Mexico) es-MX | Espagnol (Mexique) | Raul / Sabina |
| Finnish (Finland) fi-FI | Finnois (Finlande) | Heidi |
| French (Canada) fr-CA | Français (Canada) | Caroline / Claude |
| French (Switzerland) fr-CH | Français (Suisse) | Guillaume |
| French (France) fr-FR | France francaise) | Hortense / Julie / Paul |
| Hebrew (Israel) he-IL | Hébreu (Israël) | Asaf |
| Hindi (India) hi-IN | Hindi (Inde) | Hemant / Kalpana |
| Croatian (Croatia) hr-HR | Croate (Croatie) | Matej |
| Hungarian (Hungary) hu-HU | Hongrois (Hongrie) | Szabolcs |
| Indonesian (Indonesia) id-ID | Indonésien (Indonésie) | Andika |
| Italian (Italy) it-IT | Italien (Italie) | Cosimo / Elsa |
| Japanese (Japan) ja-JP | Japonais (Japon) | Ayumi / Haruka / Ichiro |
| Korean (Korea) ko-KR | Coréen (Corée) | Heami |
| Malay (Malaysia) ms-MY | Malais (Malaisie) | Rizwan |
| Norwegian (Norway) nb-NO | Norvégien (Norvège) | Jon |
| Flemish (Belgian Dutch) nl-BE | Flamand (néerlandais belge) | Bart |
| Dutch (Netherlands) nl-NL | Néerlandais (Pays-Bas) | Frank |
| Polish (Poland) pl-PL | polonais (Pologne) | Adam / Paulina |
| Portuguese (Brazil) pt-BR | Portugais (Brésil) | Daniel / Maria |
| Portuguese (Portugal) pt-PT | Portugais (Portugal) | Helia |
| Romanian (Romania) ro-RO | Roumain (Roumanie) | Andrei |
| Russian (Russia) ru-RU | Russe (Russie) | Irina / Pavel |
| Slovak (Slovakia) sk-SK | Slovaque (Slovaquie) | Filip |
| Slovenian (Slovenia) sl-SI | Slovène (Slovénie) | Lado |
| Swedish (Sweden) sv-SE | Suédois (Suède) | Bengt |
| Tamil (India)ta-IN | Tamoul (Inde) | Valluvar |
| Thai (Thailand) th-TH | Thaï (Thaïlande) | Pattara |
| Turkish (Turkey) tr-TR | Turc (Turquie) | Tolga |
| Vietnamese (Viet Nam) | Vietnamien (Viet Nam) | An |
| China zh-CN | Chine | Huihui / Kangkang / Yaoyao |
| Hong Kong zh-HK | Hong Kong | Danny / Tracy |
| Taiwan zh-TW | Taïwan | Hanhan / Yating / Zhiwei |
Informations sur les images prédéfinies, la musique et les effets sonores
■Informations sur l’image :
Pipoya
Design Pocket D.W.S Cute Friends DL version
Various from pngtree premium
■Informations sur la musique/effets sonores :
(C)PANICPUMPKIN
Let’s play with free sound effects!
OtoLogic
Demon King Soul
*Nous tenons à remercier le créateur de l’œuvre.
*Les données prédéfinies peuvent être affichées depuis l’application, mais les matériaux ne peuvent pas être téléchargés depuis l’application.
This app does not collect any personal or privacy related information.
nekopom@nekopom.jp