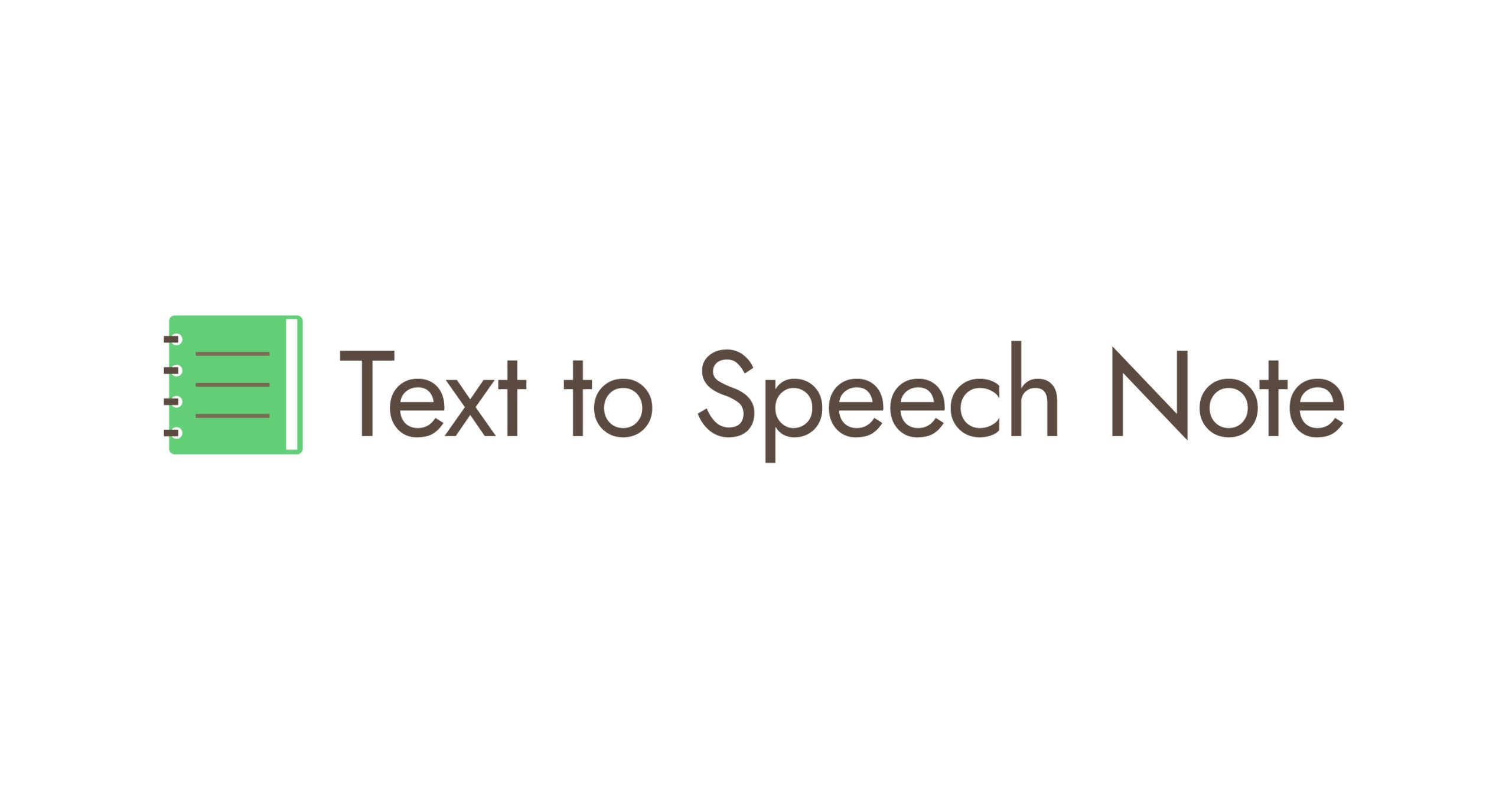~ टॉकिंग पिक्चर बुक / आइए एक टॉकिंग मंगा बनाएं! ~
如果有人不能正常工作,請聯繫我們
लेखक, नेकोपोम, जापानी हैं। यह पृष्ठ Google अनुवाद का उपयोग करके बनाया गया था।
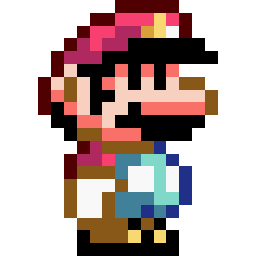
व्याख्यात्मक वीडियो
अवलोकन
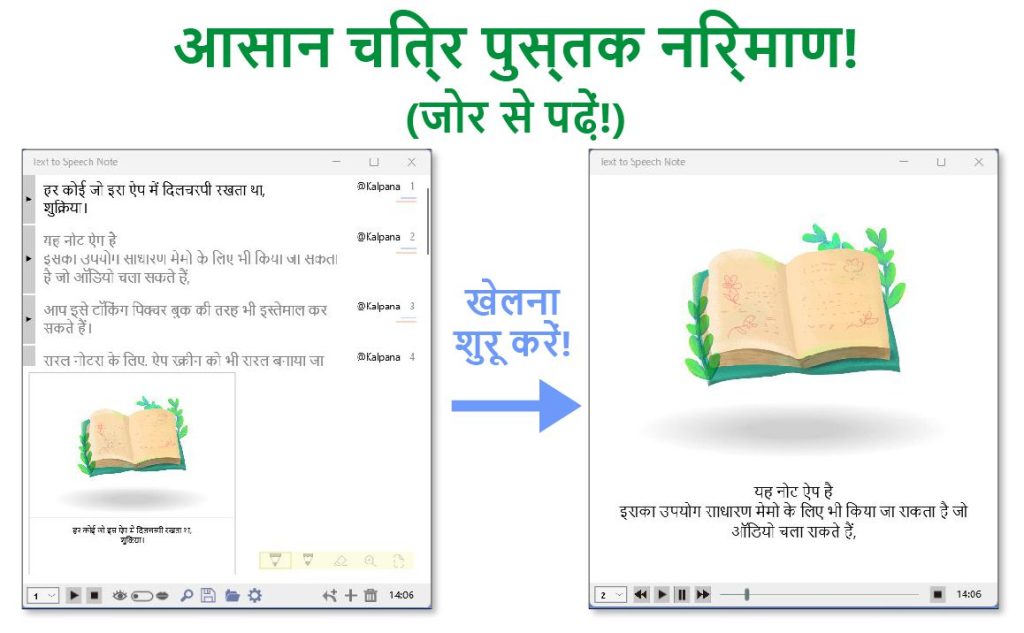
नमूना डेटा डाउनलोड Text to Speech Note OP – HI.snc
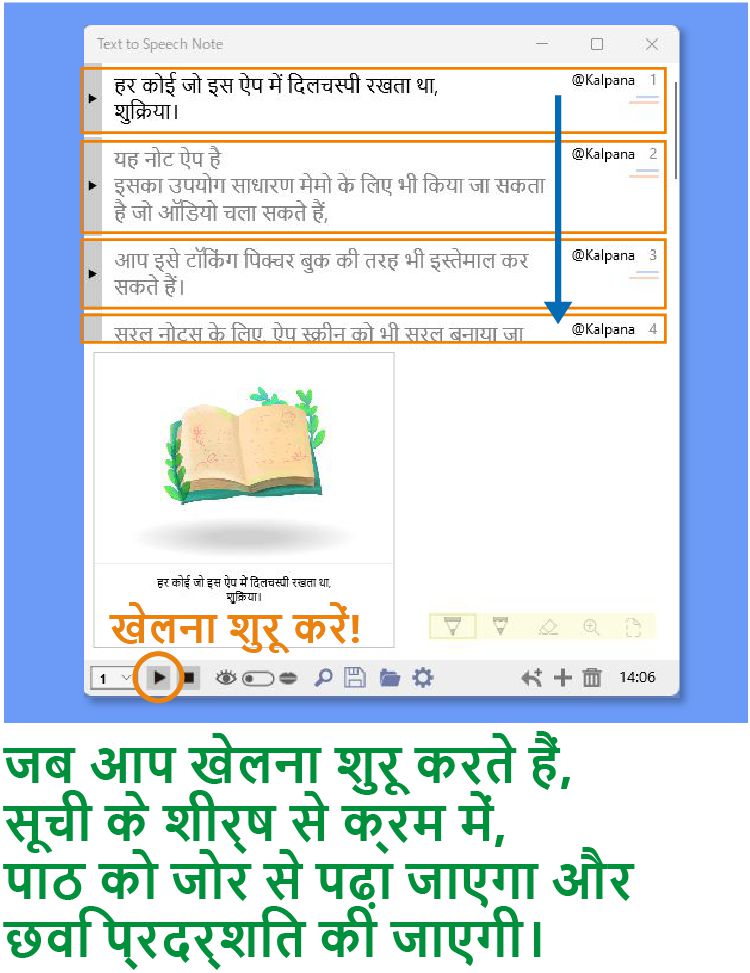
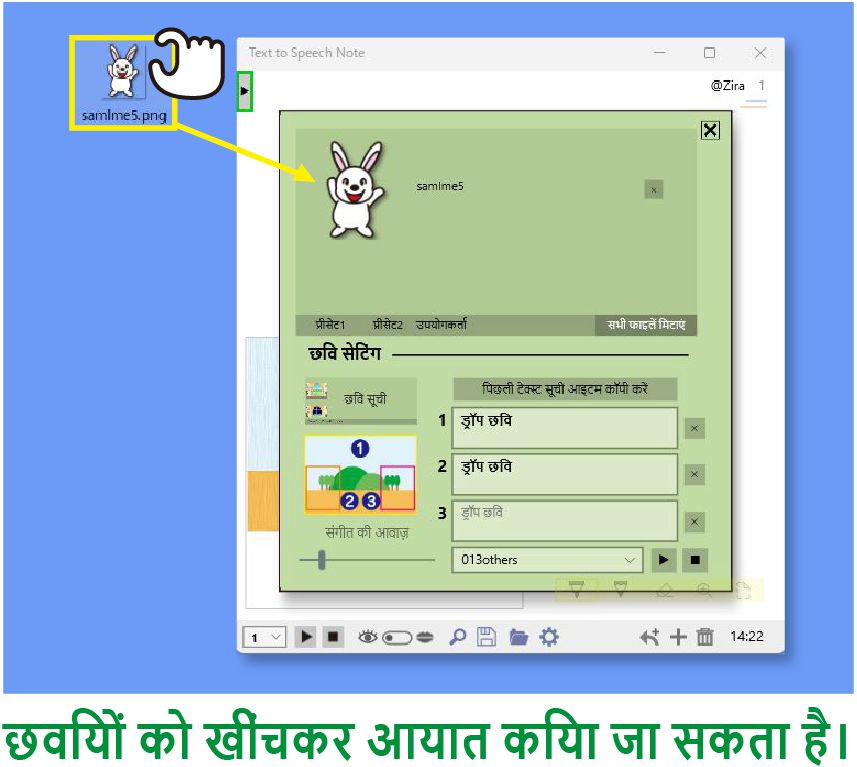
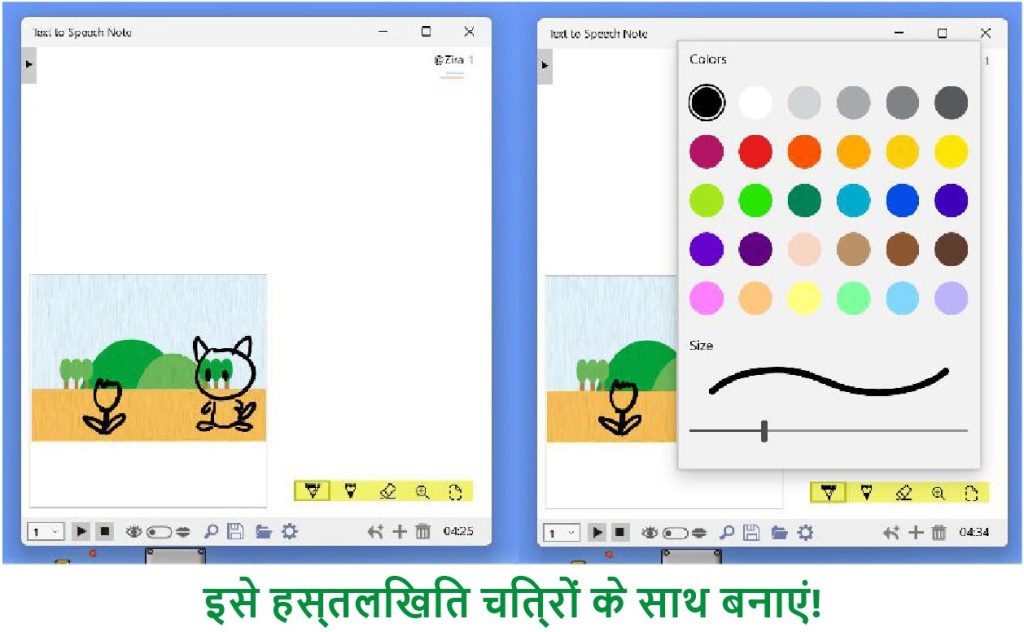
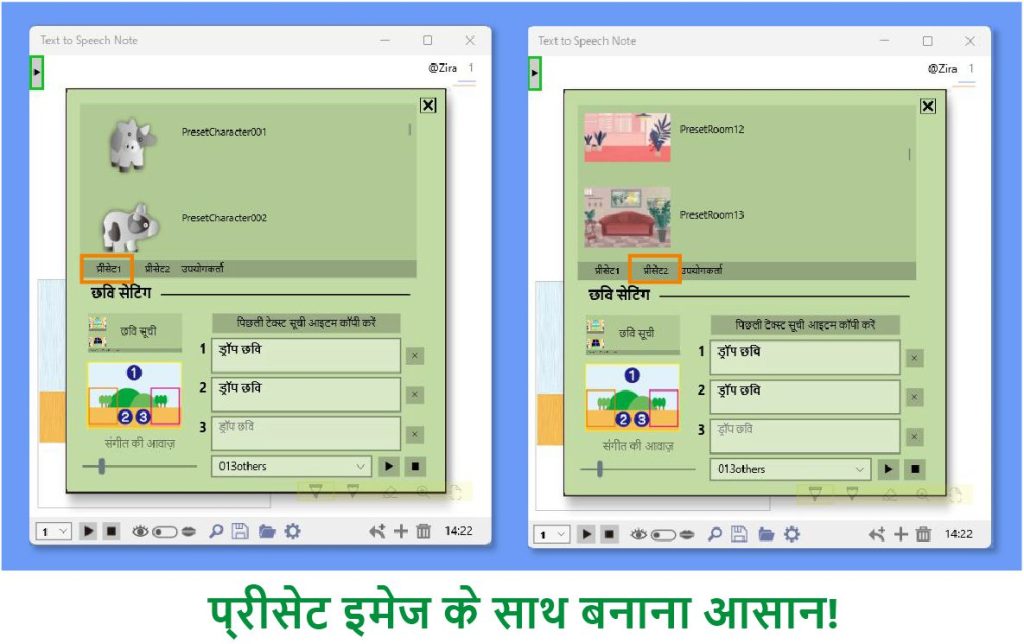
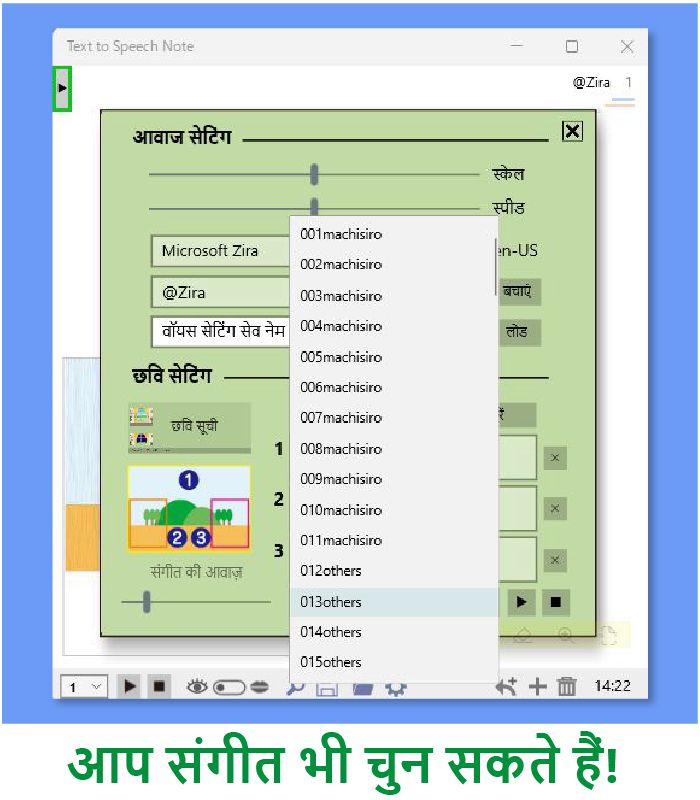
आप आसानी से आवाज का माहौल बदल सकते हैं।
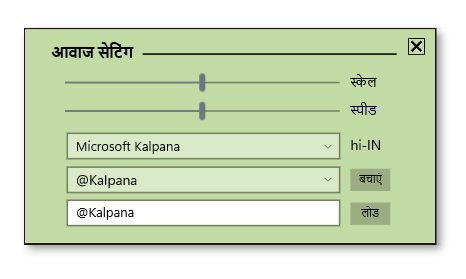
आप ऑडियो की ऊंचाई और गति को 3 सप्तक से आसानी से बदल सकते हैं।
बदली गई सेटिंग्स को नाम और सहेजा जा सकता है, इसलिए
आप अपने बात करने के तरीके को बदल सकते हैं और प्रत्येक पात्र के साथ खेल सकते हैं।
यदि आप विंडोज़ की सेटिंग से प्रत्येक देश की अतिरिक्त आवाज़ स्थापित करते हैं,
आप विभिन्न भाषाओं को मिक्स एंड मैच कर सकते हैं।
उसी लेखक के ऐप का उपयोग करके बोलने के तरीके को बदलना भी संभव है।

एक ही लेखक के आवेदन के आसान कोरस (रचना सॉफ्टवेयर जो आवाज का उपयोग कर सकते हैं) में,
आप कैसे बोलें, इसके लिए आप विस्तृत सेटिंग कर सकते हैं।
आसान कोरस के साथ एक कर्कश आवाज बनाएं और एक वीओआई फ़ाइल निर्यात करें।
आप इसे टेस्ट टू स्पीच नोट में भी आयात कर सकते हैं और इसका इस्तेमाल कर सकते हैं।
निर्देश मैनुअल
पाठ सूची के बारे में (दोहरी संरचना)
टेक्स्ट टू स्पीच नोट का टेक्स्ट एक सूची प्रकार है।
टेक्स्ट सूची से टेक्स्ट जोड़ने या हटाने के लिए स्वतंत्र महसूस करें।
इस पाठ सूची में दोहरी संरचना है।
आप ऐप के नीचे टूलबार पर आई और माउथ स्विच का उपयोग करके उनके बीच स्विच कर सकते हैं।
* मुंह की स्थिति में, सूची के बाईं ओर एक नीली खड़ी रेखा प्रदर्शित होती है।
आम तौर पर, आप इसे “आंख” पाठ में दर्ज करते हैं, और जब इसे पाठ से अलग तरीके से पढ़ा जाता है,
या, यदि आप जानबूझकर ऐसी सामग्री को जोर से पढ़ना चाहते हैं जो पाठ से भिन्न है, तो “मुंह” पाठ का उपयोग करें।
ऑडियो चलाते समय
यदि यह “मुंह” पाठ में है, तो इसे जोर से पढ़ा जाएगा।
यदि “मुंह” पाठ शामिल नहीं है, तो “आंख” पाठ जोर से पढ़ा जाता है।
आप “मुंह” पाठ के लिए अतिरिक्त कार्य भी सेट कर सकते हैं।
आप ध्वन्यात्मक प्रतीकों को दर्ज कर सकते हैं, लेआउट बदल सकते हैं और समाप्त होने वाले टेक्स्ट को बदल सकते हैं।
इसे आराम से इस्तेमाल किया जा सकता है।
होम स्क्रीन
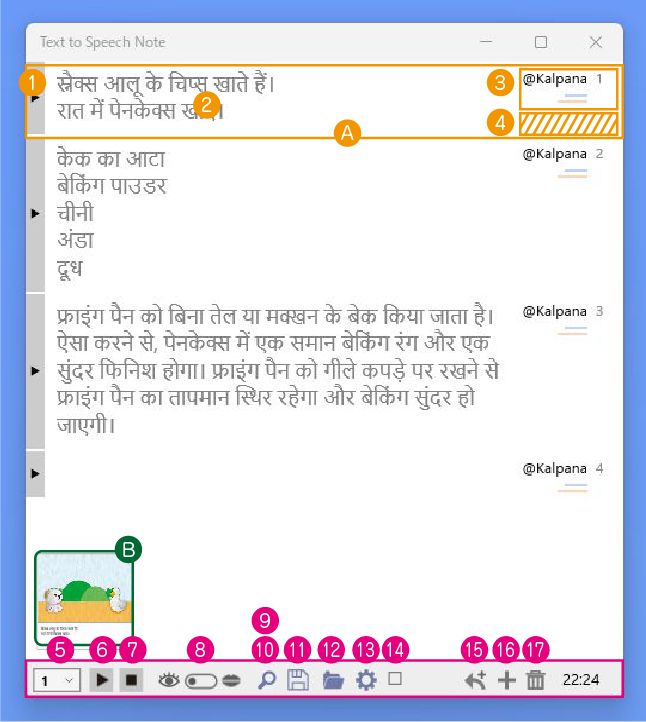
A: पाठ सूची में एक आइटम
1: एकल सूची पाठ बजाना (राइट-क्लिक करने पर MP3 निर्यात करें)
2: टेक्स्ट इनपुट क्षेत्र
3: आवाज फ़ाइल का नाम या आवाज का नाम।
“व्यक्तिगत सेटिंग WD” प्रदर्शित करने के लिए यहां दबाएं ★
3: “आँखें” और “मुँह” के लिए “पाठ प्रतिस्थापन WD” प्रदर्शित करने के लिए राइट-क्लिक करें ★
“वॉयस फ़ाइल बैच परिवर्तन WD” ★
4: इस भाग को पिंच करें और सूची क्रम बदलने के लिए खींचें और छोड़ें
5: चयनित आइटम का सूचकांक (ऊपर (नीचे) पर जाने के लिए राइट-क्लिक करें)
6: पूरी सूची चलाएं
7: प्लेबैक स्टॉप
8: डबल-स्ट्रक्चर्ड टेक्स्ट लिस्ट के डिस्प्ले को स्विच करना
8: आँख का चिह्न या मुँह का चिह्न (अदृश्य पाठ एक टिप के रूप में प्रदर्शित होता है)
9: “Search WD” प्रदर्शित करने के लिए सामान्य क्लिक ★
10: “रिप्लेसमेंट डब्ल्यूडी” प्रदर्शित करने के लिए राइट-क्लिक करें ★
11: सेव बटन। आप “फाइल डब्ल्यूडी” जारी किए बिना तुरंत सहेज सकते हैं।
12: “फाइल ऑपरेशन WD” डिस्प्ले ★
13: “संपूर्ण ऐप WD के लिए सेटिंग्स” का प्रदर्शन ★
14: आसान पेस्ट फ़ंक्शन का स्विच (आसान पेस्ट फ़ंक्शन का प्रदर्शन WD सेट करने से है।)
15: चयन से पहले टेक्स्ट जोड़ें।
16: सूची के अंत में टेक्स्ट जोड़ें।
17: “हटाए गए आइटम चयन WD” प्रदर्शित होता है ★
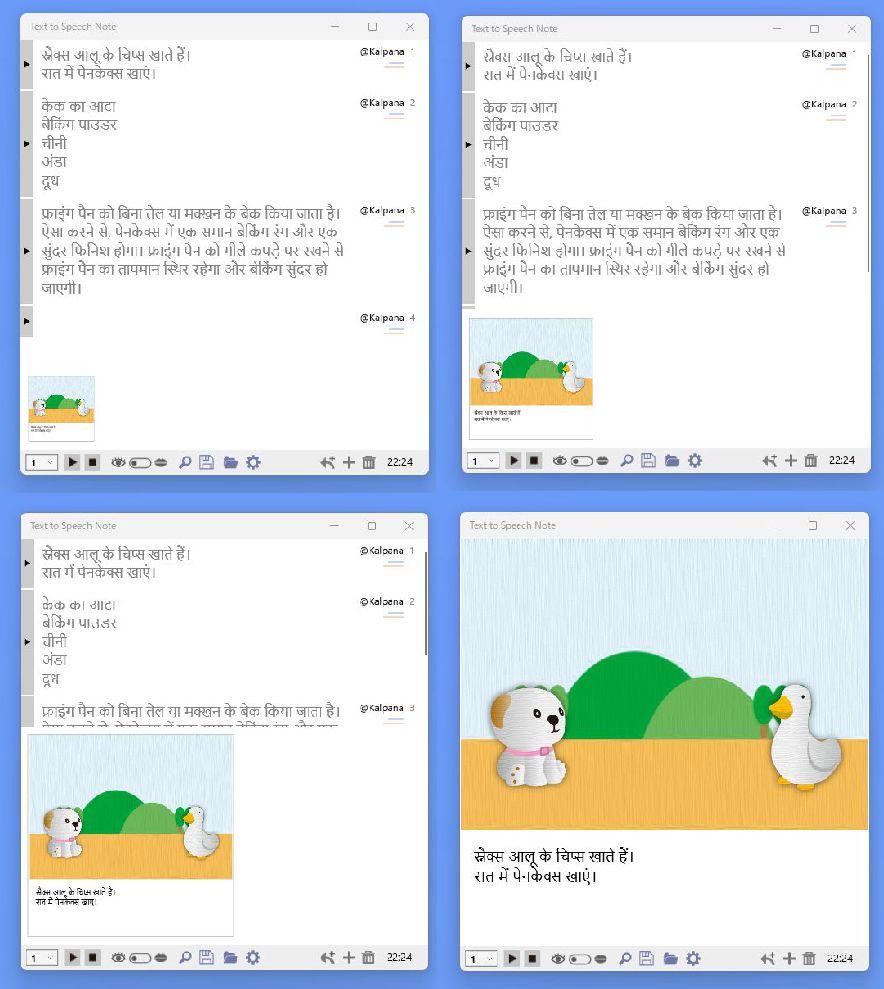
आइटम चयन हटाएं WD
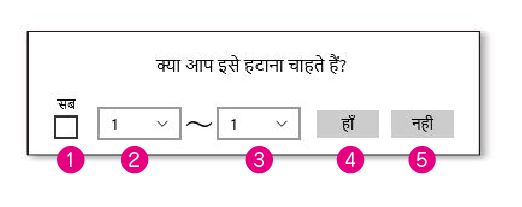
1: सभी सूची का चयन करें
2: किसी भी श्रेणी का चयन करें
3: किसी भी श्रेणी का चयन करें
4: निष्पादन हटाएं
5: हटाना रद्द करें
खोज WD/ प्रतिस्थापन WD
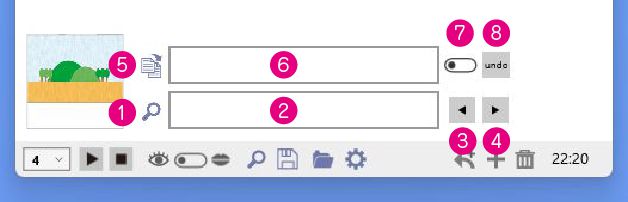
1: खोज निष्पादन
2: खोज शब्द
3: खोज स्थिति पर लौटें
4: खोज की स्थिति के लिए आगे बढ़ें
5: प्रतिस्थापन निष्पादन
6: प्रतिस्थापन शब्द
7: वह सब कुछ चुनें जो खोजा गया था
8: केवल एक बार पूर्ववत करें
“आई” टेक्स्ट और “माउथ” टेक्स्ट को स्वैप करना WD
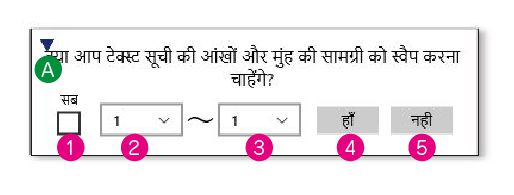
A:”वॉयस फाइल बैच चेंज डब्ल्यूडी” पर स्विच करें
1: सभी सूची का चयन करें
2: किसी भी श्रेणी का चयन करें
3: किसी भी श्रेणी का चयन करें
4: प्रतिस्थापन निष्पादन
5: प्रतिस्थापन रद्दीकरण
ध्वनि फ़ाइल बैच परिवर्तन WD
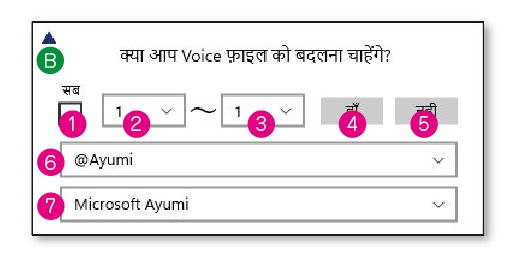
B:”आई” टेक्स्ट और “माउथ” टेक्स्ट को स्वैप करना डब्ल्यूडी पर स्विच करें
1: पूरी सूची का चयन करें।
2: किसी भी श्रेणी का चयन करें
3: किसी भी श्रेणी का चयन करें
4: प्रतिस्थापन निष्पादन
5: प्रतिस्थापन रद्दीकरण
6: वॉयस फाइल जिसे आप बदलना चाहते हैं
7: आवाज का नाम जिसे आप बदलना चाहते हैं
* ध्वनि सेटिंग फ़ाइल का उपयोग सेटिंग के लिए किया जाता है।
इसे तब बदलें जब आप केवल आवाज को बदलना चाहते हैं।
ऐप-वाइड सेटिंग्स WD पेज 1
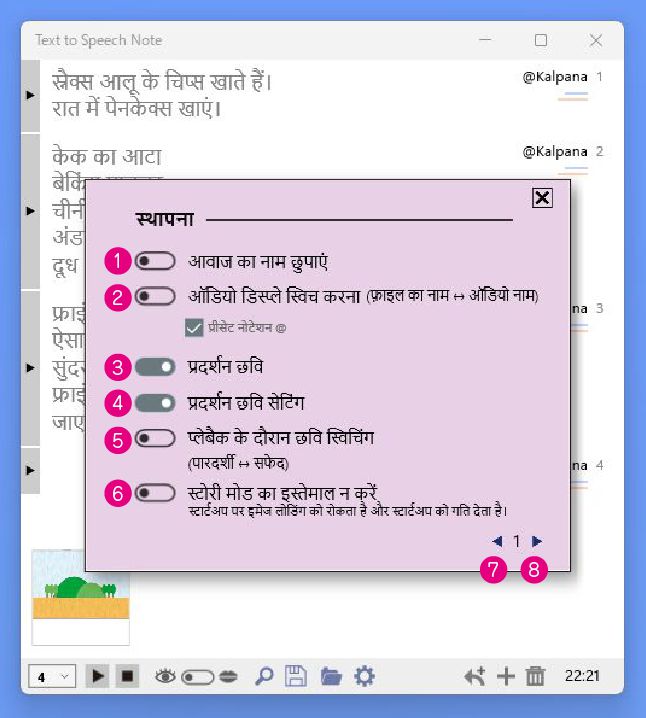
1: आवाज का नाम प्रदर्शित / छिपाएं
2: प्रीसेट फाइल नोटेशन में वॉयस नेम का डिस्प्ले स्विच / शो / हाइड @
3: पूर्वावलोकन छवि दिखाएं / छुपाएं
4: “व्यक्तिगत सेटिंग्स WD” में छवि सेटिंग्स दिखाएँ / छिपाएँ
5: छवियों के साथ सूची चलाते समय स्विचिंग प्रभाव
6: यदि आप छवि का उपयोग नहीं करते हैं, तो स्टार्टअप पर छवि लोडिंग को छोड़ने के लिए इसे चालू करें।
7: “संपूर्ण ऐप WD के लिए सेटिंग्स” का पृष्ठ स्विचिंग
8: “संपूर्ण ऐप WD के लिए सेटिंग्स” का पृष्ठ स्विचिंग
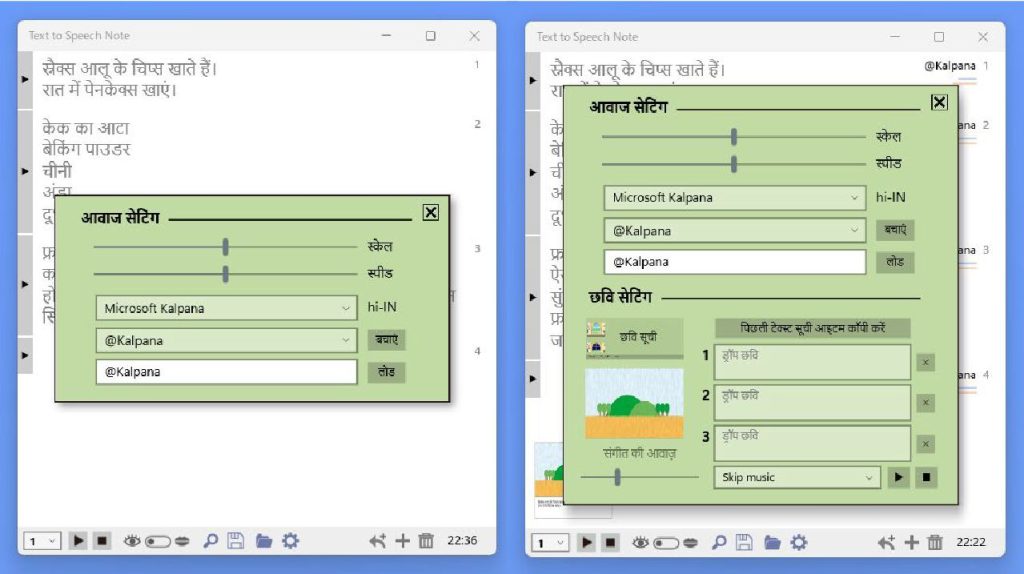
ऐप-वाइड सेटिंग्स WD पेज 2
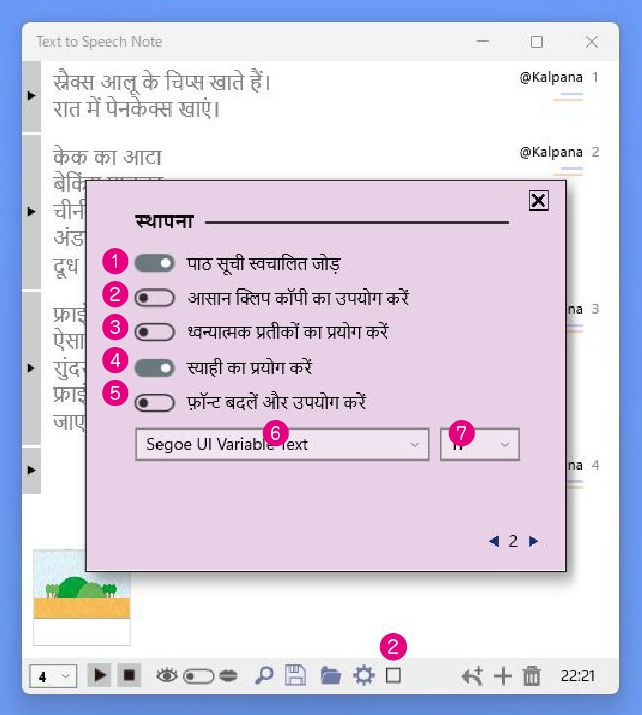
1 : टेक्स्टलिस्ट का स्वचालित जोड़ ONOFF
जब ON (आरंभिक स्थिति), यह उस स्थिति से फ़ोकस हटा दिए जाने पर स्वचालित रूप से जुड़ जाता है जहां सूची के निचले भाग में पाठ में वर्ण होते हैं। बंद होने पर, उस राज्य से [टैब] कुंजी दबाकर एक नया वर्ण जोड़ा जाता है जहां सूची के निचले भाग में पाठ में वर्ण होते हैं। * “मुंह” पाठ का उपयोग करते समय नहीं जोड़ा गया।
2: आसान क्लिप कॉपी का उपयोग करें ONOFF
चालू होने पर, टूलबार पर एक चेक बॉक्स प्रदर्शित होता है। यदि आप इसे चेक करते हैं, तो यह आसान क्लिप कॉपी स्थिति में होगा। यदि आप टेक्स्ट टू स्पीच नोट के फोकस्ड ब्लैंक टेक्स्ट पर क्लिक करते हैं, तो क्लिपबोर्ड की सामग्री जहां आपने टेक्स्ट को वेब पर कॉपी किया है आदि तुरंत पेस्ट हो जाएंगे।
3: ध्वन्यात्मक प्रतीकों का उपयोग करें ONOFF
केवल “मुंह” पाठ में अल्पविराम के बाद ध्वन्यात्मक प्रतीकों को दर्ज करें तब उच्चारण परिलक्षित होगा। उदाहरण “, həˈloʊ”
4:स्याही का प्रयोग करें ONOFF
एक हस्तलेखन पैलेट प्रदर्शित होता है।
5: फ़ॉन्ट बदलें और का उपयोग करें ONOFF
[5] [6] का फ़ॉन्ट और आकार परिलक्षित होता है। पूर्ण डेटा वितरित करते समय, कृपया ध्यान दें कि जब तक आप मानक विंडोज फोंट का उपयोग नहीं करते हैं, यह बिना फोंट के पीसी पर दिखाई नहीं देगा।
ऐप-वाइड सेटिंग्स WD पेज 3
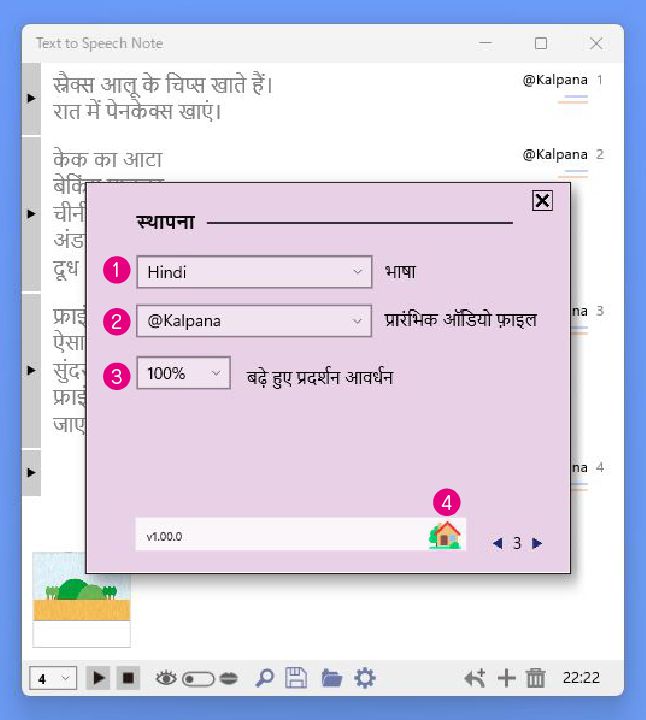
1: प्रदर्शन भाषा स्विच करना
2: सूची में नया टेक्स्ट जोड़ते समय डिफ़ॉल्ट फ़ाइल का चयन करें
3: प्रदर्शन वृद्धि / कमी
4: टेक्स्ट टू स्पीच नोट साइट पर जाएं
व्यक्तिगत सेटिंग WD
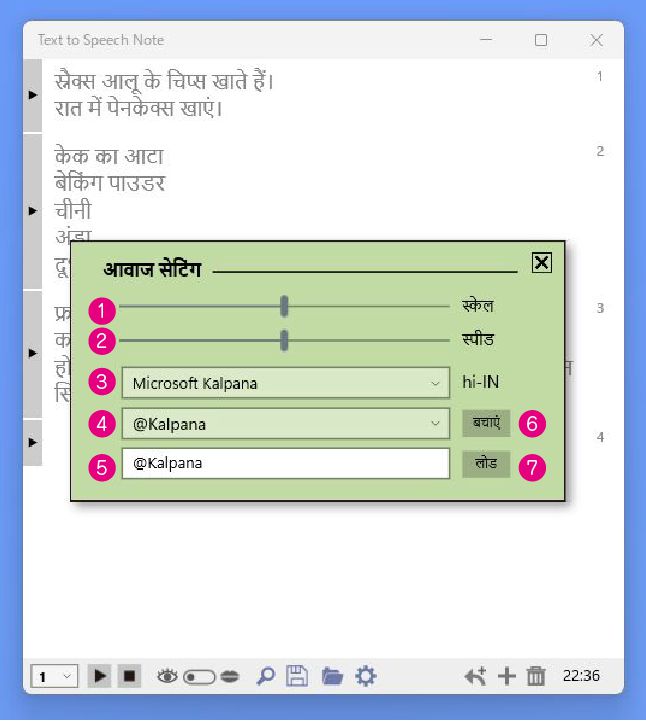
1: आवाज की पिच बदलें ★ 3 सप्तक ईज़ीकोरस चाबियों की संख्या
2: आवाज की गति बदलें
3: विंडोज़ में स्थापित ध्वनि नाम का चयन करें
4: विंडोज़ पर स्थापित ऑडियो फाइलों का चयन करें
5: वॉयस सेव फाइल का नाम
6: ऑडियो लोड करें / डिलीट बटन पर स्विच करने के लिए राइट क्लिक करें
7: आवाज बचाओ
आवाज का उपयोग कैसे करें
यदि आप अपनी मूल भाषा की ऑडियो फ़ाइल जो विंडोज़ में शुरू से स्थापित है, या प्रत्येक देश की ऑडियो फ़ाइल विंडोज़ की सेटिंग से स्थापित करते हैं, देश के आधार पर 1 से 3 नर और मादा स्वरों का प्रयोग किया जा सकता है।
यदि आप प्रत्येक आवाज का चयन करके और आवाज की पिच और गति को बदलकर मूल चरित्र सेट करते हैं, तो इसे एक आवाज फ़ाइल के रूप में नाम दें और इसे सहेजें, आप किसी भी समय उस चरित्र को कॉल कर सकते हैं, और काम और भी मजेदार हो सकता है। ..
इसके अलावा, यदि आप लेखक की सिंथेटिक आवाज और MIDI रचना ऐप Easy Chorus के कार्य का उपयोग करते हैं
आप आवाज की गुणवत्ता को ही बदल सकते हैं और एक विशिष्ट आवाज बना सकते हैं।
Easy Chorus कीबोर्ड पर प्रत्येक नोट के लिए ध्वनि सेटिंग Text to Speech Note स्लाइडर की स्थिति के समान है।

37 ऊंचाई (कीबोर्ड) ऑडियो सेटिंग्स का उपयोग एक फ़ाइल में किया जा सकता है।
Easy Chorus आवाज ट्यूनर दर (आवाज की लंबाई) पर ध्यान नहीं दिया जाता है, Text to Speech Note की आवाज की गति लागू होती है।
Easy Chorus / Text to Speech Note आवाज फ़ाइल .voi is आवाज का नाम, 37 आवाज की पिचें और उनकी आवाज की गुणवत्ता सेटिंग्स एक फ़ाइल के रूप में सेट की गई हैं।. दोनों ऐप में हर देश के वॉयस नेम प्रीसेट होते हैं।
Text to Speech Note के मामले में, 37 कुंजियों की आवाज की पिच महत्वपूर्ण नहीं है, इसलिए आप अपनी पसंदीदा आवाज की गुणवत्ता को एक कुंजी पर सेट कर सकते हैं और इसे स्वतंत्र रूप से बना सकते हैं।
कीबोर्ड की क्षैतिज रेखा पर प्रत्येक स्लाइडर के लिए निर्धारित मान वह आवाज होगी जिसे आपने सेट किया था।
नीचे की कुंजी से Easy Chorus, 37 कुंजियों के लिए, Text to Speech Note के लिए, यह स्लाइडर 1-37 के विभाजनों की संख्या के समान है।
Easy Chorus में सेट की गई कीबोर्ड स्थिति और Text to Speech Note में स्लाइडर संख्या पर ध्यान दें।
व्यक्तिगत सेटिंग WD जोड़ 1
[P1] बेसिक इमेज लेआउट स्क्रीन (आप [P2] और [P3] बटन के साथ डिस्प्ले को स्विच कर सकते हैं)
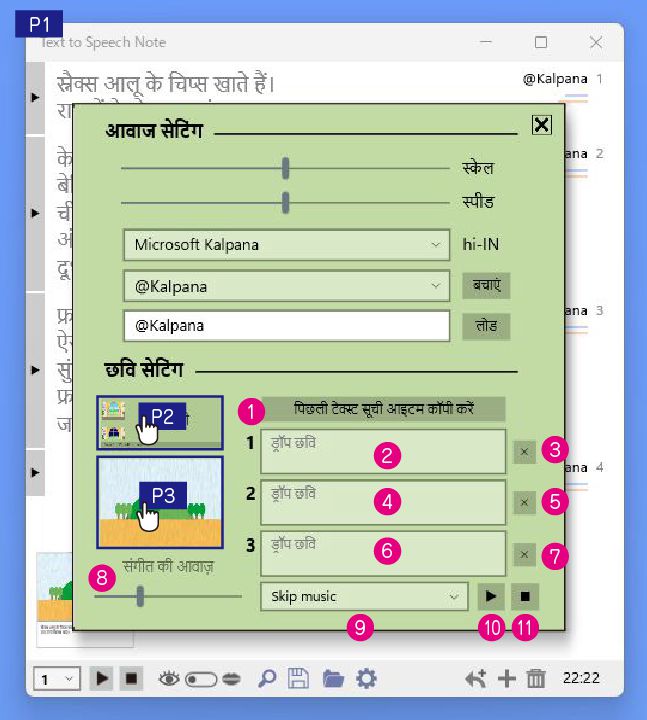
P2: प्रीसेट / उपयोगकर्ता छवि सूची प्रदर्शित करें
P3: छवि प्लेसमेंट स्थिति समायोजन स्क्रीन डिस्प्ले
1: टेक्स्ट लिस्ट में पिछले आइटम की इमेज सेटिंग्स को कॉपी करें
2: रियर इमेज ड्रॉप एरिया
3: पिछली छवि रद्द करें
4: लेफ्ट इमेज ड्रॉप एरिया
5: बाईं छवि रद्द करें
6: राइट इमेज ड्रॉप एरिया
7: सही छवि रद्द करें
8: संगीत की मात्रा
9: संगीत परिवर्तन
10: संगीत सुनने का प्रयास करें
11: संगीत बंद करो
व्यक्तिगत सेटिंग WD जोड़ 2
[P2] पूर्व निर्धारित छवि सूची / उपयोगकर्ता छवि सूची
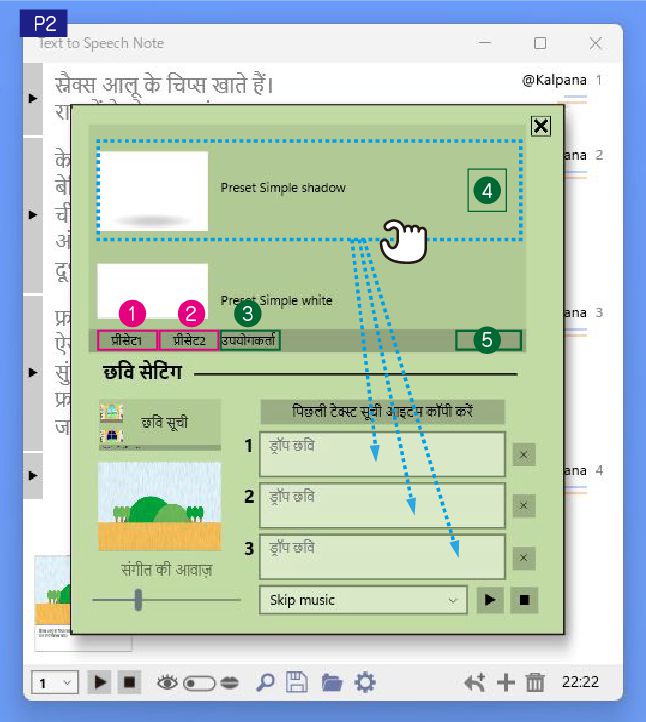
1: प्रीसेट एनिमल/पर्सन इमेज लिस्ट डिस्प्ले
2: प्रीसेट बैकग्राउंड इमेज लिस्ट डिस्प्ले
3: उपयोगकर्ता छवि सूची प्रदर्शन
4: पंजीकृत छवि हटाएं (केवल उपयोगकर्ता छवि)
5: सभी पंजीकृत छवियां हटाएं (केवल उपयोगकर्ता छवियां)
व्यक्तिगत सेटिंग WD जोड़ 3
[P3] छवि प्लेसमेंट स्थिति समायोजन स्क्रीन
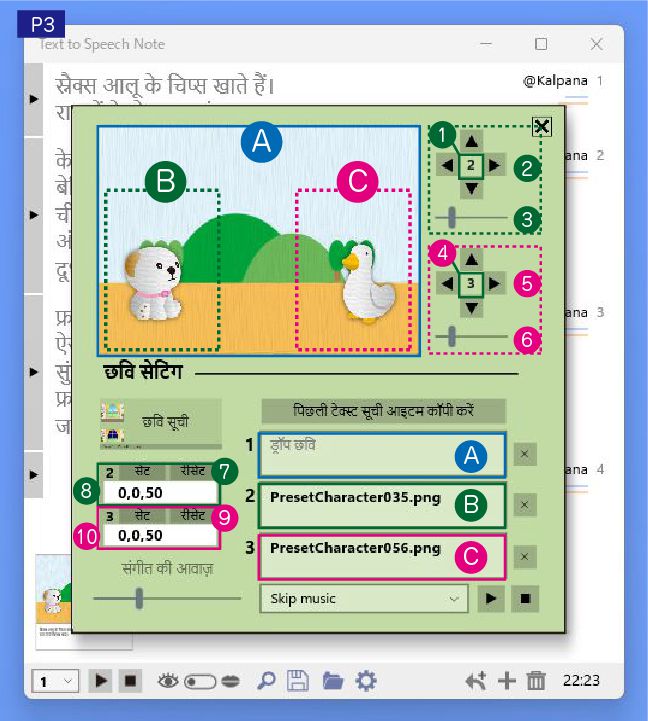
A: पृष्ठभूमि छवि (आप इनपुट क्षेत्र में छवि को कॉपी और पेस्ट भी कर सकते हैं)
B: बाईं छवि (आप इनपुट फ़ील्ड में छवि को कॉपी और पेस्ट भी कर सकते हैं)
C: सही छवि (आप इनपुट फ़ील्ड में छवि को कॉपी और पेस्ट भी कर सकते हैं)
1: केंद्र में [B] की छवि को बड़ा करें
2: [B] की छवि की स्थिति को स्थानांतरित करें
3: आकार बदलें [B] छवि
4: केंद्र में [C] की छवि को बड़ा करें
5: [C] छवि की स्थिति को स्थानांतरित करें
6: आकार बदलें [C] छवि
7: [B] छवि (कॉपी और पेस्ट इनपुट) प्रारंभिक स्थिति में स्थिति को सेट / रीसेट करें
8: [B] छवि स्थिति की जानकारी
9: [C] छवि (कॉपी और पेस्ट इनपुट) प्रारंभिक स्थिति में स्थिति को सेट / रीसेट करें
10: [C] छवि के स्थान की जानकारी
फ़ाइल ऑपरेशन डब्लूडी
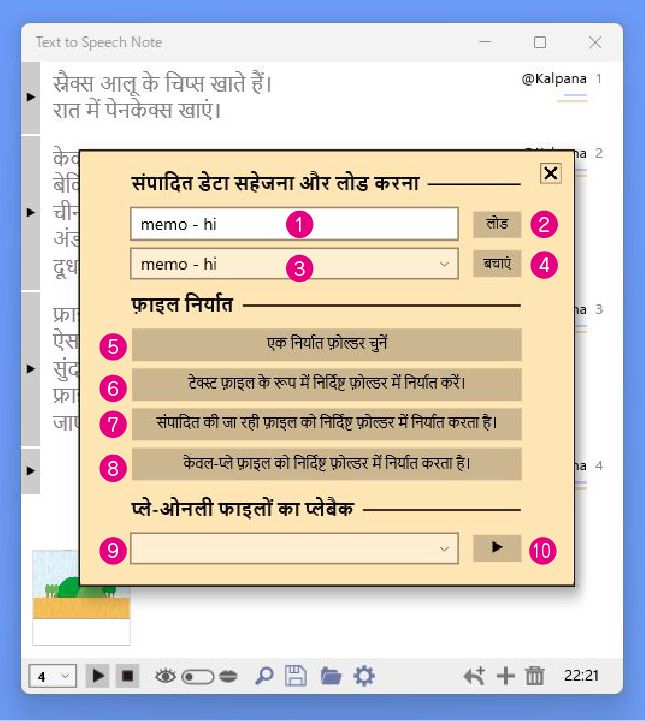
1 : सेव फाइल का नाम दर्ज करें
2: टेक्स्ट सूची सहेजें
3: लोड फ़ाइल का चयन करें
4: बटन को हटाने के लिए स्विच करने के लिए लोड / राइट क्लिक करें
5: निर्यात फ़ोल्डर का चयन करें
6: निर्दिष्ट फ़ोल्डर में टेक्स्ट फ़ाइल के रूप में निर्यात करें
“आंख” टेक्स्ट और “मुंह” टेक्स्ट को एक टेक्स्ट फ़ाइल के रूप में निर्यात करें।
7: संपादित की जा रही फ़ाइल को निर्दिष्ट फ़ोल्डर में निर्यात करें
टेक्स्ट सूची/वॉयस फ़ाइल/आयातित छवियों को निर्यात करें।
8: प्ले-ओनली फ़ाइल को निर्दिष्ट फ़ोल्डर में निर्यात करें
उपयोग की गई छवियों और ध्वनि फ़ाइलों सहित, केवल-चलाने वाली फ़ाइल के रूप में निर्यात करें।
निर्यात के बाद, इसे [9] चयन में केवल खेलने के लिए फ़ाइल के रूप में भी जोड़ा जाएगा।
साथ ही, यदि टेक्स्ट टू स्पीच नोट स्थापित है,
तो प्ले-ओनली फ़ाइल को एक्सप्लोरर से डबल-क्लिक करके शुरू और चलाया जा सकता है,
भले ही ऐप शुरू न हो, और यह [9] के चयन आइटम में पंजीकृत हो जाएगा।
9: केवल खेलने के लिए फ़ाइल का चयन करें
10: प्ले-ओनली फाइल चलाना शुरू करें
फ़ाइलें जिन्हें Text to Speech द्वारा नियंत्रित किया जा सकता है
- केवल-प्ले फ़ाइल टेक्स्ट टू स्पीच नोट द्वारा बनाई गई है (.snc)
- टेक्स्ट टू स्पीच नोट द्वारा बनाई गई टेक्स्ट सूची फ़ाइल (.snf)
- पाठ से वाक् नोट / आसान कोरस आवाज फ़ाइल (.voi)
- छवि फ़ाइल (.png)
- छवि फ़ाइल (.jpg)
छवि फ़ाइलें आयात करना (.jpg / .png)
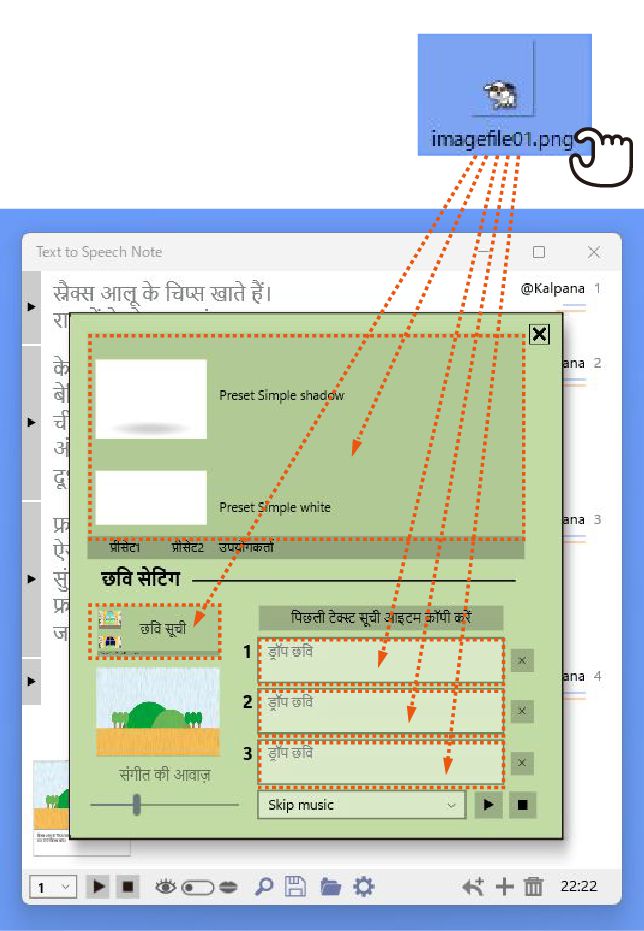
पाठ सूची फ़ाइल / ध्वनि फ़ाइल आयात करें
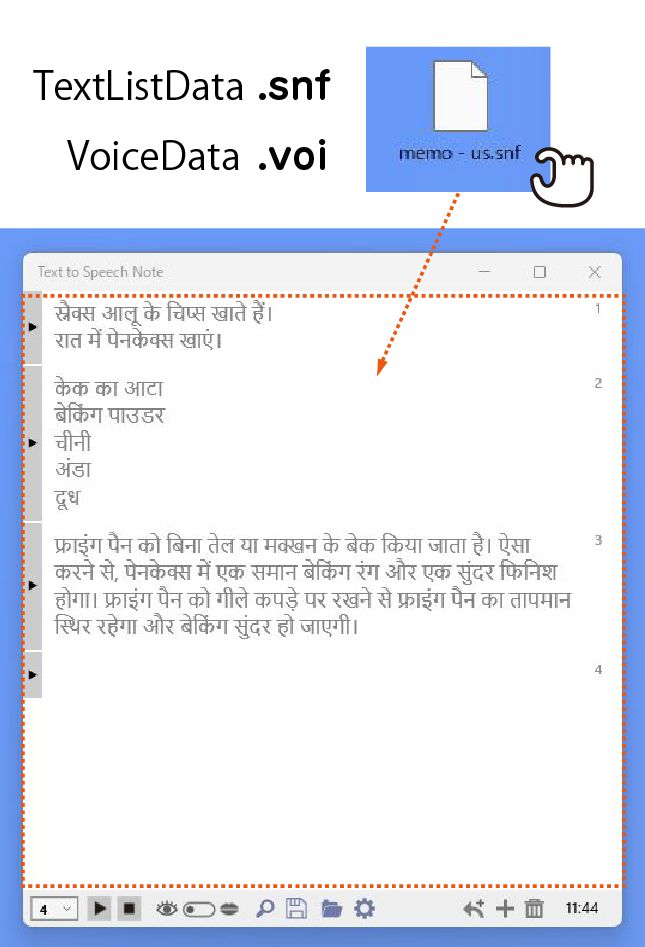
प्ले-ओनली डेटा की शुरुआत (नए डेटा की शुरुआत)
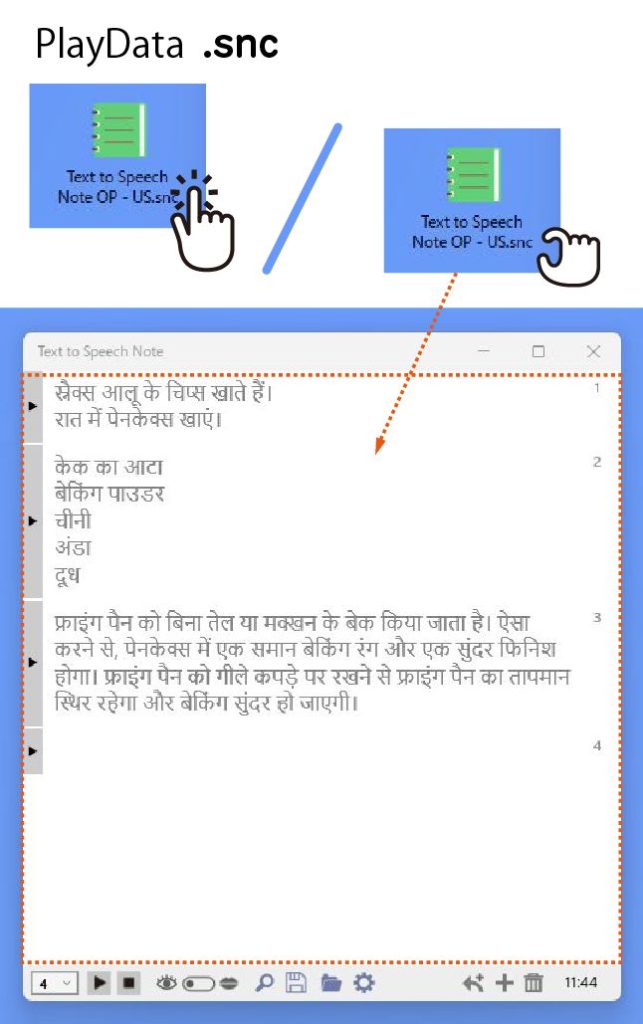
प्ले-ओनली डेटा की शुरुआत (पंजीकृत डेटा की शुरुआत)
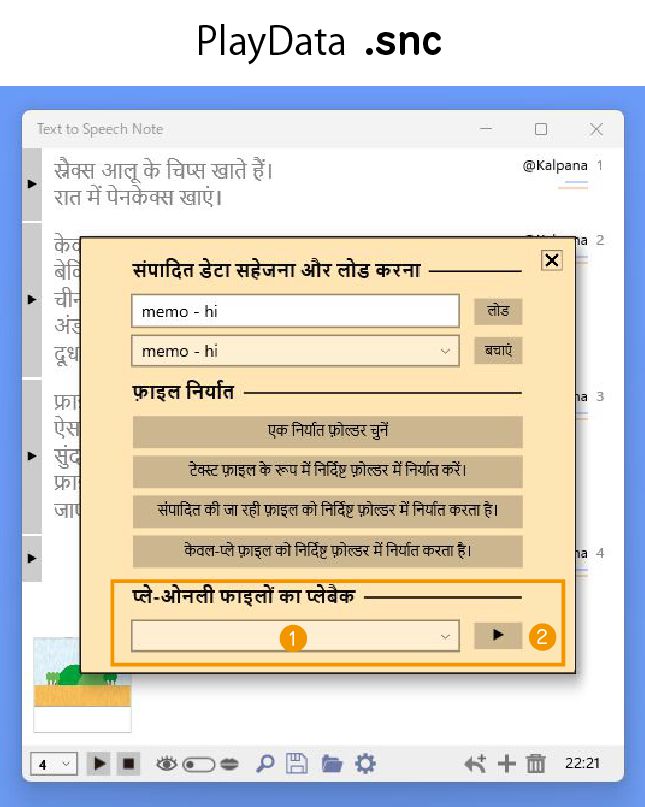
फ़ाइल निर्यात का सारांश
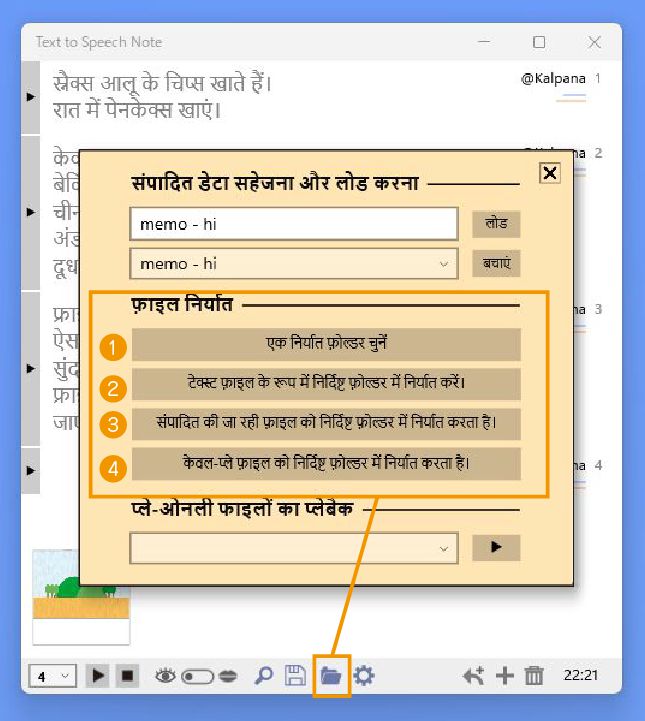
हस्तलेखन (स्याही) का प्रयोग करें
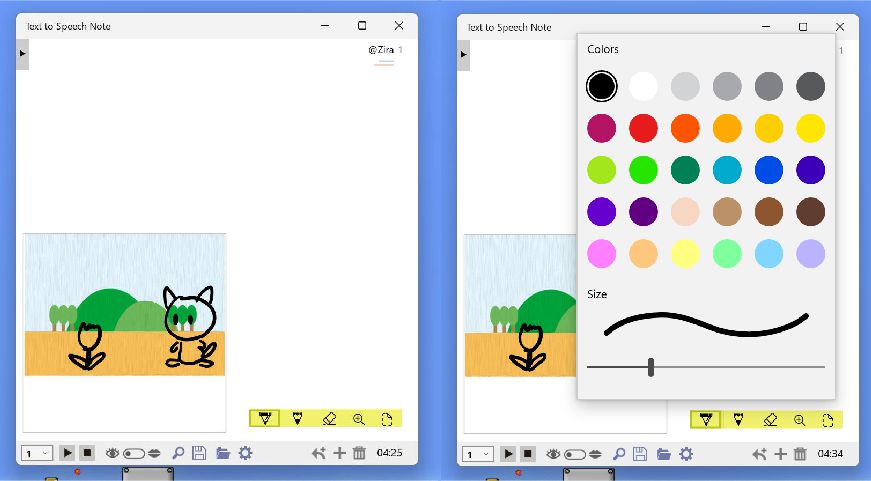
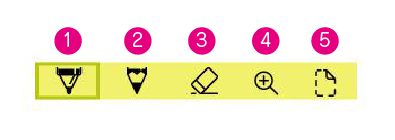
1:पेन का प्रयोग करें
2:एक पेंसिल का प्रयोग करें
3:इरेज़र का उपयोग करें
4:इंक मोड में, आप इस बटन से प्रीव्यू को बड़ा कर सकते हैं।
5:स्याही रोकें। पूर्वावलोकन के रुके रहने पर आप इसे क्लिक करके इसे बड़ा कर सकते हैं।
पूरी सूची प्लेबैक के दौरान संचालन
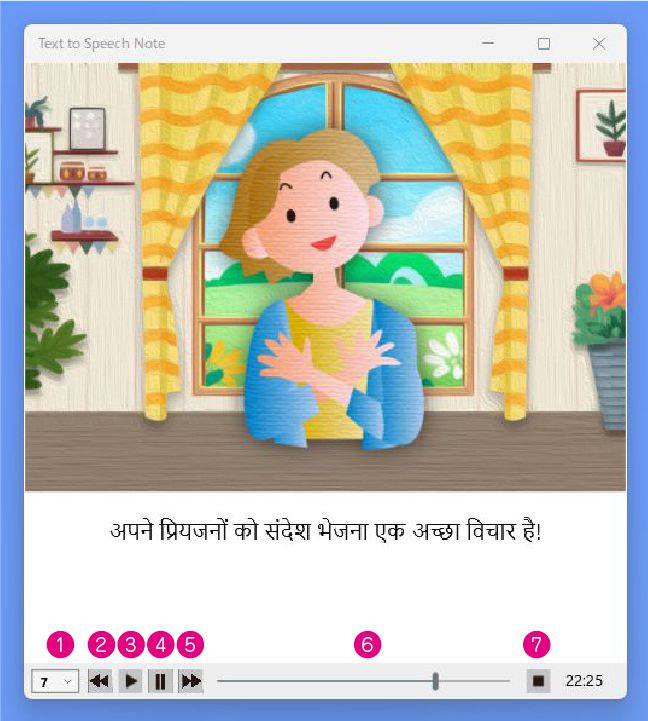
1:प्लेबैक इंडेक्स का चयन
2: एक वापस जाओ
3: प्लेबैक शुरू करें
4: मुद्रा
5: आगे बढ़ें
6: प्लेबैक स्थान का चयन
7: सभी प्लेबैक मोड से बाहर निकलें
“मुंह” पाठ का अतिरिक्त कार्य
प्रत्येक सुविधाजनक क्लिक फ़ंक्शन का सारांश
आइए विभिन्न भाषाओं का उपयोग करें!
यदि आप निम्न Windows सेटिंग्स से ऑडियो स्थापित करते हैं,
आप विभिन्न भाषाओं में आवाज का उपयोग कर सकते हैं।
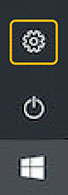
विंडोज सेटिंग्स विंडो खोलें।
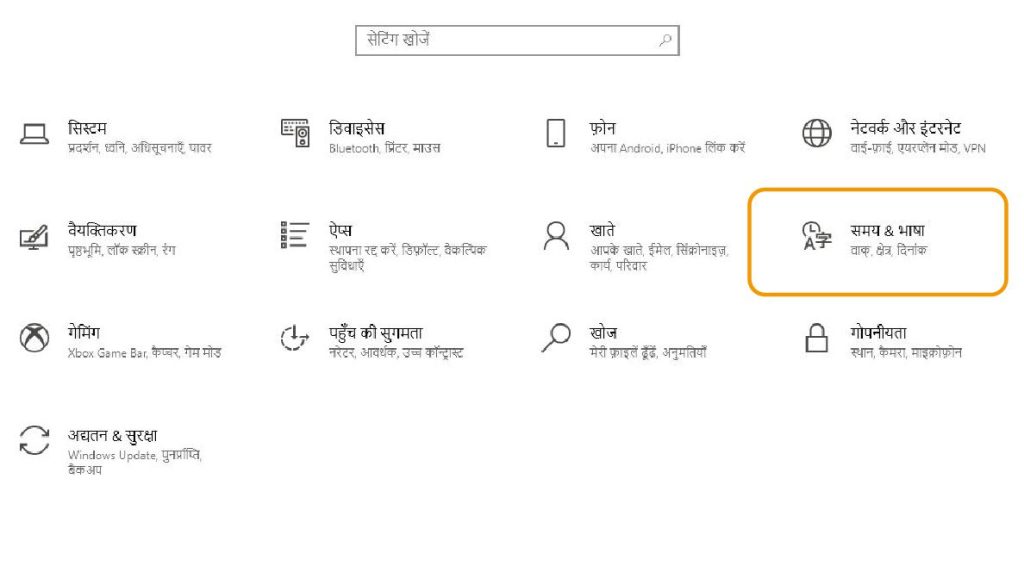
समय और भाषा चुनें
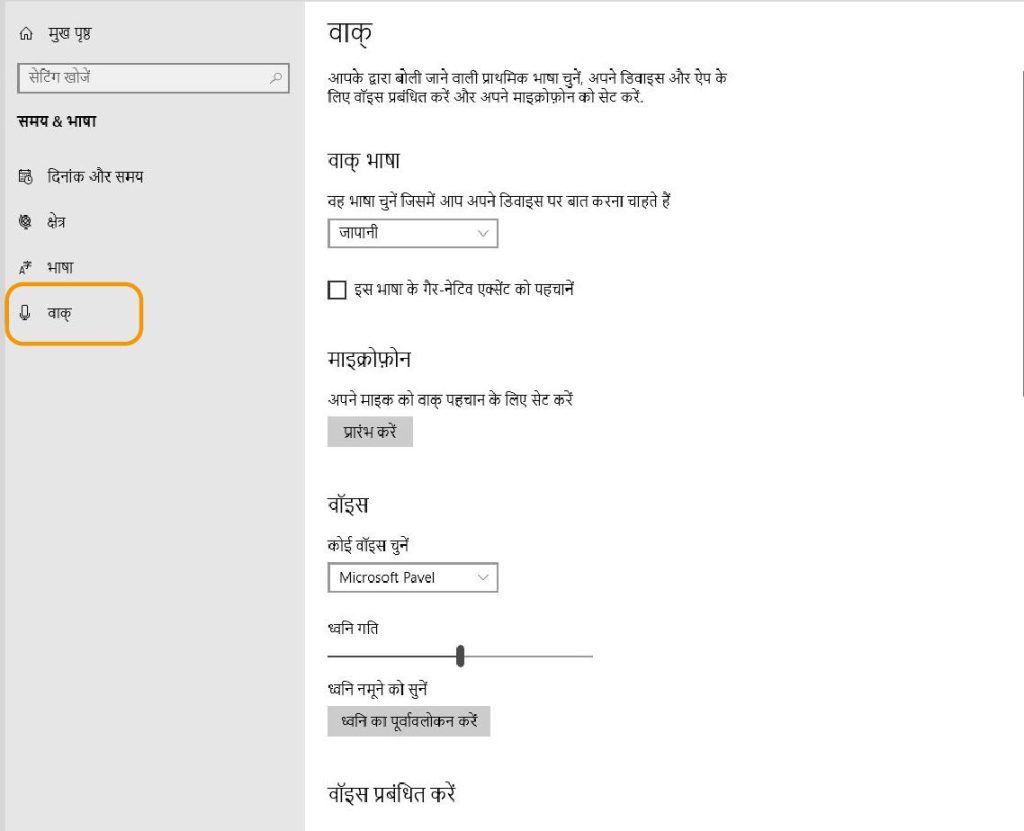
भाषण चुनें और थोड़ा नीचे स्क्रॉल करें।
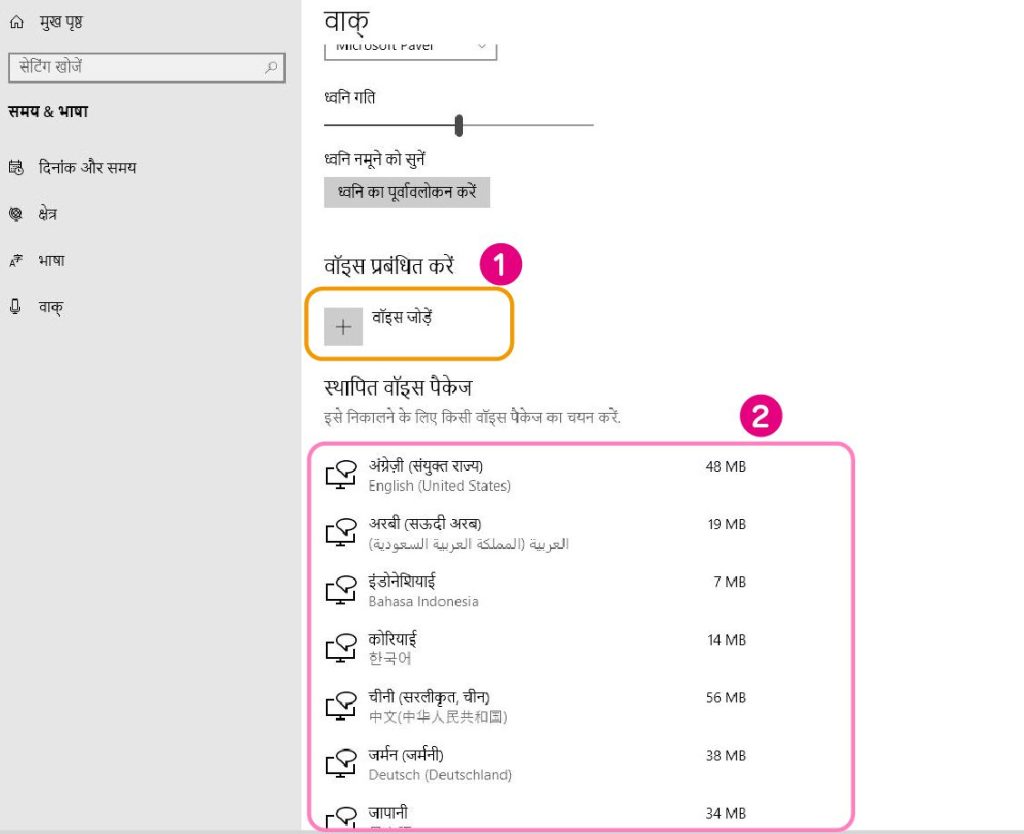
1 :इस बटन से वॉयस पैकेज जोड़ें!
2 :विंडोज़ पर स्थापित ऑडियो पैकेज
यदि आपके पास कोई ध्वनि पैकेज स्थापित नहीं है, तो ध्वनि स्थापित करें।
आप विभिन्न भाषाओं में आवाज भी स्थापित और चला सकते हैं!
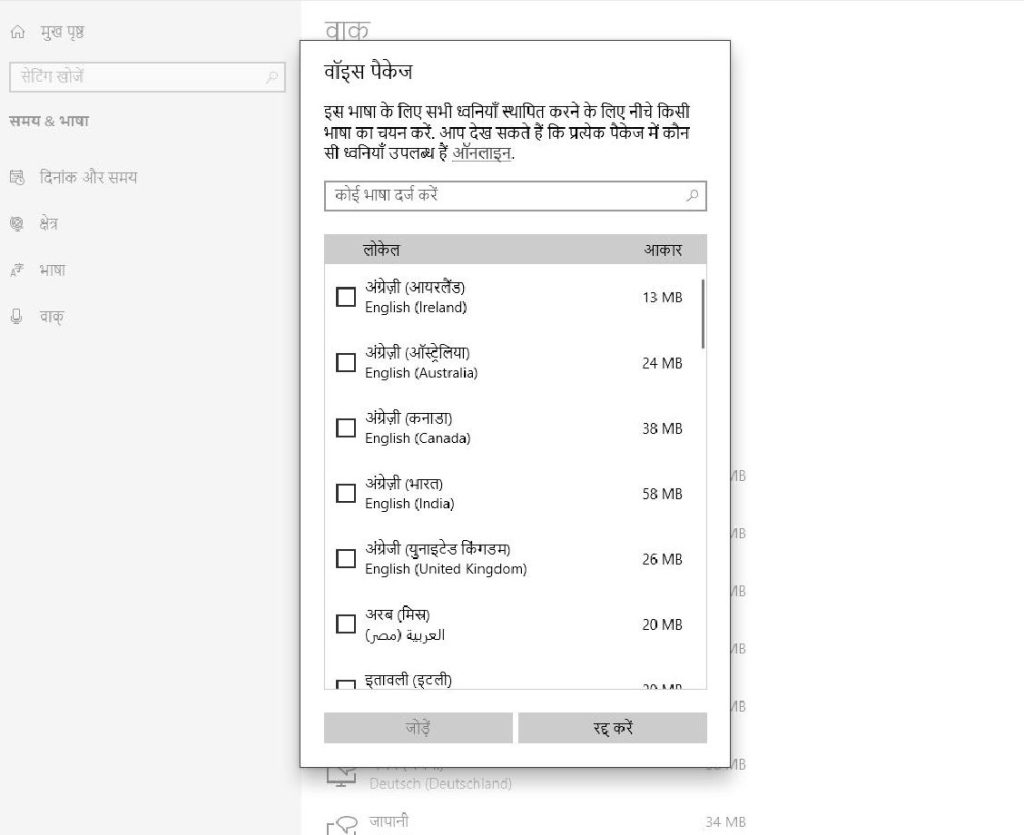
इस स्क्रीन को प्रदर्शित करने के लिए आवाज जोड़ें चुनें।
यहां से आप जिस भाषा का उपयोग करना चाहते हैं उसे चुनें और इसे इंस्टॉल करें।
उपलब्ध आवाज (माइक्रोसॉफ्ट वॉयस)
| Arabic (Egypt) ar-EG | अरबी (मिस्र) | Hoda |
| Arabic (Saudi Arabia) ar-SA | अरबी (सऊदी अरब) | Naayf |
| Bulgarian (Bulgaria) bg-BG | बल्गेरियाई (बुल्गारिया) | Ivan |
| Catalan Spanish (Spain) ca-ES | कैटलन स्पेनिश (स्पेन) | Herena |
| Czech (Czech Republic) cs-CZ | चेक (चेक गणराज्य) | Jakub |
| Danish (Denmark) da-DK | डेनिश (डेनमार्क) | Helle |
| German (Austria) de-AT | जर्मन (ऑस्ट्रिया) | Michael |
| German (Switzerland) de-CH | जर्मन (स्विट्जरलैंड) | Karsten |
| German (Germany) de-DE | जर्मन जर्मनी) | Hedda / Katja / Stefan |
| Greek (Greece) el-GR | ग्रीक (ग्रीस) | Stefanos |
| English (Australia) en-AU | अंग्रेज़ी (ऑस्ट्रेलिया) | Catherine / James |
| English (Canada) en-CA | अंग्रेज़ी (कनाडा) | Linda / Richard |
| English (Great Britain) en-GB | अंग्रेज़ी (ग्रेट ब्रिटेन) | George / Hazel / Susan |
| English (Ireland) en-IE | अंग्रेज़ी (आयरलैंड) | Sean |
| English (India) en-IN | अंग्रेजी (भारत) | Heera / Ravi |
| English (United States) en-US | अंग्रेजी संयुक्त राज्य) | David / Mark / Zira |
| Spanish (Spain) es-ES | स्पेनिश (स्पेन) | Helena / Laura / Pablo |
| Spanish (Mexico) es-MX | स्पेनिश (मेक्सिको) | Raul / Sabina |
| Finnish (Finland) fi-FI | फिनिश (फिनलैंड) | Heidi |
| French (Canada) fr-CA | फ्रेंच (कनाडा) | Caroline / Claude |
| French (Switzerland) fr-CH | फ्रेंच (स्विट्जरलैंड) | Guillaume |
| French (France) fr-FR | फ़्रांस के लोग फ्रेंच) | Hortense / Julie / Paul |
| Hebrew (Israel) he-IL | हिब्रू (इज़राइल) | Asaf |
| Hindi (India) hi-IN | हिंदी भारत) | Hemant / Kalpana |
| Croatian (Croatia) hr-HR | क्रोएशियाई (क्रोएशिया) | Matej |
| Hungarian (Hungary) hu-HU | हंगेरियन (हंगरी) | Szabolcs |
| Indonesian (Indonesia) id-ID | इंडोनेशियाई (इंडोनेशिया) | Andika |
| Italian (Italy) it-IT | इतालवी (इटली) | Cosimo / Elsa |
| Japanese (Japan) ja-JP | जापानी (जापान) | Ayumi / Haruka / Ichiro |
| Korean (Korea) ko-KR | कोरियाई (कोरिया) | Heami |
| Malay (Malaysia) ms-MY | मलय (मलेशिया) | Rizwan |
| Norwegian (Norway) nb-NO | नॉर्वेजियन (नॉर्वे) | Jon |
| Flemish (Belgian Dutch) nl-BE | फ्लेमिश (बेल्जियम डच) | Bart |
| Dutch (Netherlands) nl-NL | डच (नीदरलैंड) | Frank |
| Polish (Poland) pl-PL | पोलिश (पोलैंड) | Adam / Paulina |
| Portuguese (Brazil) pt-BR | पुर्तगाली (ब्राजील) | Daniel / Maria |
| Portuguese (Portugal) pt-PT | पुर्तगाली (पुर्तगाल) | Helia |
| Romanian (Romania) ro-RO | रोमानियाई (रोमानिया) | Andrei |
| Russian (Russia) ru-RU | रूसी (रूस) | Irina / Pavel |
| Slovak (Slovakia) sk-SK | स्लोवाक (स्लोवाकिया) | Filip |
| Slovenian (Slovenia) sl-SI | स्लोवेनियाई (स्लोवेनिया) | Lado |
| Swedish (Sweden) sv-SE | स्वीडिश (स्वीडन) | Bengt |
| Tamil (India)ta-IN | तमिल (भारत) | Valluvar |
| Thai (Thailand) th-TH | थाई (थाईलैंड) | Pattara |
| Turkish (Turkey) tr-TR | तुर्की (तुर्की) | Tolga |
| Vietnamese (Viet Nam) | वियतनामी (वियतनाम) | An |
| China zh-CN | चीन | Huihui / Kangkang / Yaoyao |
| Hong Kong zh-HK | हॉगकॉग | Danny / Tracy |
| Taiwan zh-TW | ताइवान | Hanhan / Yating / Zhiwei |
पूर्व निर्धारित छवियों, संगीत और ध्वनि प्रभावों पर जानकारी
■छवि जानकारी:
Pipoya
Design Pocket D.W.S Cute Friends DL version
Various from pngtree premium
■संगीत/ध्वनि प्रभाव की जानकारी:
(C)PANICPUMPKIN
Let’s play with free sound effects!
OtoLogic
Demon King Soul
*हम काम के निर्माता को धन्यवाद देना चाहते हैं।
*पूर्व निर्धारित डेटा को ऐप से प्रदर्शित किया जा सकता है, लेकिन सामग्री को ऐप से डाउनलोड नहीं किया जा सकता है।
This app does not collect any personal or privacy related information.
nekopom@nekopom.jp