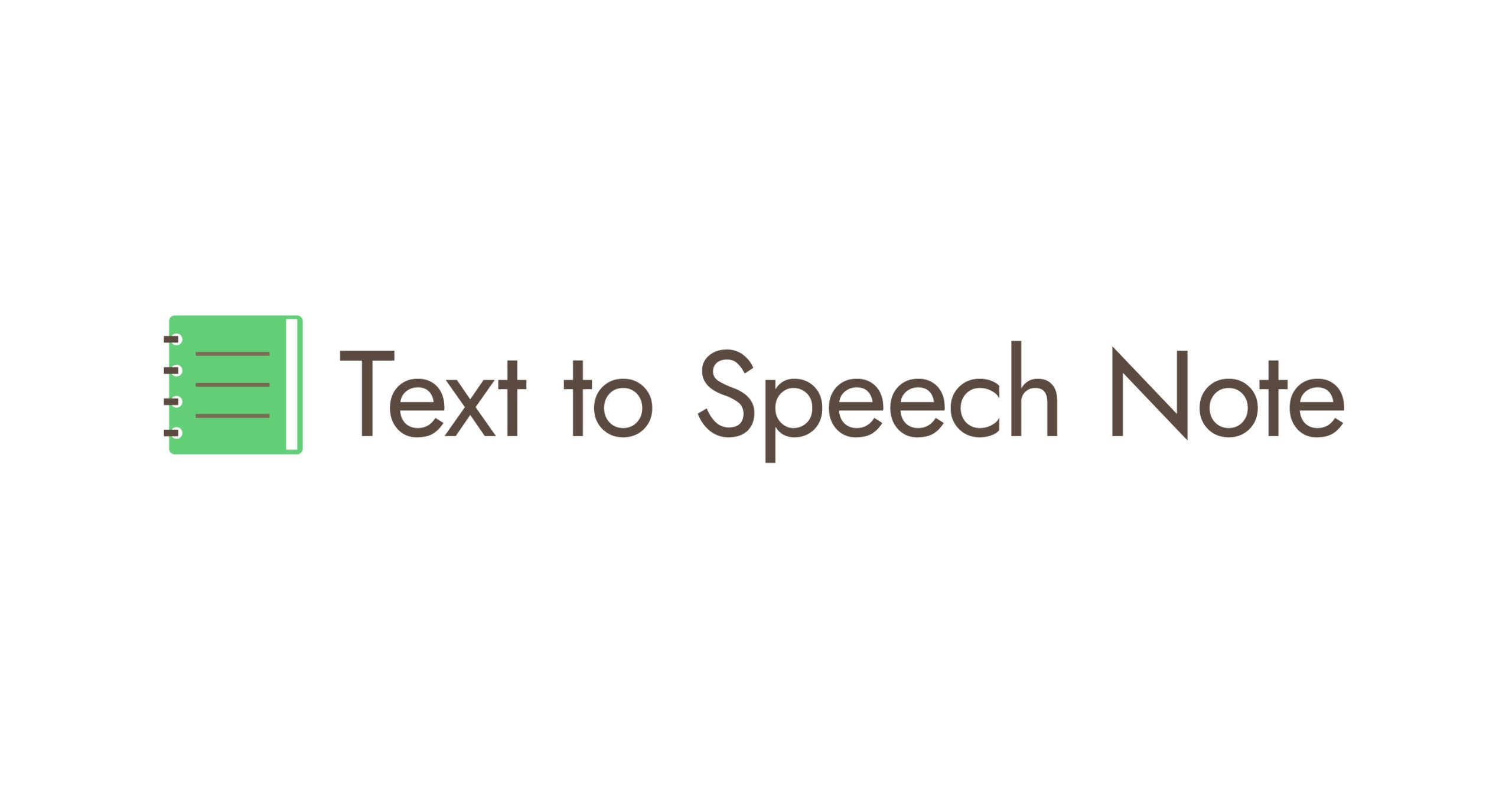~Talking Picture Book / Let’s make a talking manga!~
If it does not work properly, please contact us.
The author, nekopom, is Japanese.This page was created using Google Translate.
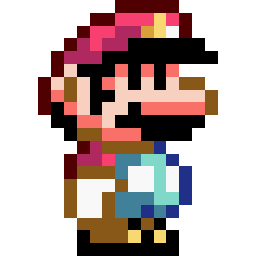
Explanatory video
overview
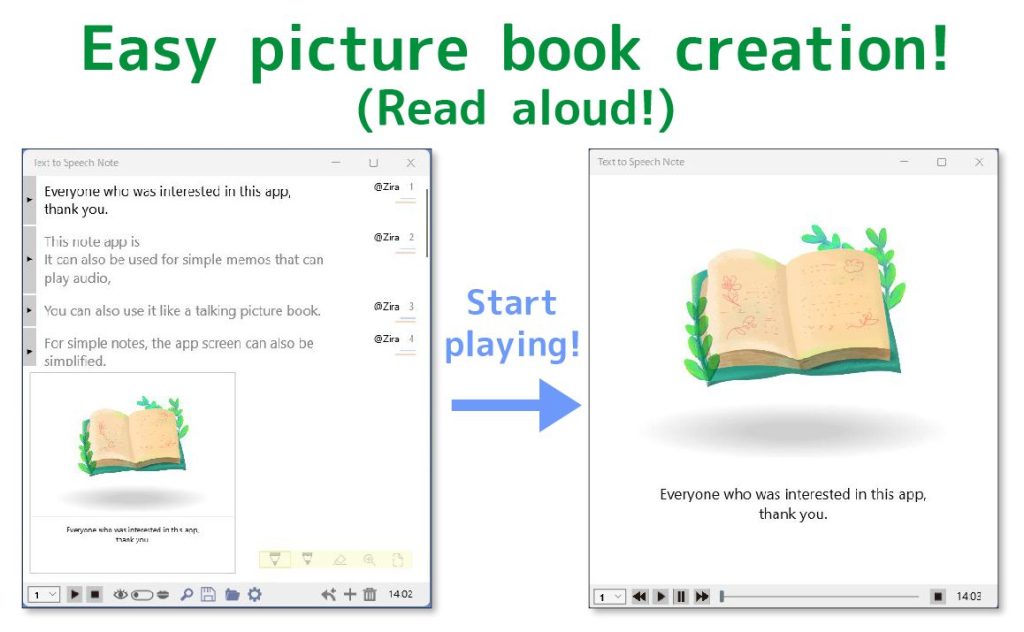
Sample data download Text to Speech Note OP – US.snc
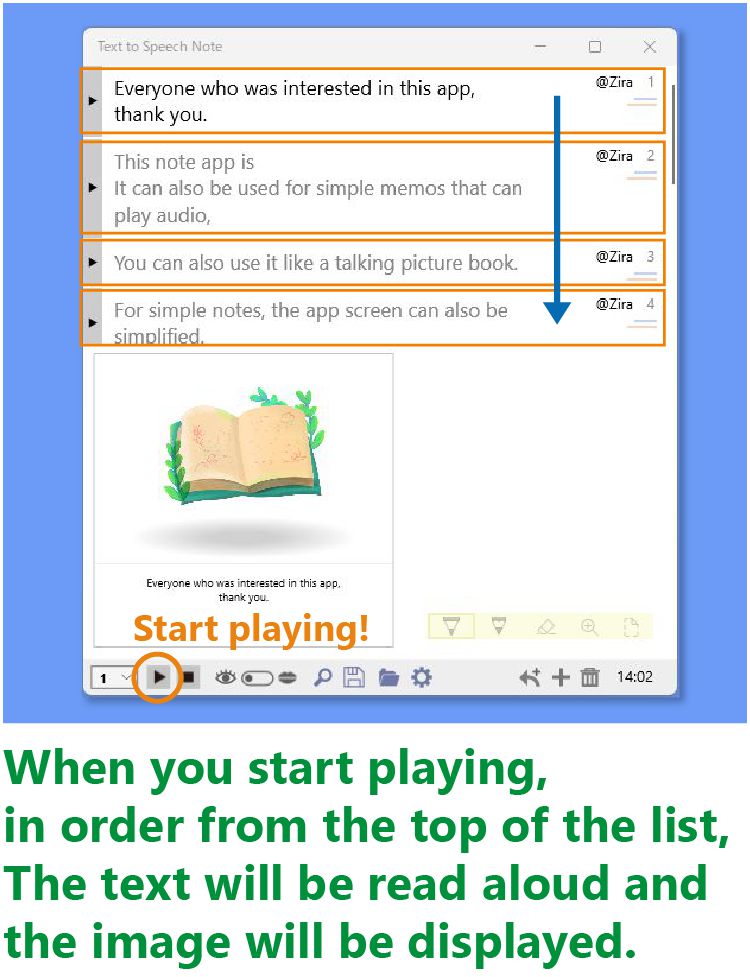
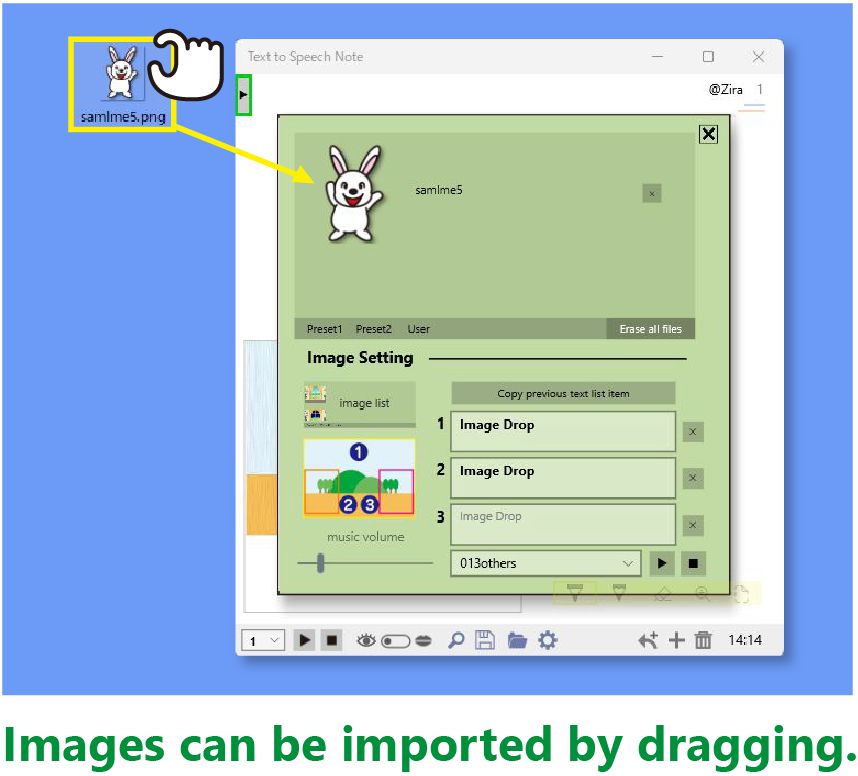
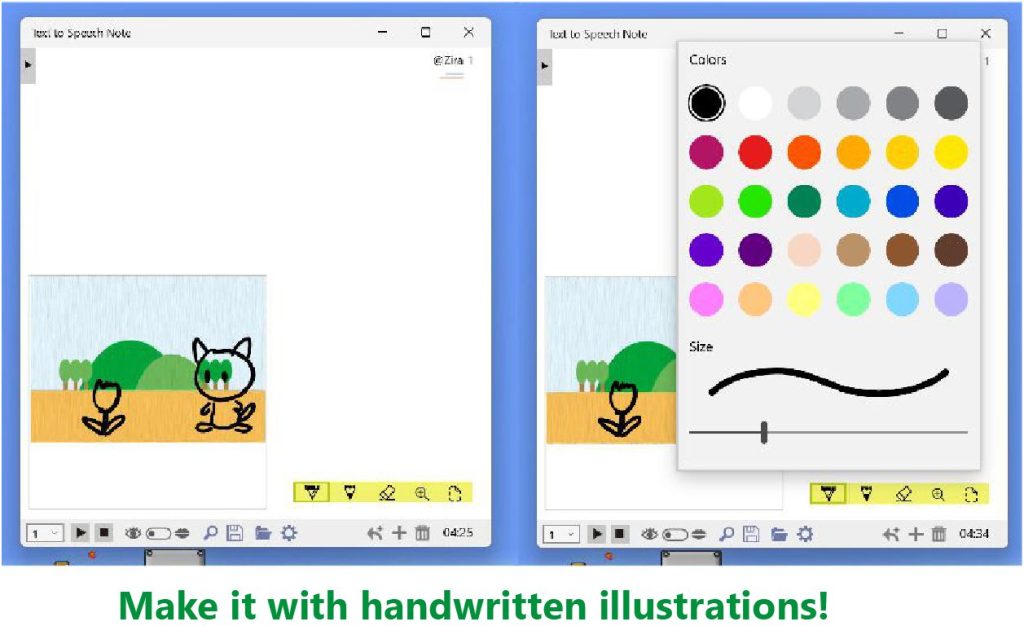
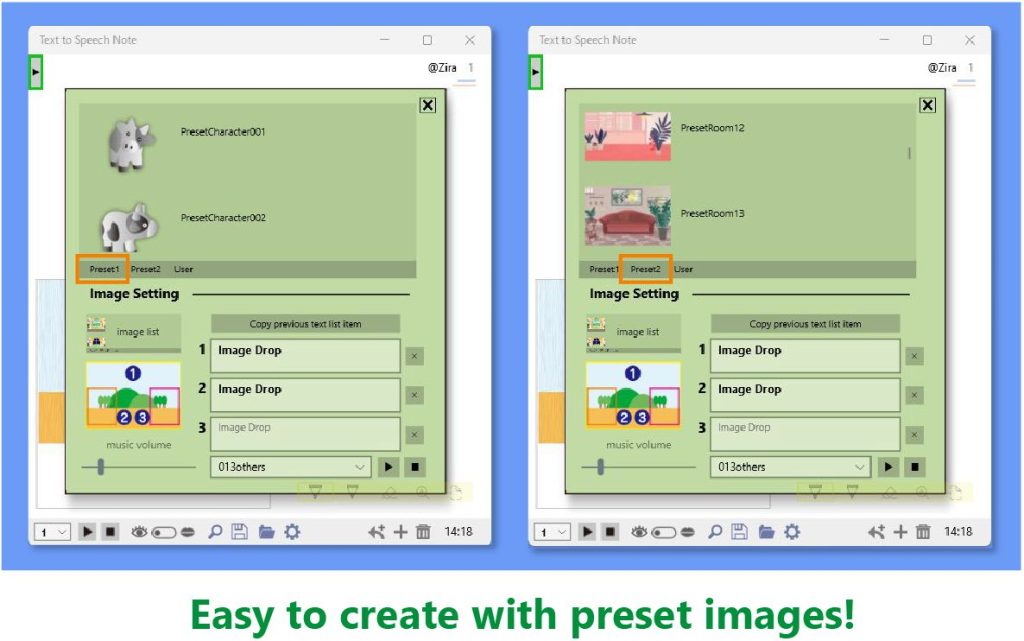
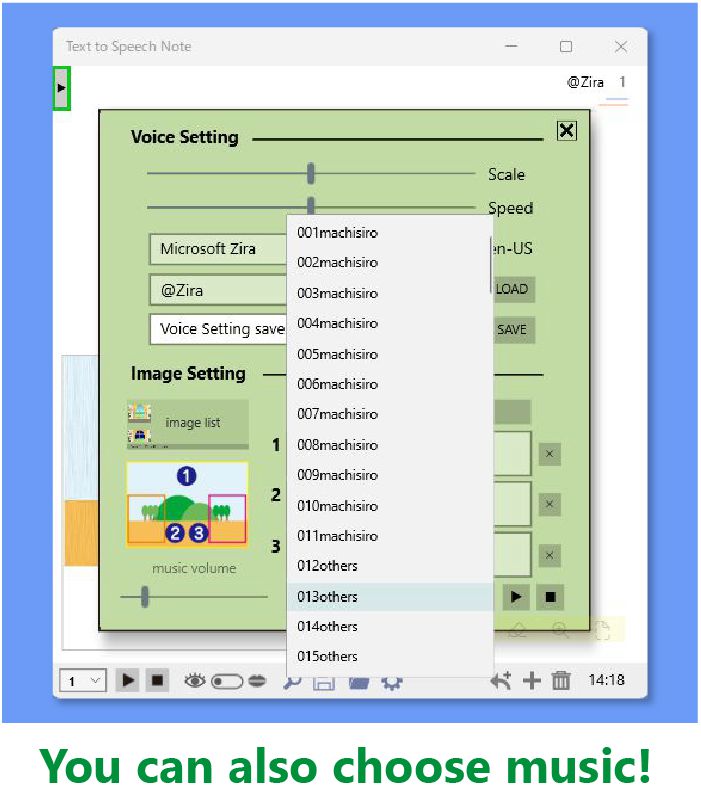
You can easily change the atmosphere of the voice.
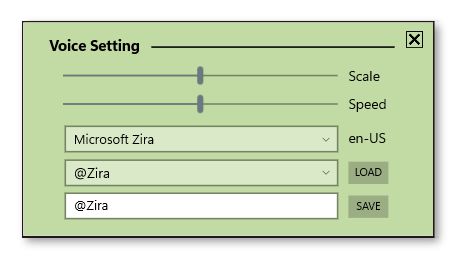
You can easily change the height and speed of the audio by 3 octaves. The changed settings can be named and saved, so You can change the way you talk and play with each character. If you install additional Voice of each country from the settings of windows, You can mix and match various languages.
It is also possible to change the way of speaking by using
the app of the same author.

In EASY CHORUS (composition software that can use Voice) of the same author’s app, You can make detailed settings for how to speak. Create your favorite voice such as husky voice with EASY CHORUS and export the voi file. You can also import it into Test to Speech Note and use it.
Instructions
About text list (double structure)
The text of Text to Speech Note is a list type.
Feel free to add or remove text from the text list. This text list has a double structure.
You can switch between them using the eye and mouth switch on the toolbar at the bottom of the app.
* In the state of the mouth, a blue vertical line is displayed on the left side of the list.
Normally, you enter it in the “eye” text, and when it is read aloud differently from the text, Or, use the “mouth” text when you want to intentionally read aloud content that is different from the text.
When playing audio If it is in the “mouth” text, it will be read aloud.
If the “mouth” text is not included, the “eye” text is read aloud.
You can also set additional functions for the “mouth” text.
You can enter phonetic symbols, change the layout, and change the ending text.
It can be used conveniently.
Home Screen
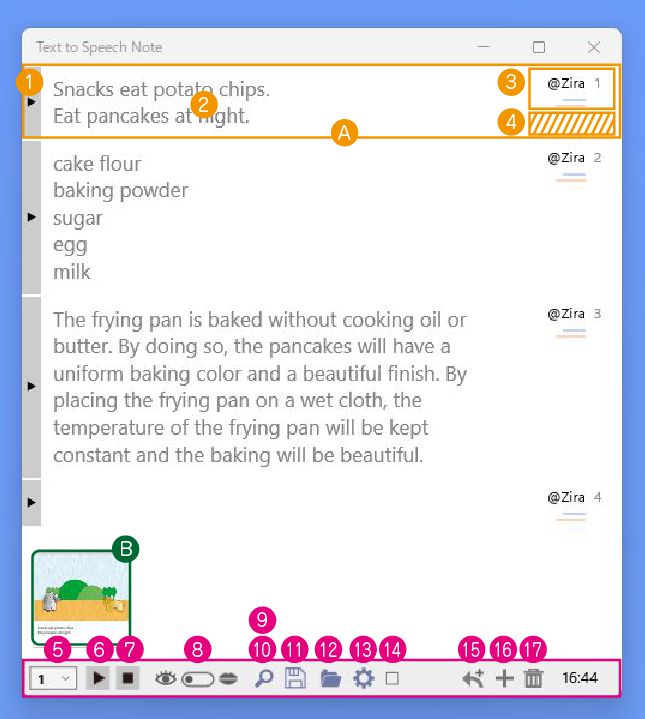
A: One item in the text list
1: Playing a single list text (MP3 export when right-clicking)
2: Text input area
3: voice file name or voice name. Press here to display “Individual setting WD” ★
3: Right-click to display “Text replacement WD” for “Eyes” and “Mouth” ★
↔ “Voice file batch change WD” ★
4: Pinch this part and drag and drop to change the list order
5: Index of selected item (right-click to move to the top (bottom))
6: Play the entire list
7: Playback stop
8: Switching the display of the double-structured text list
8: Eye icon or mouth icon (the invisible text is displayed as a tip)
9: Normal click to display “Search WD” ★
10: Right-click to display “Replacement WD” ★
11: Save button. You can save immediately without issuing “File WD”.
12: “File operation WD” display ★
13: Display of “Settings for the entire app WD” ★
14: Switch of easy paste function (Display of easy paste function is from setting WD.)
15: Add text before the selection.
16: Add text to the end of the list.
17: “Deleted item selection WD” is displayed ★
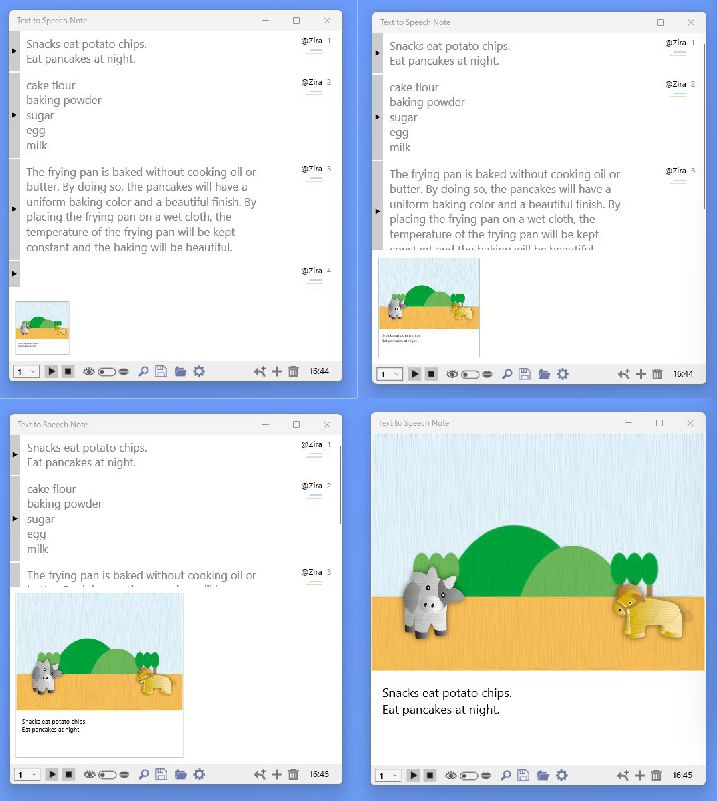
Delete item selection WD
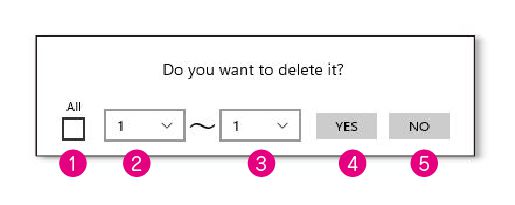
1: Select all the list
2: Select any range
3: Select any range
4: Delete execution
5: Cancel deletion
Search WD / Replace WD
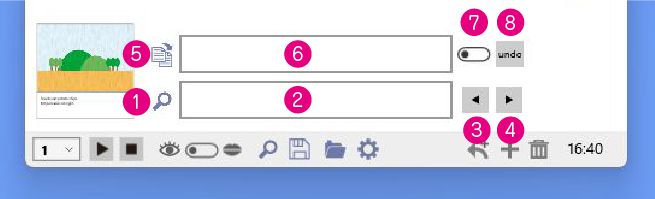
1: Search execution
2: Search word
3: Return to the search position
4: Proceed to search position
5: Replacement execution
6: Replacement word
7: Select everything that was searched
8: undo only once
Swapping “eye” text and “mouth” text WD
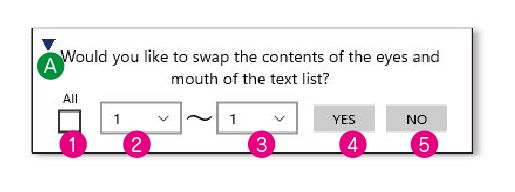
A: Switch to “Voice file batch change WD”
1: Select all the list
2: Select any range
3: Select any range
4: Replacement execution
5: Replacement cancellation
Voice file batch change WD
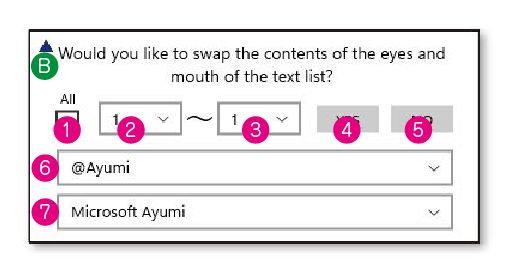
B: Switch to Swapping “eye” text and “mouth” text WD
1: Select the entire list.
2: Select any range
3: Select any range
4: Replacement execution
5: Replacement cancellation
6: voice file you want to replace
7: voice name you want to replace
The voice setting file is used for the setting.
Change it when you want to replace only the voice.
App-wide settings WD page1
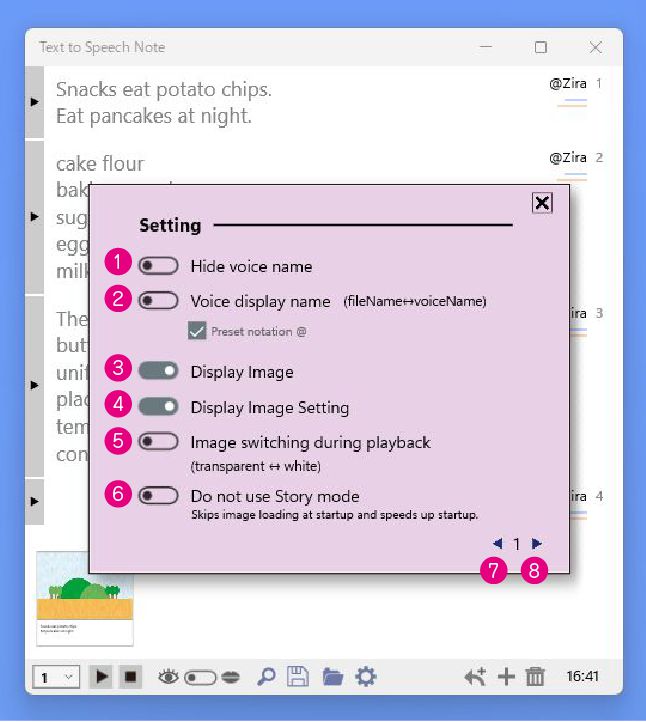
1: Show / hide voice name
2: Switch display of voice name / Show / hide @ in preset file notation
3: Show / hide preview image
4: Show / hide image settings in “Individual settings WD”
5: Switching effects when playing a list with images
6: If you do not use the image, turn it on to skip the image loading at startup.
7: Page switching of “Settings for the entire app WD”
8: Page switching of “Settings for the entire app WD”
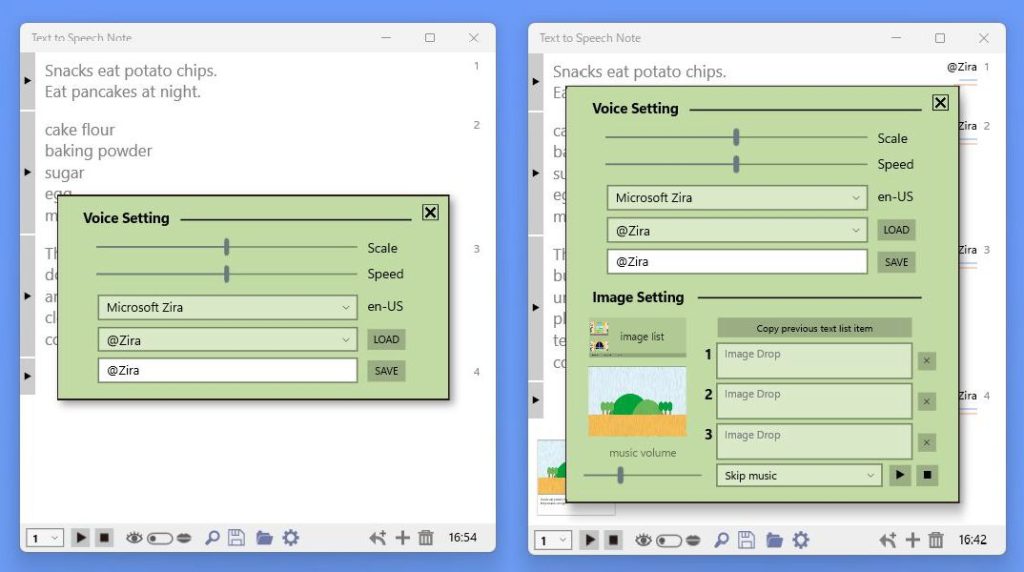
App-wide settings WD page2
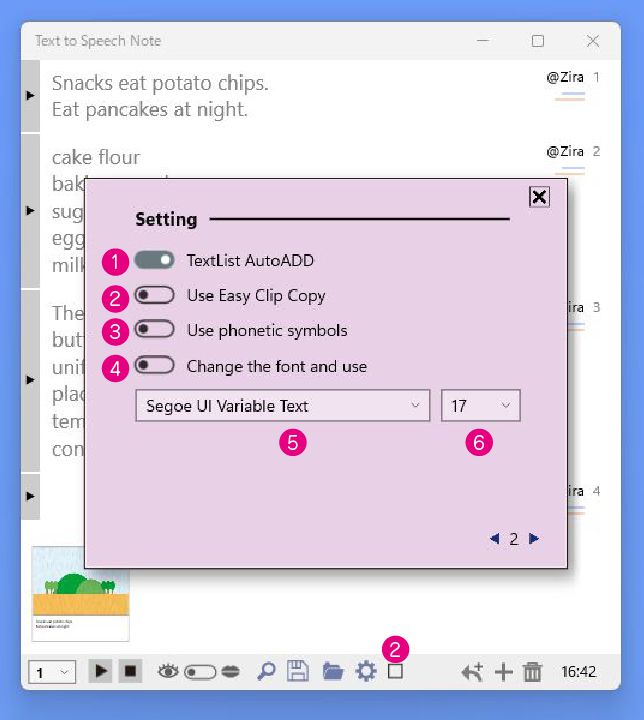
1: Automatic addition of TextList ONOFF
When ON (initial state), it is automatically added when Focus is removed from the state where the text at the bottom of the list contains characters.
When OFF, a new character is added by pressing the [Tab] key from the state where the text at the bottom of the list contains characters.
Not added while using the “mouth” text.
2: Use easy clip copy ONOFF
When turned ON, a check box is displayed on the toolbar.
If you check it, it will be in the easy clip copy state.
If you click the focused blank text of Text to Speech Note, the contents of the clipboard where you copied the text on the web etc. will be pasted immediately.
3: Use phonetic symbols ONOFF
Enter phonetic symbols after the comma only in the “mouth” text Then the pronunciation will be reflected. Example “, həˈloʊ”
4:Use Ink ONOFF
A handwriting palette is displayed.
5: Change the font and use ONOFF
[5] The font and size of [6] are reflected.
When distributing the completed data, please note that it will not be reflected on a PC without fonts unless you use standard Windows fonts.
App-wide settings WD page3
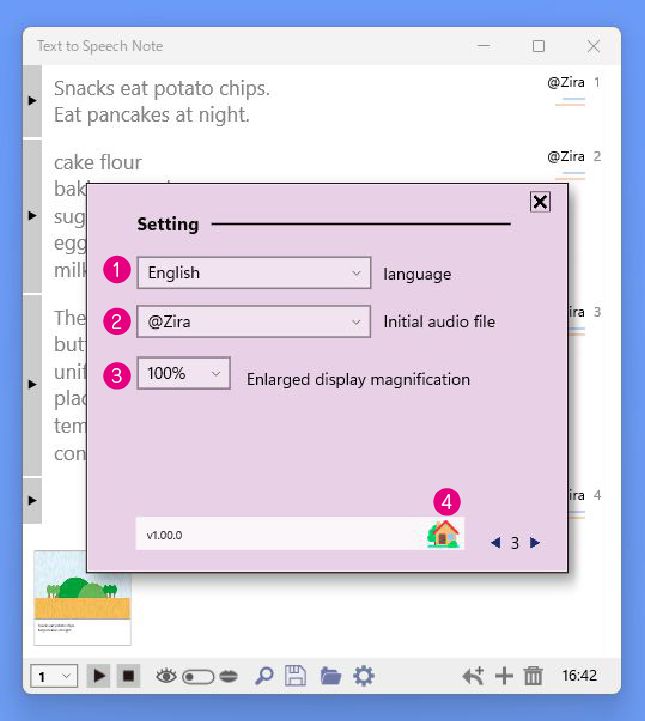
1: Switching the display language
2: Select the default file when adding new text to the list
3: Display enlargement / reduction
4: Go to the Text to Speech Note site
Individual setting WD
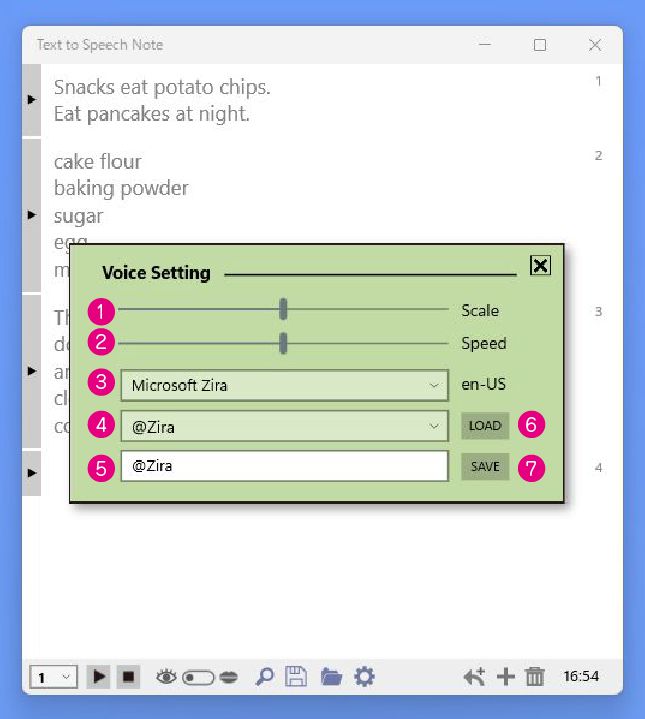
1: Change the pitch of the voice ★ 3 octaves EasyChorus Number of keys
2: Change voice speed
3: Select the voice name installed in windows
4: Select audio files installed on windows
5: voice save file name
6: Load audio / Right click to switch to delete button
7: Save voice
How to use voice
If you install the audio file of your native language that is installed in windows from the beginning, or the audio file of each country from the settings of windows, Depending on the country, 1 to 3 male and female voices can be used.
If you set the original character by selecting each voice and changing the pitch and speed of the voice, name it as a voice file and save it, you can call that character at any time, and the work may be even more fun. ..
Furthermore, if you use the function of the author’s synthetic voice & MIDI composition app Easy Chorus You can change the quality of the voice itself and create a distinctive voice such as a husky voice.
EasyChorus Keyboard The voice setting for each note is the same as the position of the slider of Text to Speech Note.

37 height (keyboard) audio settings can be used in one file.
EasyChorus voice tuner rate (voice length) is ignored, The voice speed of Text to Speech Note is applied.
EasyChorus / Text to Speech Note voice file .voi The voice name, 37 voice pitches and their voice quality settings are set as one file.
The voice names of each country are preset in both apps.
In the case of Text to Speech Note, the pitch of the voice of 37 keys is not important, so you can set your favorite voice quality to one key and make it freely.
The value set for each slider on the horizontal line of the keyboard will be the voice you set.
With Easy Chorus, 37 keys are available in order from the bottom key.
In Text to Speech Note, it is the same as the number of divisions of the slider 1-37.
Pay attention to the keyboard position set in Easy Chorus and the slider number in Text to Speech Note.
Individual setting WD addition 1
[P1] Image layout basic screen (You can switch the display with the [P2] and [P3] buttons)
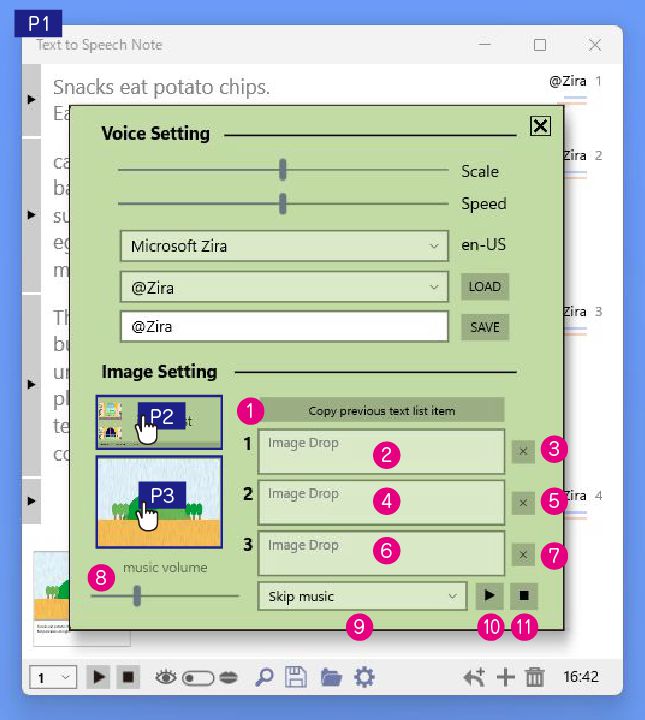
P2: Display preset / user image list
P3: Image placement position adjustment screen display
1: Copy the image settings of the previous item in the text list
2: Rear image drop area
3: Cancel the back image
4: Left image drop area
5: Cancel the left image
6: Right image drop area
7: Cancel the right image
8: Music volume
9: Music change
10: Try listening to Music
11: Stop Music
Individual setting WD addition 2
[P2] Preset image list / User image list
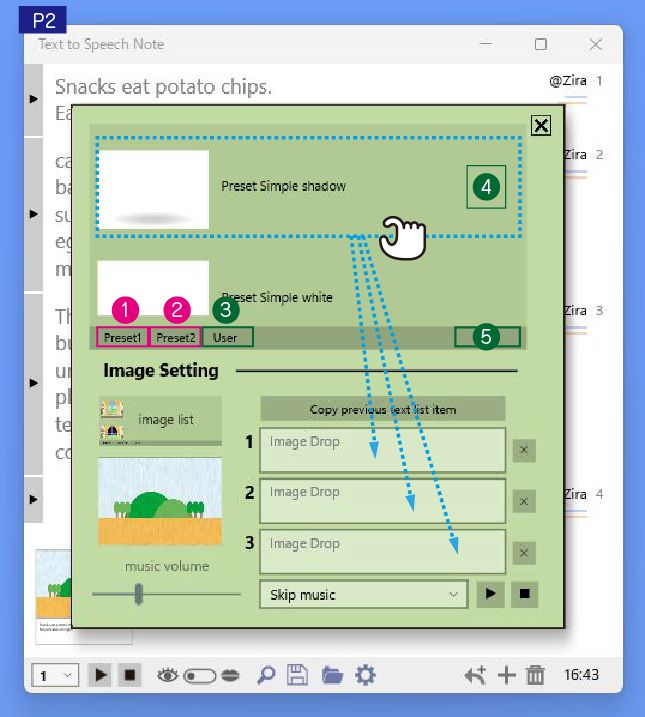
1: Preset animal / person image list display
2: Preset background image list display
3: User image list display
4: Delete the registered image (user image only)
5: Delete all registered images (user images only)
Individual setting WD addition 3
[P3] Image placement position adjustment screen
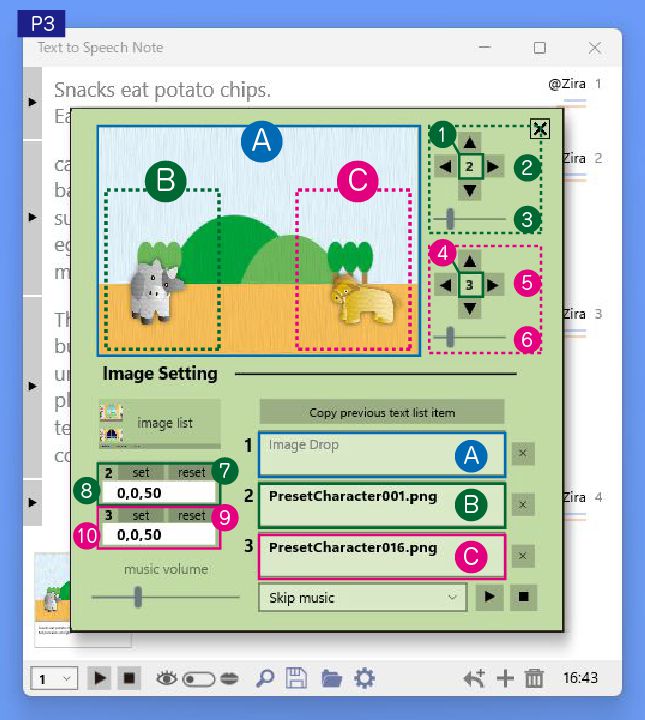
A: Background image (You can also copy and paste the image in the input field)
B: Left image (You can also copy and paste the image in the input field)
C: Right image (You can also copy and paste the image in the input field)
1: Enlarge the image of B in the center
2: Move the position of the image of B
3: Resize B image
4: Enlarge the image of C in the center
5: Move the position of the C image
6: Resize C image
7: B image (copy and paste input) SET / Reset the position to the initial state
8: B image position information
9: C image (copy and paste input) SET / Reset the position to the initial state
10: Location information of C image
File operation WD
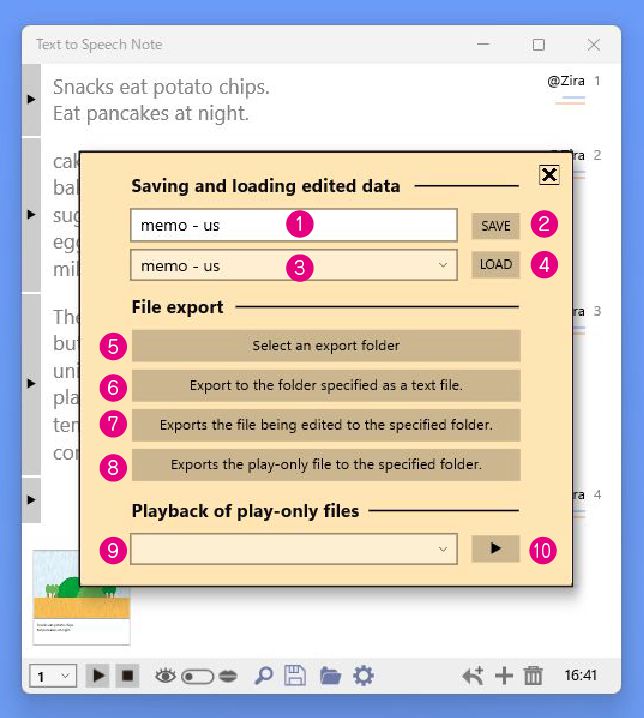
1: Enter the save file name
2: Save text list
3: Select load file
4: Load / right click to switch to delete button
5: Select export folder
6: Export to the specified folder as a text file![]() Export the “eye” text and the “mouth” text as one text file each.
Export the “eye” text and the “mouth” text as one text file each.
7: Export the file being edited to the specified folder![]() Export text list / voice file / imported images.
Export text list / voice file / imported images.
8: Export the play-only file to the specified folder![]() Export as a play-only file, including used images and Voice files.
Export as a play-only file, including used images and Voice files.![]() After the export, it will also be added as a play-only file to the [9] selection.
After the export, it will also be added as a play-only file to the [9] selection.![]() Also, if Text to Speech Note is installed, the play-only file can be started and
Also, if Text to Speech Note is installed, the play-only file can be started and![]() played by double-clicking from Explorer even if the app is not started, and it
played by double-clicking from Explorer even if the app is not started, and it![]() will be registered in the selection item of [9].
will be registered in the selection item of [9].
9: Select a play-only file
10: Start playing the play-only file
Files that can be handled by Text to Speech
- Play-only file created by Text to Speech Note (.snc)
- Text list file created by Text to Speech Note (.snf)
- Text to Speech Note / Easy Chorus voice file (.voi)
- Image file (.png)
- Image file (.jpg)
Image file import (.jpg / .png)
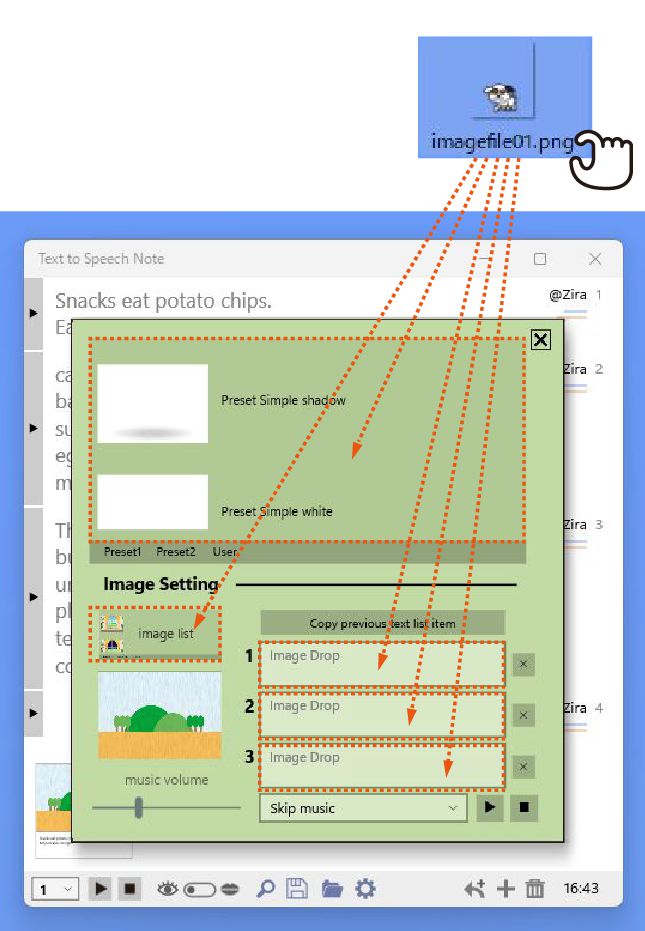
Import text list file / voice file
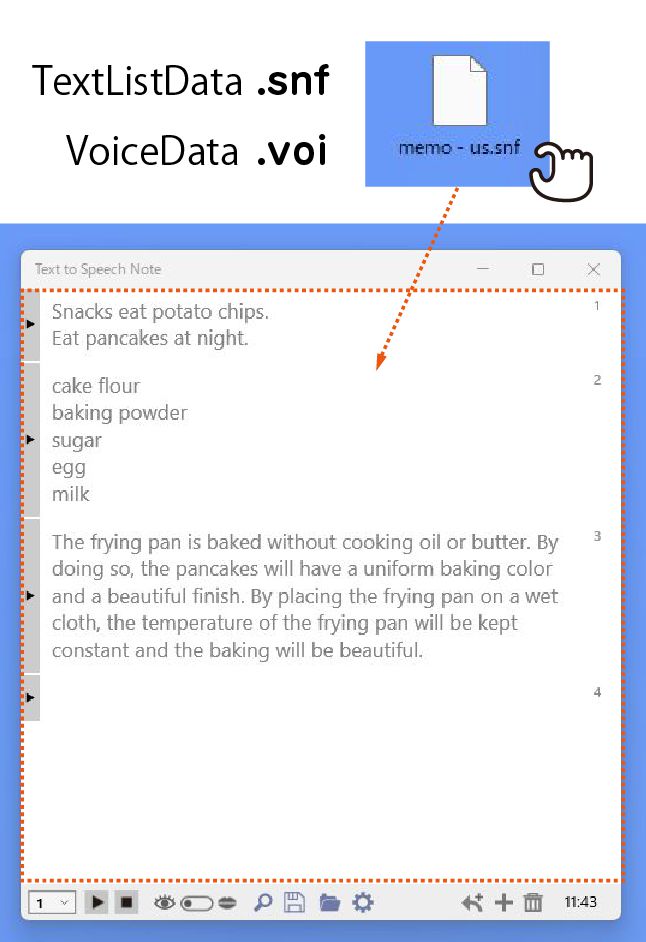
Start of play-only data (start of new data)
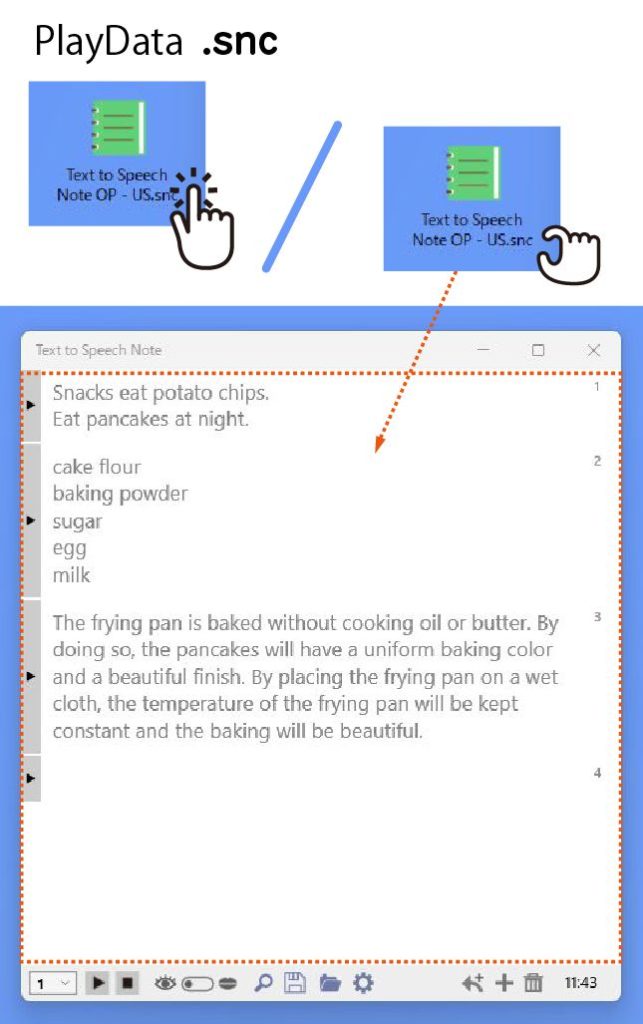
Start of play-only data (start of registered data)
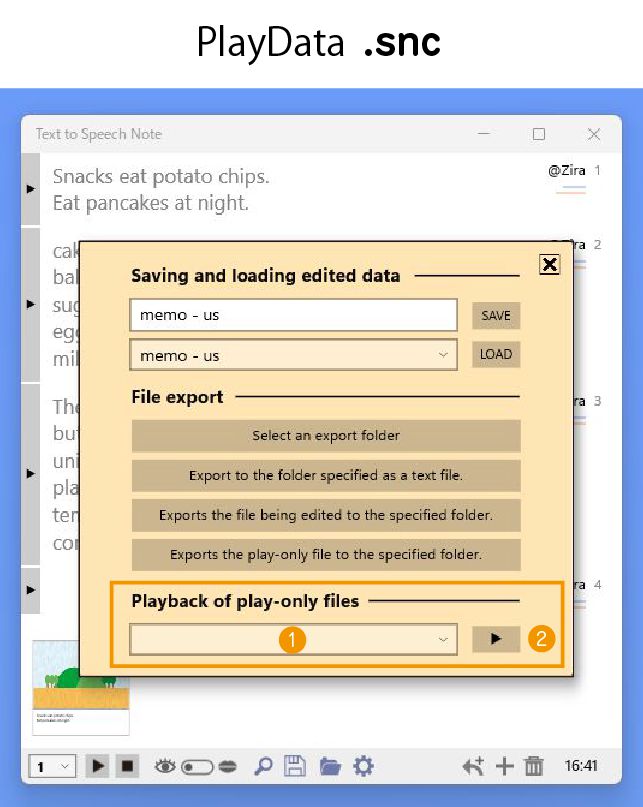
File export summary
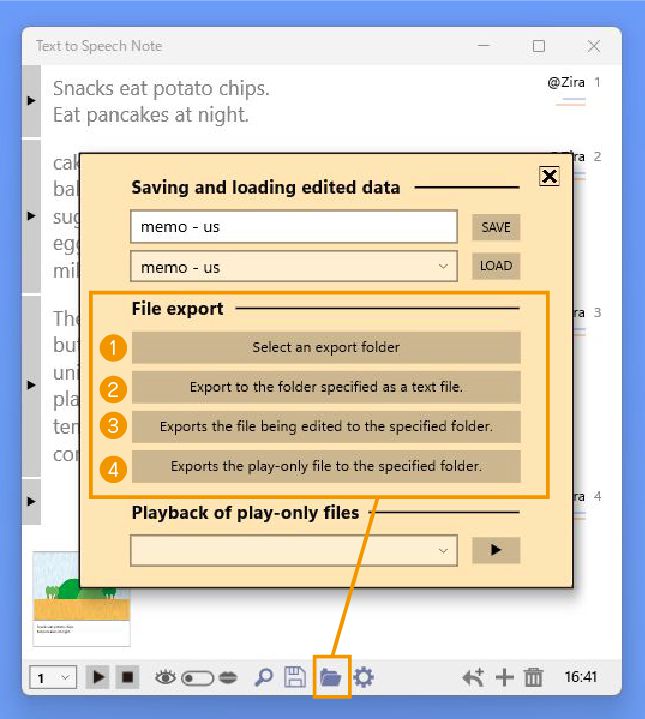
Use handwriting (Ink)
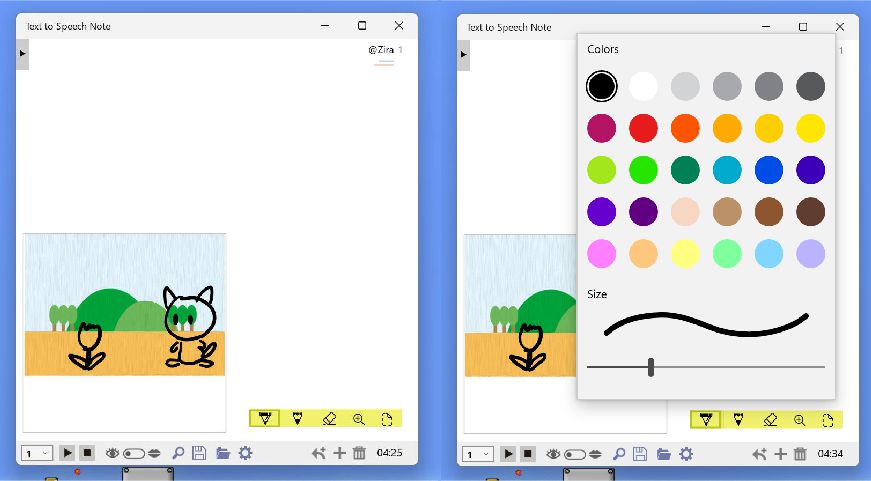
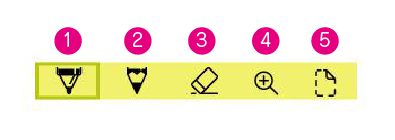
1:Use a pen
2:Use a pencil
3:Use an eraser
4:In Ink mode, you can enlarge the preview with this button.
5:Pause Ink. You can enlarge it by clicking the preview while it is paused.
Operation during list full playback
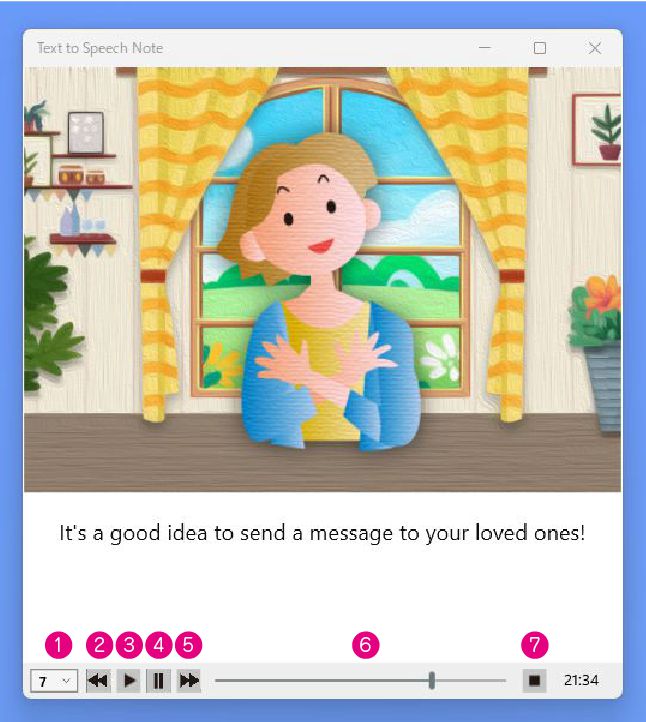
1: Selection of playback index
2: Go back one
3: Start playback
4: Pose
5: Proceed next
6: Selection of playback location
7: Exit of all playback mode
Additional features of “mouth” text
Summary of each convenient click function
Let’s use various languages!
If you install audio from the following Windows settings,
You can use voice in various languages
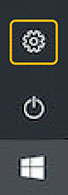
Open Windows Setting windows.
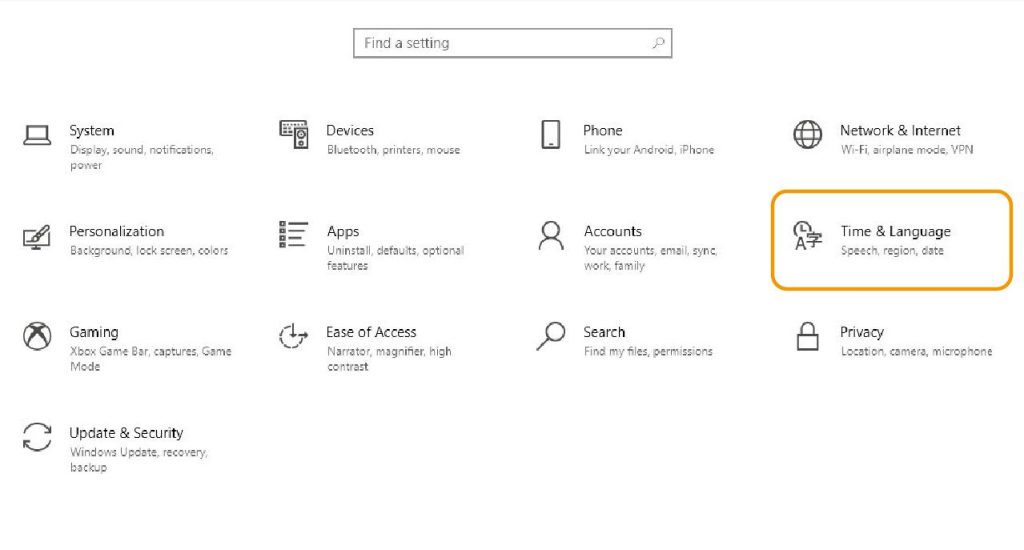
Select Time & Language
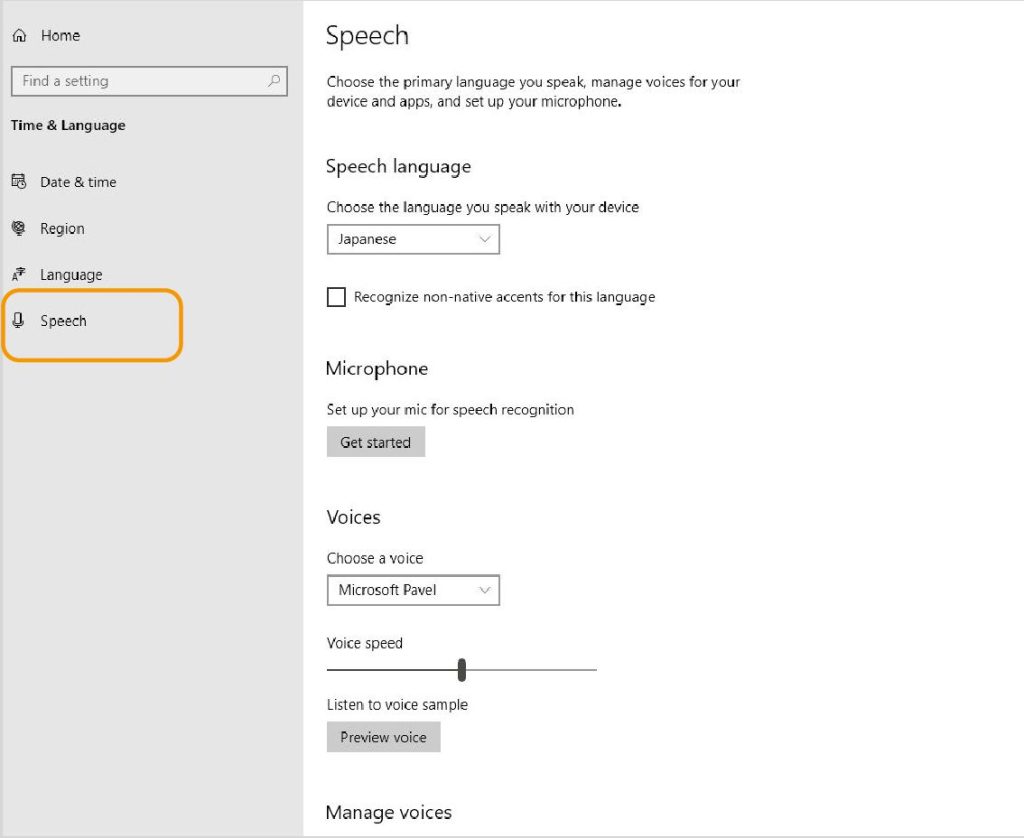
Select speech and scroll down a little.
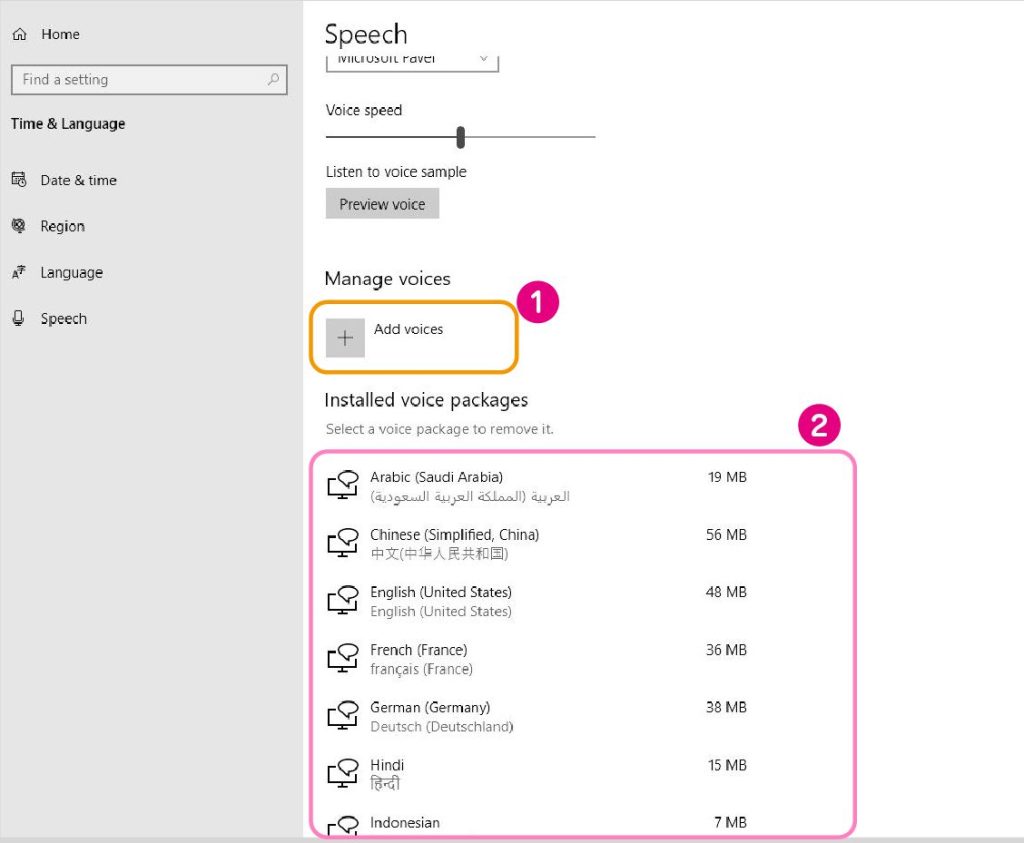
1 :Add an Voice package from this button!
2 :Voice packages installed on Windows
If you don’t have any voice packages installed, install voice.
You can install and play audio in different languages!
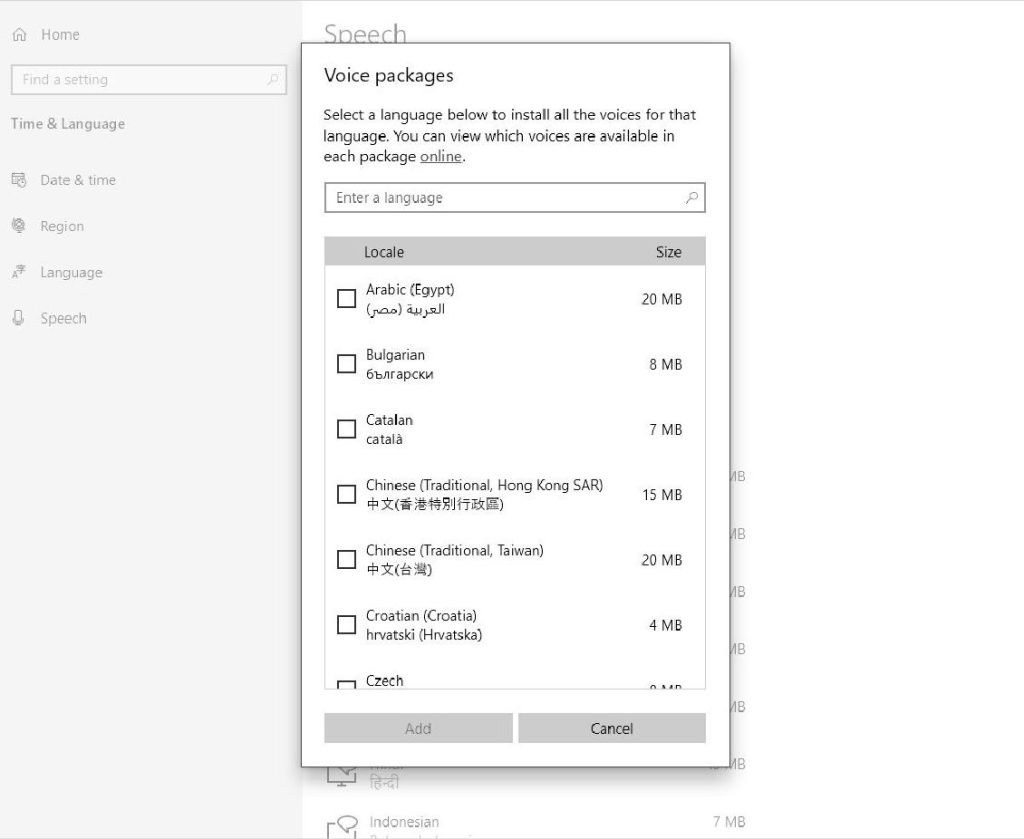
Select Add voice to display this screen.
Select the language you want to use from here and install it.
Available voice (Microsoft Voice)
| Arabic (Egypt) ar-EG | Hoda |
| Arabic (Saudi Arabia) ar-SA | Naayf |
| Bulgarian (Bulgaria) bg-BG | Ivan |
| Catalan Spanish (Spain) ca-ES | Herena |
| Czech (Czech Republic) cs-CZ | Jakub |
| Danish (Denmark) da-DK | Helle |
| German (Austria) de-AT | Michael |
| German (Switzerland) de-CH | Karsten |
| German (Germany) de-DE | Hedda / Katja / Stefan |
| Greek (Greece) el-GR | Stefanos |
| English (Australia) en-AU | Catherine / James |
| English (Canada) en-CA | Linda / Richard |
| English (Great Britain) en-GB | George / Hazel / Susan |
| English (Ireland) en-IE | Sean |
| English (India) en-IN | Heera / Ravi |
| English (United States) en-US | David / Mark / Zira |
| Spanish (Spain) es-ES | Helena / Laura / Pablo |
| Spanish (Mexico) es-MX | Raul / Sabina |
| Finnish (Finland) fi-FI | Heidi |
| French (Canada) fr-CA | Caroline / Claude |
| French (Switzerland) fr-CH | Guillaume |
| French (France) fr-FR | Hortense / Julie / Paul |
| Hebrew (Israel) he-IL | Asaf |
| Hindi (India) hi-IN | Hemant / Kalpana |
| Croatian (Croatia) hr-HR | Matej |
| Hungarian (Hungary) hu-HU | Szabolcs |
| Indonesian (Indonesia) id-ID | Andika |
| Italian (Italy) it-IT | Cosimo / Elsa |
| Japanese (Japan) ja-JP | Ayumi / Haruka / Ichiro |
| Korean (Korea) ko-KR | Heami |
| Malay (Malaysia) ms-MY | Rizwan |
| Norwegian (Norway) nb-NO | Jon |
| Flemish (Belgian Dutch) nl-BE | Bart |
| Dutch (Netherlands) nl-NL | Frank |
| Polish (Poland) pl-PL | Adam / Paulina |
| Portuguese (Brazil) pt-BR | Daniel / Maria |
| Portuguese (Portugal) pt-PT | Helia |
| Romanian (Romania) ro-RO | Andrei |
| Slovak (Slovakia) sk-SK | Filip |
| Slovenian (Slovenia) sl-SI | Lado |
| Swedish (Sweden) sv-SE | Bengt |
| Tamil (India)ta-IN | Valluvar |
| Thai (Thailand) th-TH | Pattara |
| Turkish (Turkey) tr-TR | Tolga |
| Vietnamese (Viet Nam) | An |
| China zh-CN | Huihui / Kangkang / Yaoyao |
| Hong Kong zh-HK | Danny / Tracy |
| Taiwan zh-TW | Hanhan / Yating / Zhiwei |
Information on preset images, music, and sound effects
■Image information:
Pipoya
Design Pocket D.W.S Cute Friends DL version
Various from pngtree premium
■Music/sound effect information:
(C)PANICPUMPKIN
Let’s play with free sound effects!
OtoLogic
Demon King Soul
*We would like to thank the creator of the work.
*Preset data can be displayed from the app, but materials cannot be downloaded from the app.
This app does not collect any personal or privacy related information.
nekopom@nekopom.jp