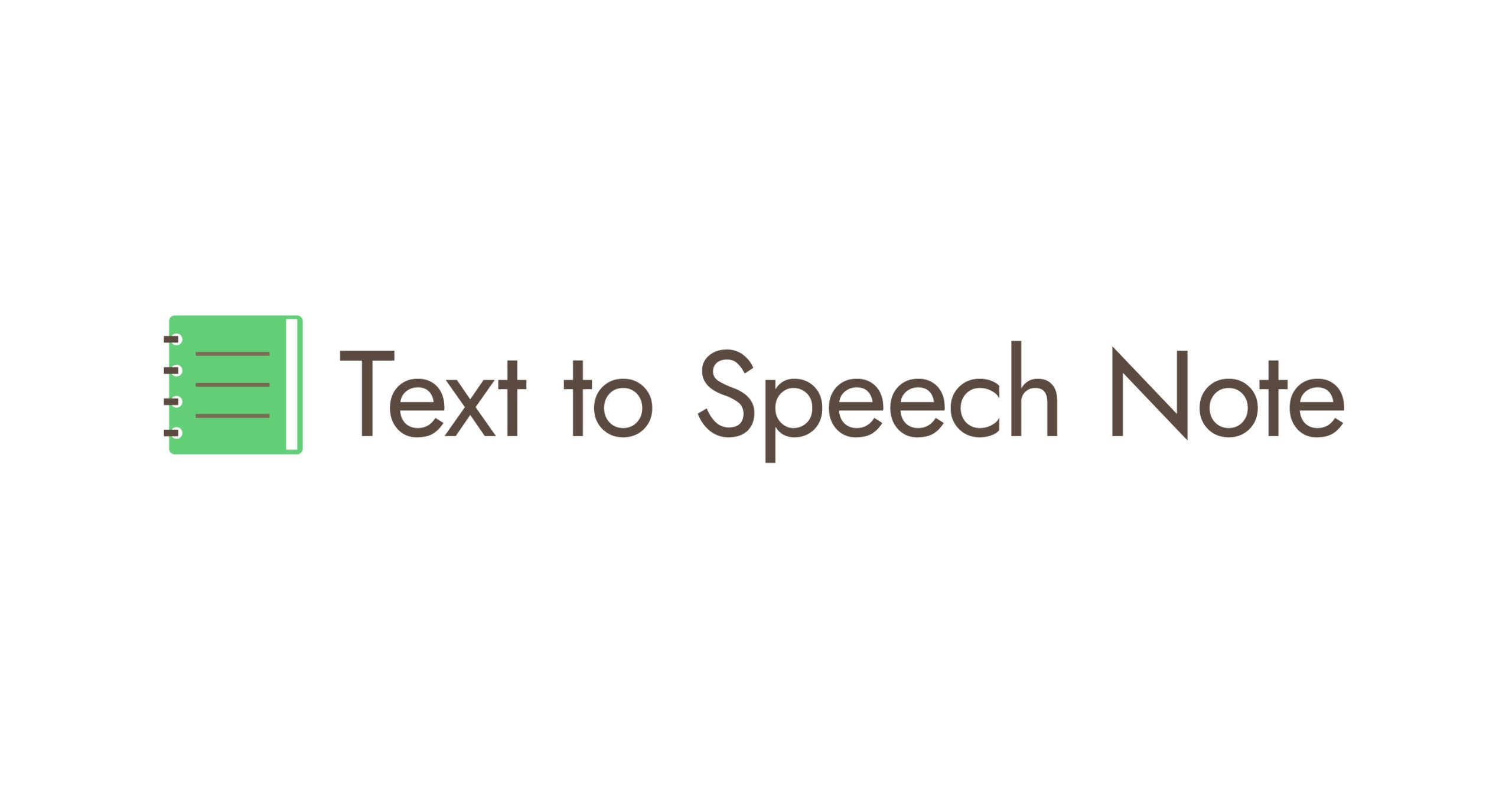~ 말하는 그림책 / 말하는 만화를 만들자! ~
정상적으로 움직이지 않는 분이 계시면 연락주십시오
작성자 nekopom은 일본어입니다. 이 페이지는 Google 번역을 사용하여 작성되었습니다.
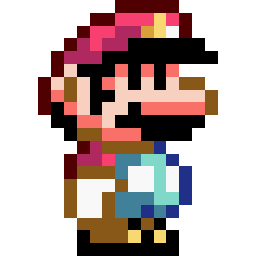
설명 동영상
개요
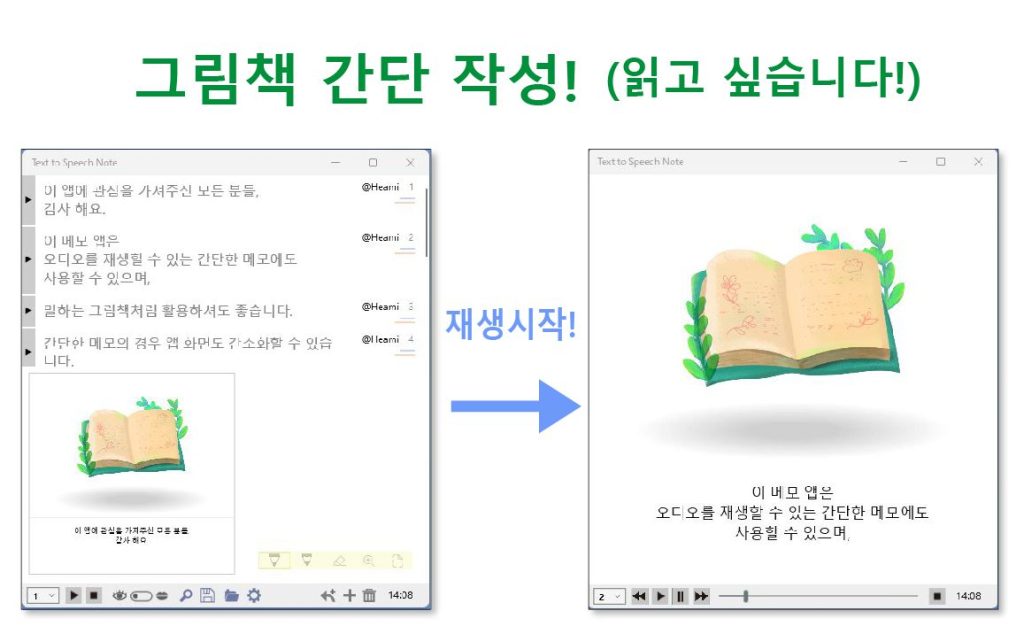
샘플 데이터 다운로드 Text to Speech Note OP – KR.snc
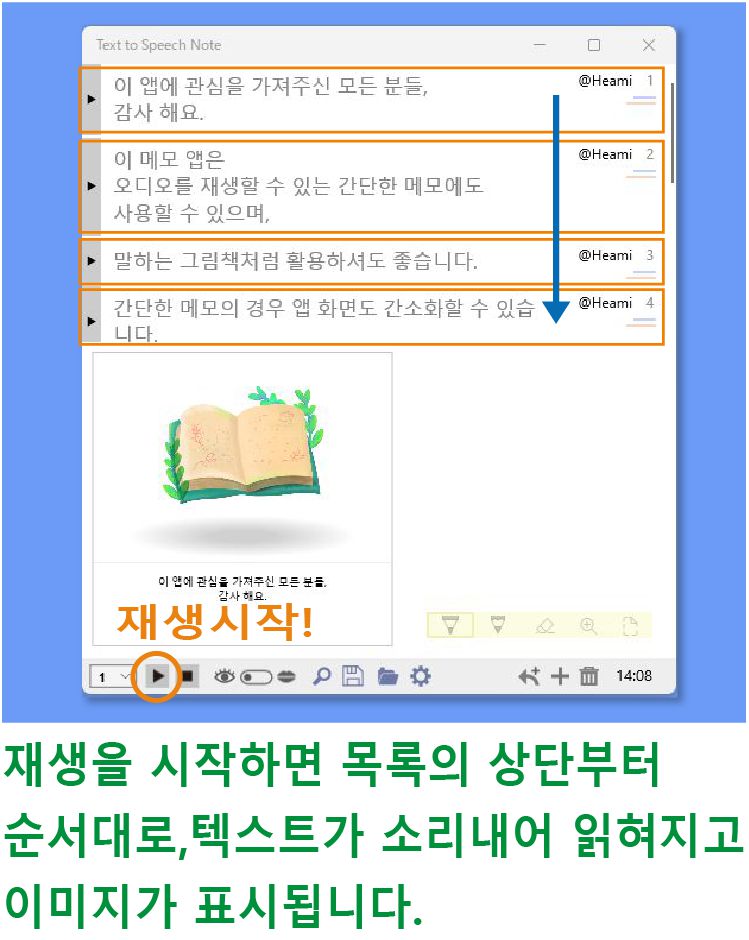
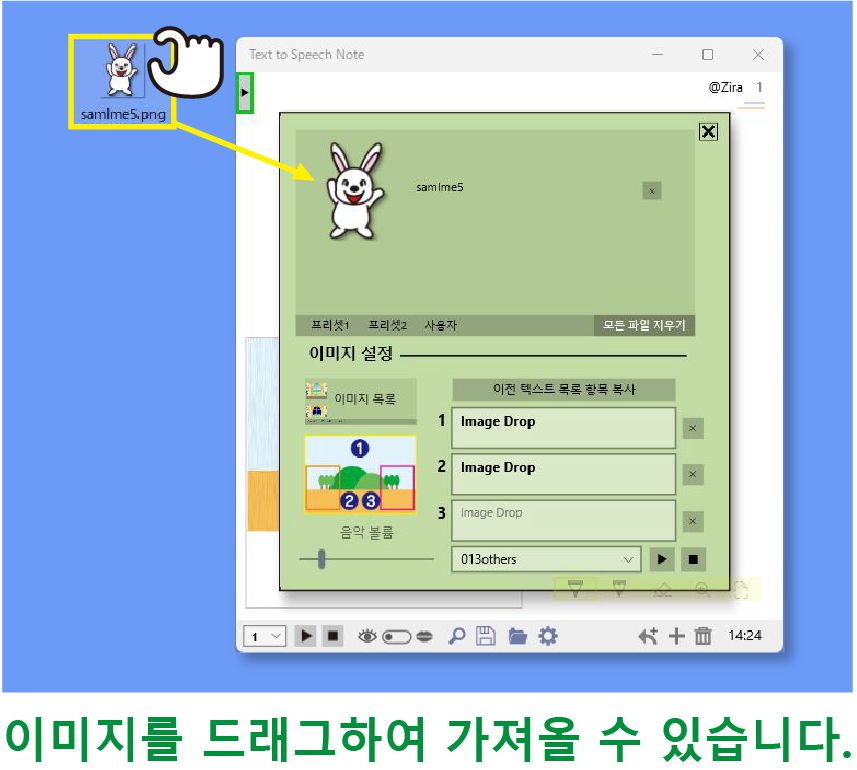
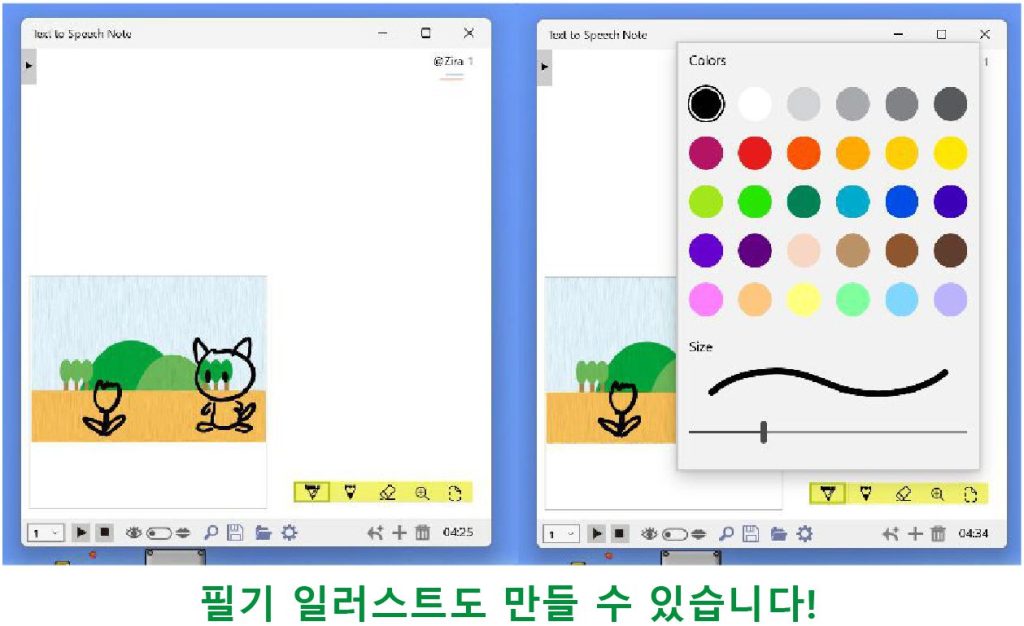
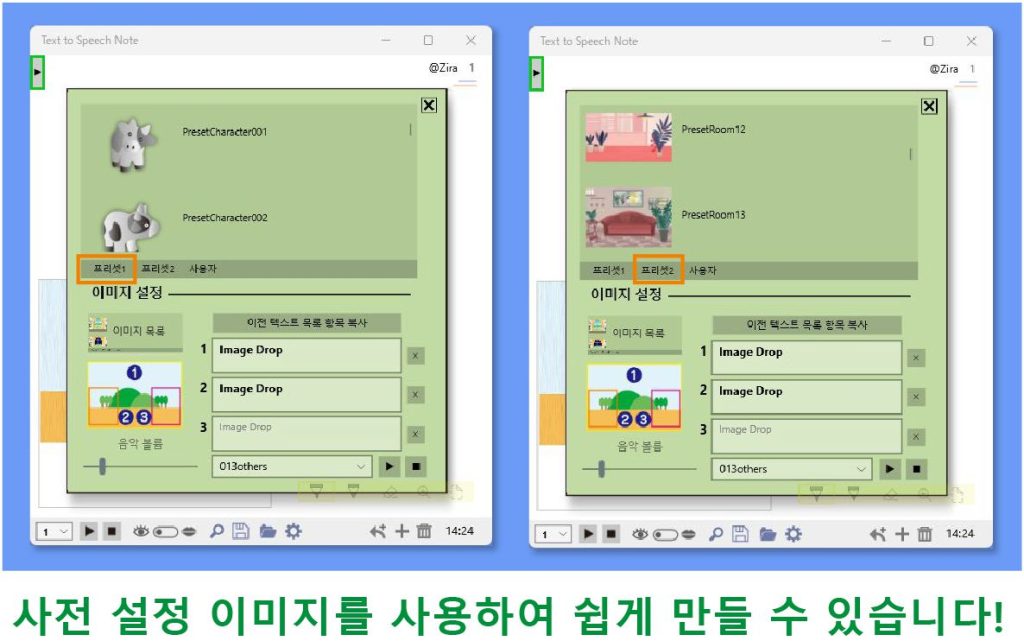
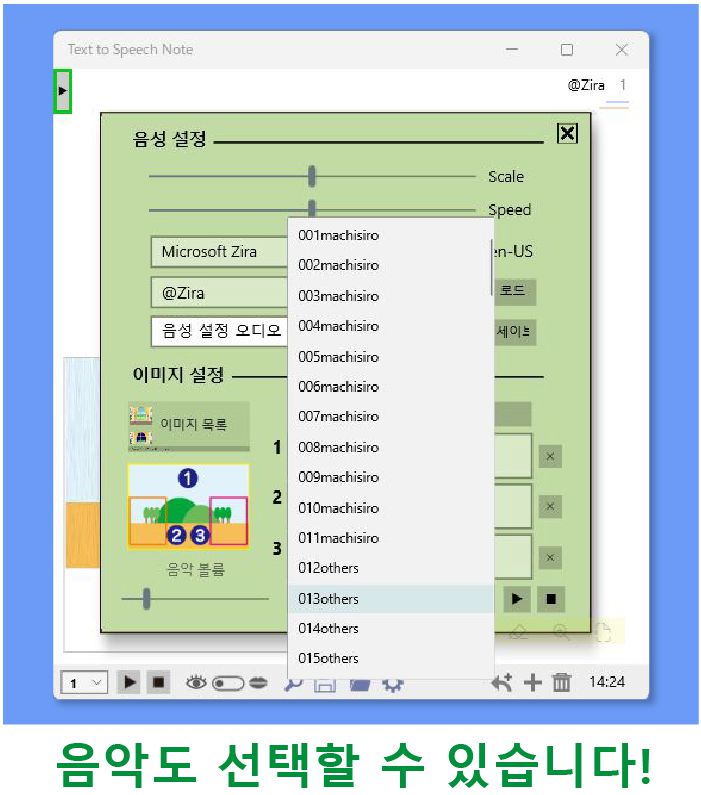
음성은 간단하게 분위기를 바꿀 수 있습니다.
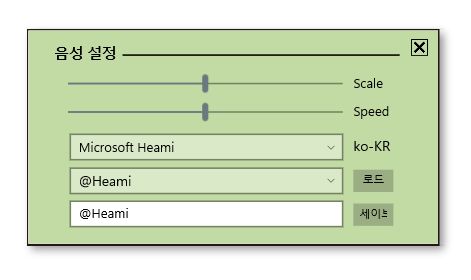
오디오는 3 옥타브 높이를 변경하고 속도를 쉽게 변경할 수 있습니다.
변경한 설정은 이름을 붙여 세이브를 할 수 있으므로,
등장 인물마다 말하는 방법을 바꾸거나 놀이 방법이 퍼집니다.
windows 설정에서 각국의 Voice를 추가 설치하면,
다양한 언어를 섞어 표현할 수 있습니다.
같은 작자의 앱의 활용으로 말하는 방법 자체의 변경도 가능.

같은 작자의 앱인 EASY CHORUS(Voice를 사용할 수 있는 작곡 소프트웨어)에서는,
말하는 방법 자체의 상세 설정이 가능합니다.
EASY CHORUS로 허스키 음성을 만들어 voi 파일을 내보냅니다.
Test to Speech Note로 가져와서 활용할 수도 있습니다.
설명서
텍스트리스트에 대해 (이중 구조)
Text to Speech Note의 텍스트는 리스트형으로 되어 있습니다.
텍스트 목록에 텍스트를 추가하거나 삭제하여 자유롭게 처리할 수 있습니다.
이 텍스트 목록은 이중 구조입니다.
앱 하단의 툴바 눈과 입 스위치에서 전환할 수 있습니다.
※입의 상태에서는 리스트의 좌측에 청색의 세로 라인이 표시됩니다.
통상은 「눈」텍스트에 입력해 가고, 읽을 때에 문장과 다른 읽는 방법이 된 경우나,
또는 의도적으로 문장과는 다른 내용을 읽고 싶은 경우 등에 “입” 텍스트를 활용합니다.
음성 재생 시에는 「입」텍스트에 들어가 있는 경우는 「입」텍스트를 읽어냅니다.
‘입’ 텍스트가 없는 경우 ‘눈’ 텍스트를 읽습니다.
또, 「입」텍스트에는 추가 기능의 설정을 할 수 있습니다.
발음 기호의 입력이나 레이아웃의 변경, 엔딩의 문장의 변경 등을 할 수 있습니다.
편리하게 사용할 수 있습니다.
Home Screen
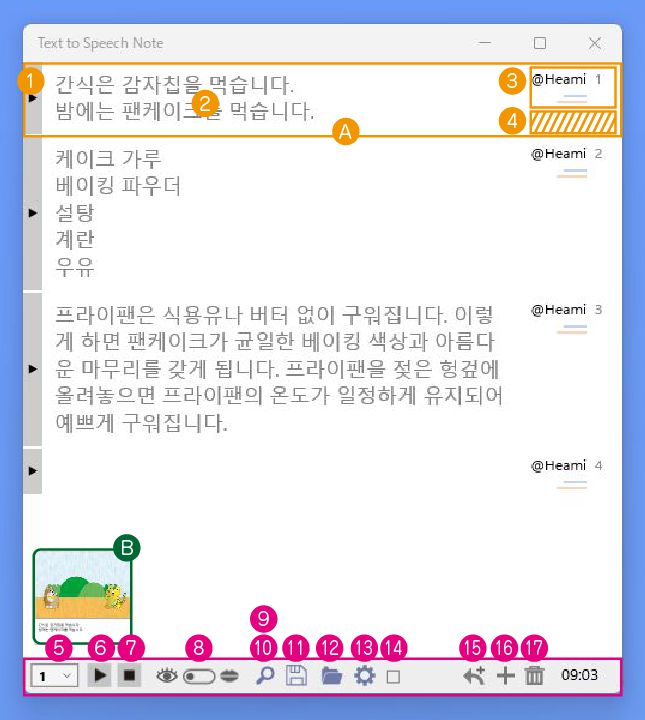
A: 텍스트 리스트의 1 아이템
1: 목록의 텍스트 단위 재생 (오른쪽 클릭 시 MP3 내보내기)
2: 텍스트 입력 영역
3: voice 파일 이름 또는 voice 이름. 여기를 누르면 「개별 설정 WD」표시★
3: 오른쪽 클릭으로 「눈」 「입」의 「텍스트 교체 WD」의 표시★ ↔
「Voice 파일 일괄 변경 WD」★
4: 이 부분을 잡고 드래그 드롭으로 리스트 순서 변경
5: 선택 아이템의 Index (오른쪽 클릭으로 최상단(최하단)으로 이동)
6: 목록 전부의 재생
7: 재생 정지
8: 이중 구조 텍스트 목록 표시 전환
8: 눈 아이콘 또는 입 아이콘 (보이지 않는 쪽의 텍스트를 칩으로 표시합니다)
9: 통상 클릭으로 「검색 WD」표시★
10: 우클릭으로 「대체 WD」표시★
11: 저장 버튼. 「파일 WD」를 내지 않고 바로 세이브를 할 수 있습니다.
12: 「파일 조작 WD」표시★
13: 「앱 전체 설정 WD」의 표시★
14: 간단 페이스트 기능의 스위치(간단 페이스트 기능의 표시는 설정 WD로부터 합니다.)
15: 선택 위치 앞에 텍스트를 추가합니다.
16: 목록 끝에 텍스트를 추가합니다.
17: 「삭제 항목 선택 WD」를 표시★
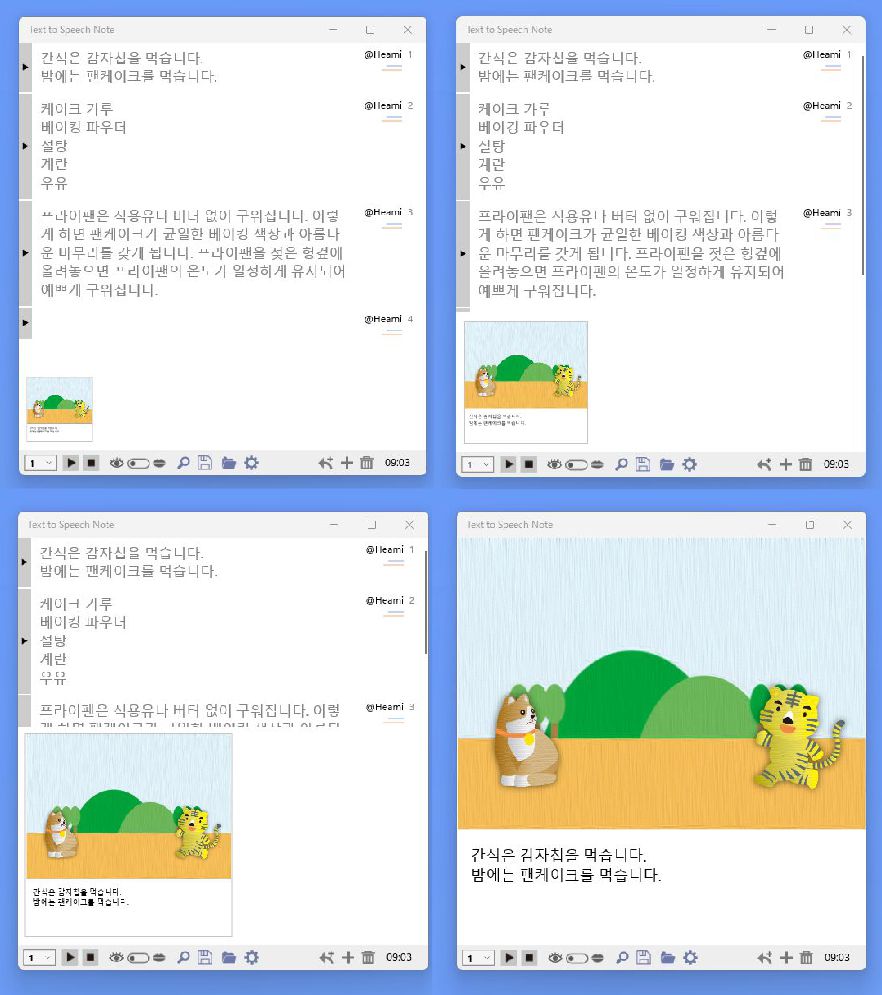
삭제 항목 선택 WD
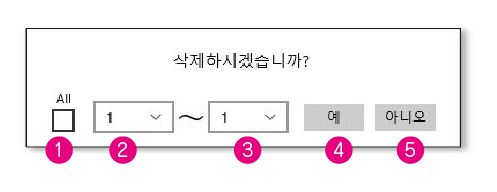
1: 리스트 모두 선택
2: 어떤 범위 선택
3: 어떤 범위 선택
4: 삭제 실행
5: 삭제 취소
검색 WD · 대체 WD
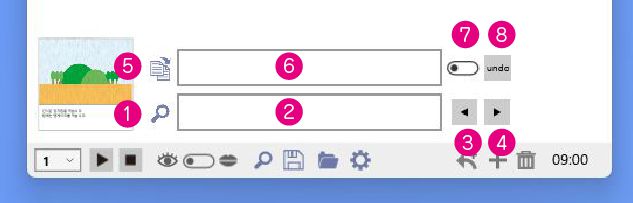
1: 검색 실행
2: 검색 단어
3: 검색 위치 돌아온다
4: 검색 위치 스스무
5: 대체 실행
6: 대체 단어
7: 검색에 걸린 모든 것을 선택
8: 1번만 undo
「눈」텍스트와 「입」텍스트 교환 WD
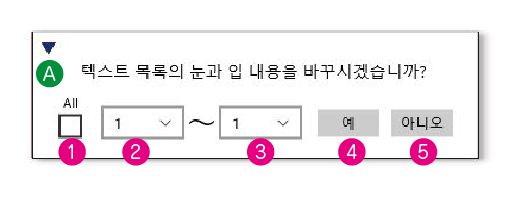
A: 「Voice 파일 일괄 변경 WD」로 전환
1: 목록 모두 선택
2: 어떤 범위 선택
3: 어떤 범위 선택
4: 교체 실행
5: 교체 취소
Voice 파일 일괄 변경 WD
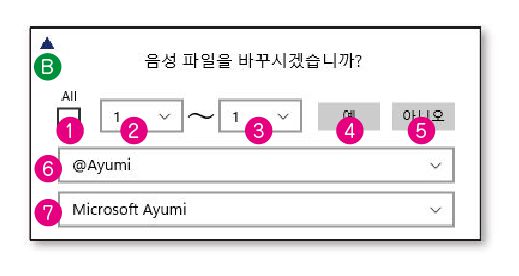
B: Swapping “eye” text and “mouth” text WD로 전환
1: 목록을 모두 선택합니다.
2: 어떤 범위 선택
3: 어떤 범위 선택
4: 교체 실행
5: 교체 취소
6: 바꾸고 싶은 voice 파일
7: 교환하고 싶은 voice명
※설정은 voice 설정 파일이 사용됩니다.
목소리만 바꾸고 싶을 때 변경합니다.
앱 전체 설정 WD page1
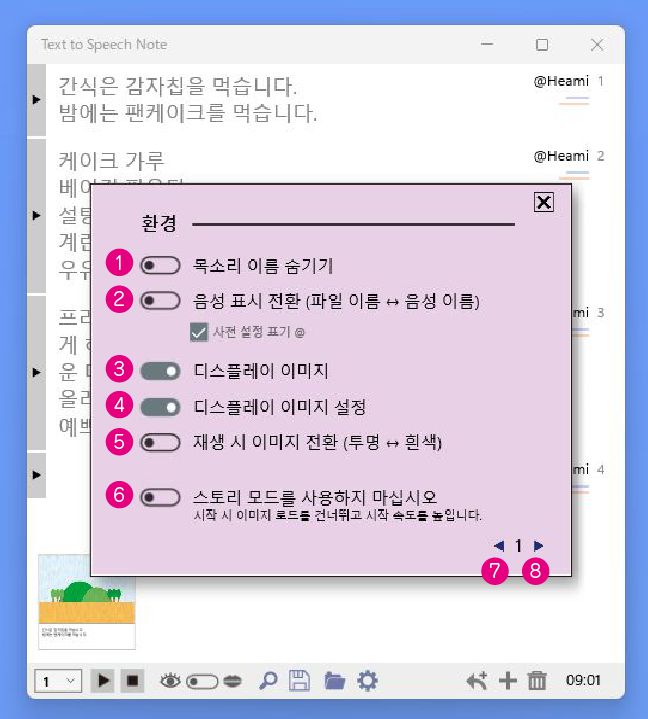
1: 음성명 표시/숨기기
2: 음성명 표시 전환 / 프리셋 파일 표기의 @ 표시 숨기기
3: 미리보기 이미지 표시/숨기기
4: “개별 설정 WD”에서 이미지 설정 표시/숨기기
5: 이미지가 있는 리스트 재생시의 이펙트의 전환
6: 이미지를 사용하지 않는 경우는 ON으로 하면 기동시의 화상 로드를 스킵
7: ‘앱 전체 설정 WD’ 페이지 전환
8: ‘앱 전체 설정 WD’ 페이지 전환
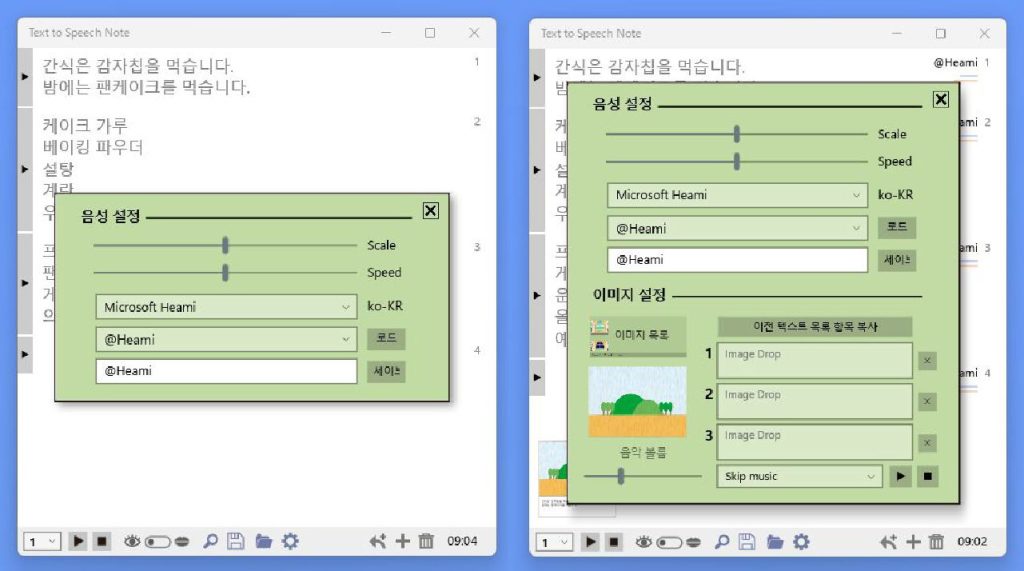
앱 전체 설정 WD page2
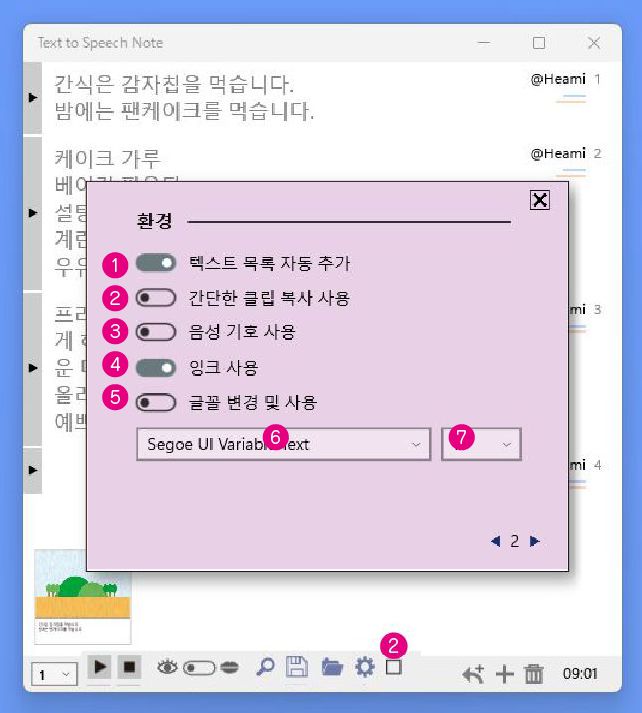
1:TextList의 자동 추가 ONOFF
ON(초기 상태)에서는 리스트의 맨 아래 텍스트에 문자가 들어 있는 상태에서 Focus를 떼면 자동으로 추가됩니다.
OFF에서는 리스트 리스트의 맨 아래 텍스트에 문자가 들어 있는 상태에서 [Tab] 키로 신규 추가됩니다.
※「입」텍스트 사용중에는 추가되지 않습니다.
2:간단 클립 복사 사용 ONOFF
ON으로 하면 툴바에 체크 박스가 표시됩니다.
체크를 하면 간단 클립 복사 상태가 됩니다.
Text to Speech Note의 Focus된 빈 텍스트를 클릭하면 웹 등에서 문장을 복사한 클립보드의 내용을 즉시 붙여넣습니다.
3:발음 기호를 사용 ONOFF
“입” 텍스트에만 쉼표 뒤에 발음 기호를 입력
그러면 발음이 반영됩니다. 예 “, həˈloʊ”
4:Ink 사용 ONOFF
필기용 팔레트가 표시됩니다.
5:글꼴을 변경하여 사용한다 ONOFF
[5] [6]의 글꼴과 크기가 반영됩니다.
완성 데이터를 배포하는 경우 Windows 표준 글꼴을 사용하지 않으면 글꼴이 들어 있지 않은 PC에서는 반영되지 않습니다.
앱 전체 설정 WD page3
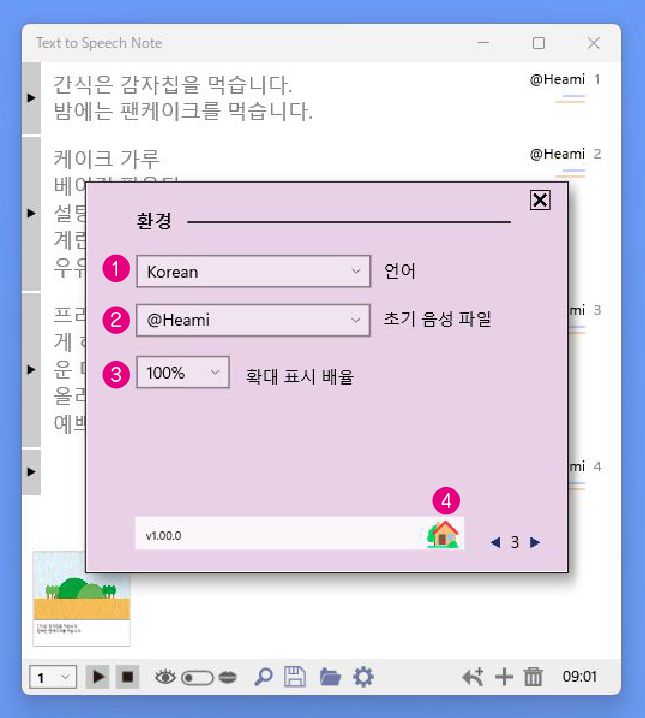
1: 표시 언어 전환
2: 목록에 새 텍스트를 추가할 때 기본 파일 선택
3: 표시의 확대 축소
4:Text to Speech Note 사이트로
개별 설정 WD
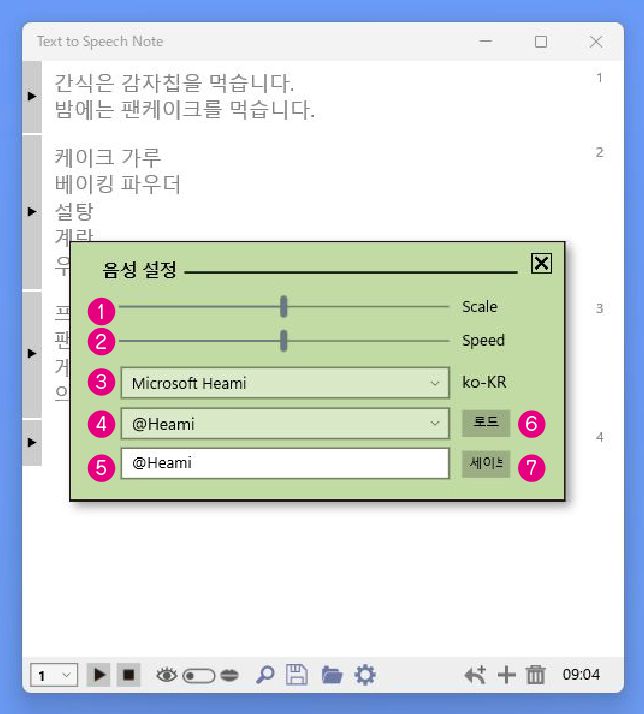
1: 목소리 높이 변경 ★3 옥타브 EasyChorus 건반 몇 분
2: 음성 속도 변경
3: windows에 설치된 음성 이름 선택
4: windows에 설치된 오디오 파일 선택
5: voice 세이브 파일명
6: 음성 로드/오른쪽 클릭으로 삭제 버튼으로 전환
7: voice의 세이브
음성 활용 방법
windows에 처음부터 설치된 모국어 음성 파일이나 windows 설정에서 각국의 음성 파일을 설치하면, 나라에 따라 1명~3명의 남녀의 음성을 사용할 수 있습니다.
각 Voice의 선택이나, 목소리의 높이와 속도를 바꾸는 것으로 오리지날 캐릭터를 설정해, voice 파일로서 이름을 붙여 세이브 해 두면, 언제라도 그 캐릭터를 호출할 수 있어 작품이 보다 한층 즐거워질지도 .
또한 저자의 합성 음성 및 MIDI 작곡 앱 EasyChorus의 기능을 사용하면 목소리 자체의 질을 바꿀 수 있고 허스키 보이스 등 특징이 있는 목소리를 만들 수 있습니다.
EasyChorus 건반 1 소리씩 목소리 설정은 Text to Speech Note 슬라이더의 위치와 동일합니다.

파일로 높이(건반) 37개의 음성 설정을 사용할 수 있습니다.
EasyChorus의 음성 튜너 속도 (목소리 길이)는 무시되고 Text to Speech Note의 음성 속도가 적응됩니다.
EasyChorus / Text to Speech Note의 voice 파일 .voi는 음성명과 37의 목소리의 높이와 그 음질의 설정을 1파일로, 각 국가의 음성 이름이 어느 앱에도 미리 설정되어 있습니다.
Text to Speech Note의 경우, 37개의 건반 분의 목소리의 높이는 중요하지 않으므로, 건반 1개에 좋아하는 음질을 설정해 자유롭게 만들어도 좋을 것입니다.
건반의 가로 1행의 각 슬라이더 설정치가, 그대로 설정한 소리가 됩니다.
EasyChorus에서는 아래 건반부터 순서대로 37개분, Text to Speech Note에서는 슬라이더의 분할수 1-37과 같습니다.
EasyChorus에서 설정한 건반의 위치와 Text to Speech Note에서는 슬라이더 번호에 주의하여 지정하십시오.
개별 설정 WD 추가 1
[P1] 이미지 배치 기본 화면 ([P2] 및 [P3] 버튼으로 표시를 전환 할 수 있습니다)
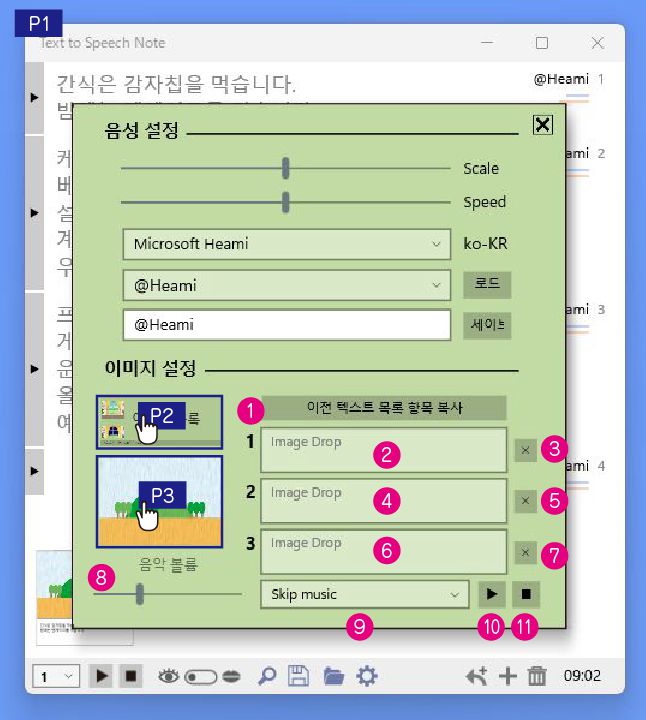
P2: 프리셋 / 사용자 이미지 목록 표시
P3: 이미지 배치 위치 조정 화면 표시
1: 텍스트 목록의 이전 항목의 이미지 설정 복사
2: 후면 이미지 드롭 영역
3: 후면 이미지 제거
4: 왼쪽 이미지 드롭 영역
5: 좌측 이미지 찍기
6: 오른쪽 이미지 드롭 영역
7: 오른쪽 이미지 찍기
8: Music 볼륨
9: 음악 변경
10: 음악을 시험에 들어보세요
11: 음악을 중지
개별 설정 WD 추가 2
[P2] 프리셋 이미지 목록 / 사용자 이미지 목록
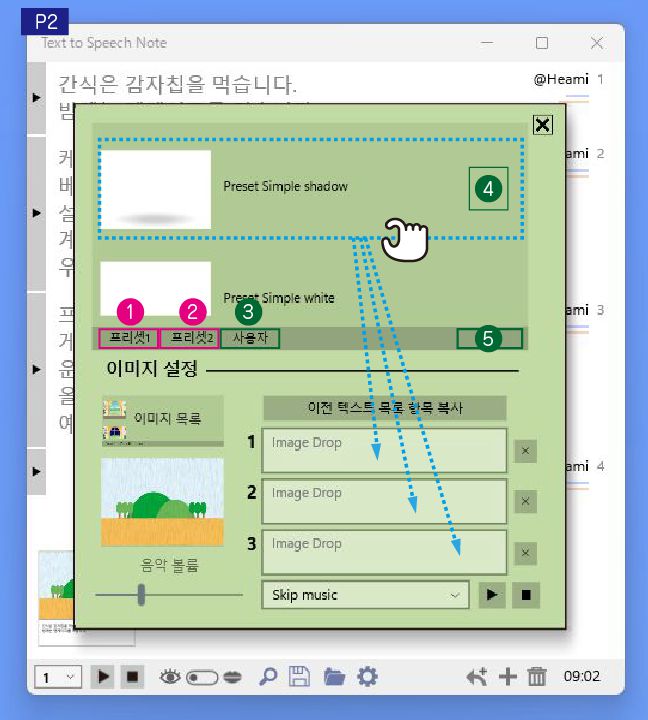
1: 프리셋 동물・인물 화상 리스트 표시
2: 프리셋 배경 이미지 목록 표시
3: 사용자 이미지 목록 표시
4: 등록 화상을 삭제(유저 화상만)
5: 등록 화상을 전 소거(유저 화상만)
개별 설정 WD 추가 3
[P3] 이미지 배치 위치 조정 화면
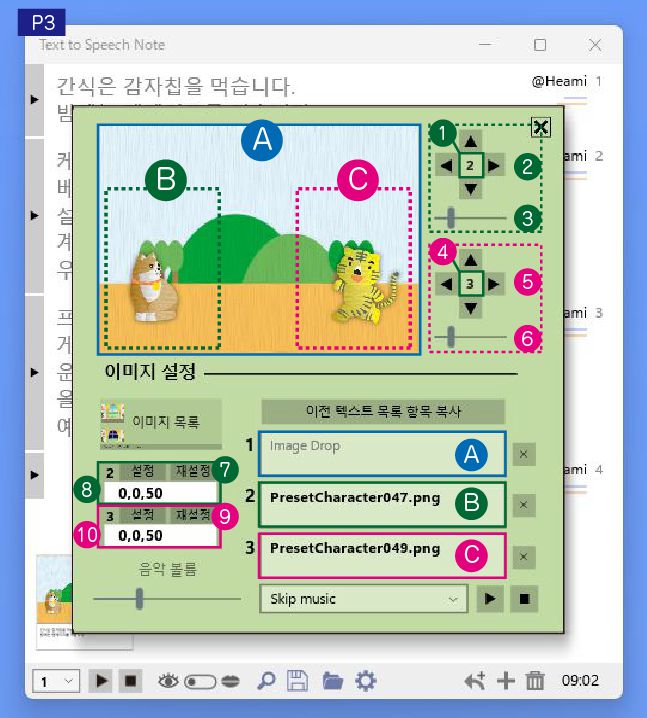
A: 배경 화상(입력란에 코피페로 화상 설치도 가능)
B: 좌측 화상(입력란에 코피페로 화상 설치도 가능)
C: 우측 화상(입력란에 코피페로 화상 설치도 가능)
1: B 이미지를 센터로 확대 표시
2: B 이미지의 위치 이동
3: B 이미지의 크기 조정
4: C 이미지를 센터로 확대 표시
5: C 이미지의 위치 이동
6: C 이미지의 크기 조정
7: B 이미지의 (copipe 입력) SET / 위치를 초기 상태로 되돌린다
8: B 이미지의 위치 정보
9: C 이미지의 (copipe 입력) SET / 위치를 초기 상태로 되돌린다
10: C 이미지의 위치 정보
파일 조작 WD
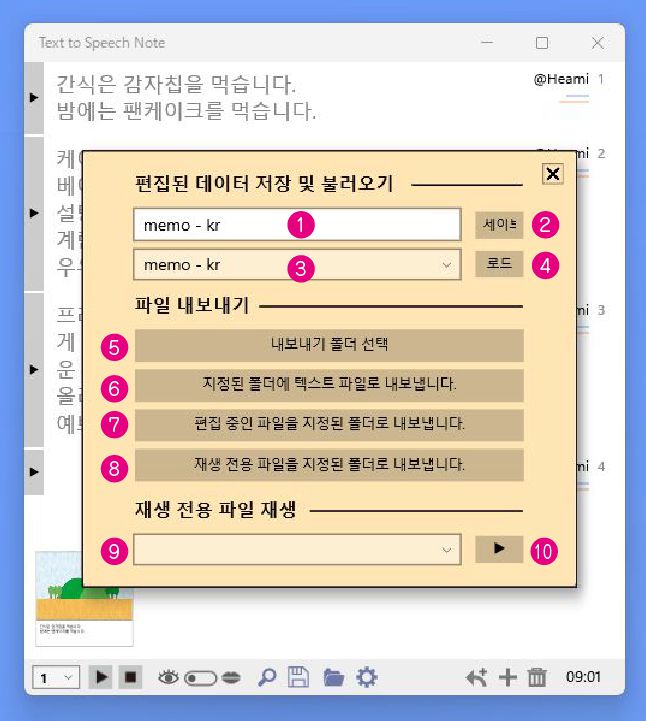
1: 세이브 파일명 입력
2: 텍스트 목록 저장
3: 로드 파일 선택
4: 로드/오른쪽 클릭으로 삭제 버튼으로 전환
5: 내보내기 폴더 선택
6: 텍스트 파일로 지정된 폴더로 내보내기
‘눈’과 ‘입’ 텍스트를 각각 하나의 텍스트 파일로 내보냅니다.
7: 편집 중인 파일을 지정 폴더로 내보내기
텍스트 목록 / 음성 파일 / 가져온 이미지를 내 보냅니다.
8: 재생 전용 파일을 지정 폴더로 내보내기
사용한 이미지와 음성 파일을 포함하고 재생 전용 파일로 내보냅니다.
내보내기 후에는 [9]의 선택 항목에도 재생 전용 파일로 추가됩니다.
또, 재생 전용 파일은 Text to Speech Note가 인스톨 되어 있으면 앱을 기동
하고 있지 않아도 익스플로러로부터의 더블 클릭으로 기동&재생을 개시할
수 있어 [9]의 선택 항목에 등록됩니다.
9: 재생 전용 파일 선택
10: 재생 전용 파일 재생 시작
Tesxt to Speech로 처리 할 수있는 파일
- Text to Speech Note로 만든 재생 전용 파일 (.snc)
- Text to Speech Note로 만든 텍스트 목록 파일 (.snf)
- Text to Speech Note / Easy Chorus의 voice 파일 ( .voi )
- 이미지 파일 (.png)
- 이미지 파일 (.jpg)
이미지 파일 가져 오기 (.jpg / .png)
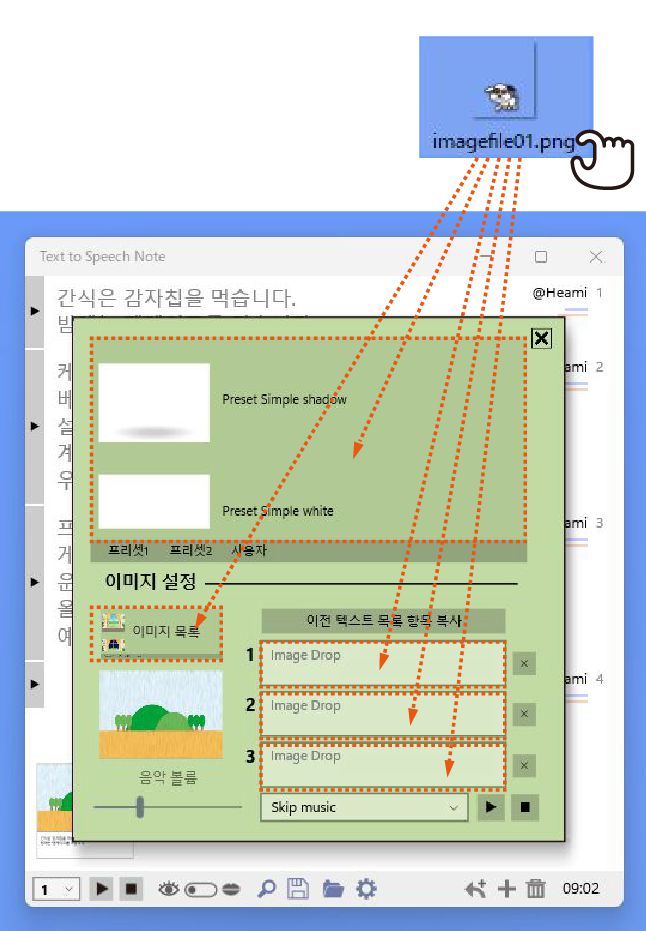
텍스트 목록 파일 / 음성 파일 가져 오기
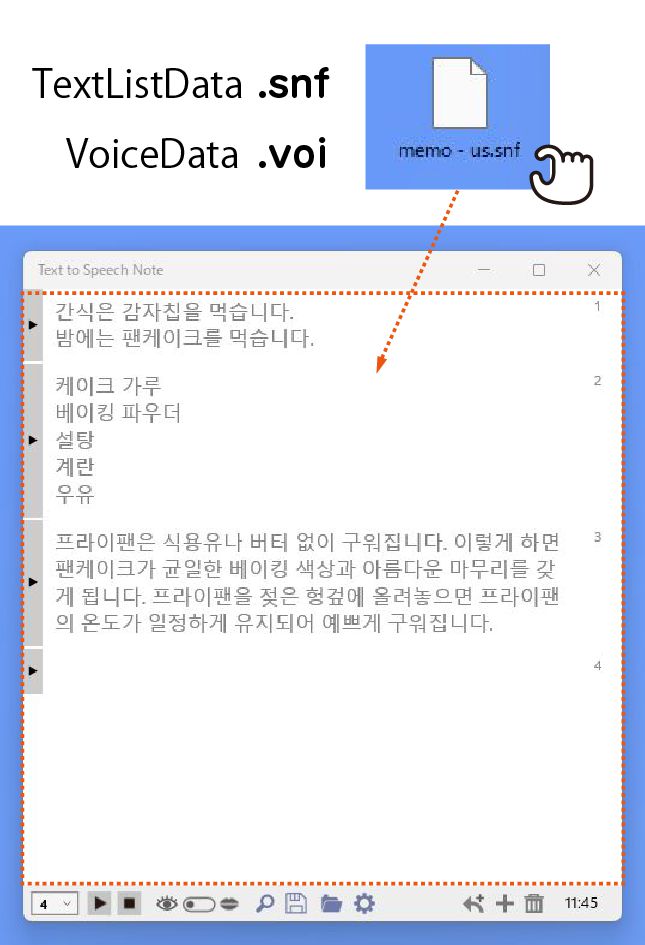
재생 전용 데이터 시작 (신규 데이터 시작)
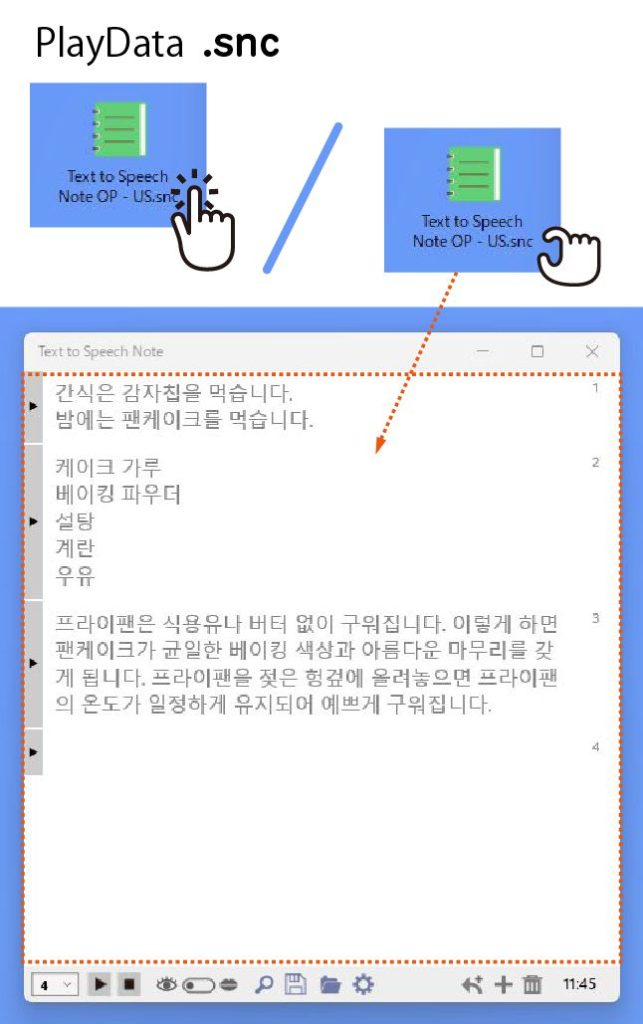
재생 전용 데이터 시작 (등록 된 데이터 시작)
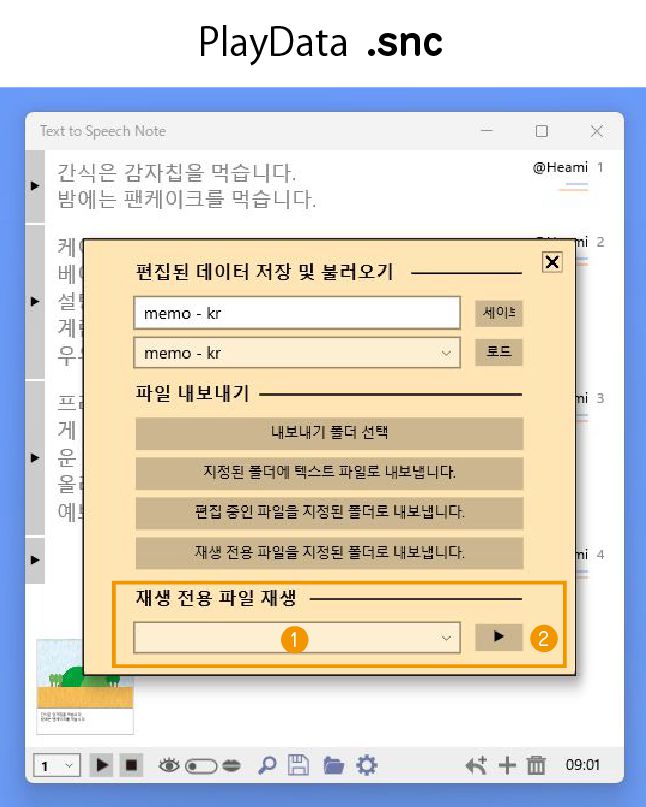
파일 내보내기 요약
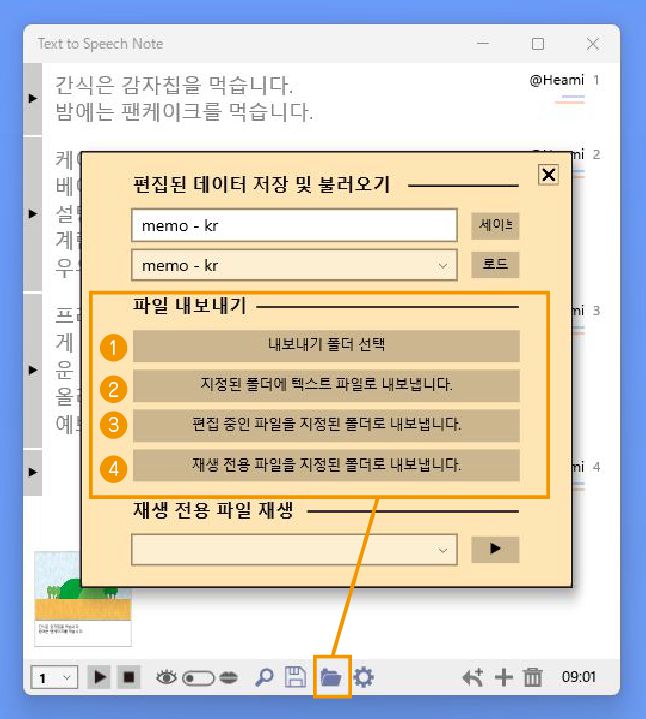
필기(Ink) 사용
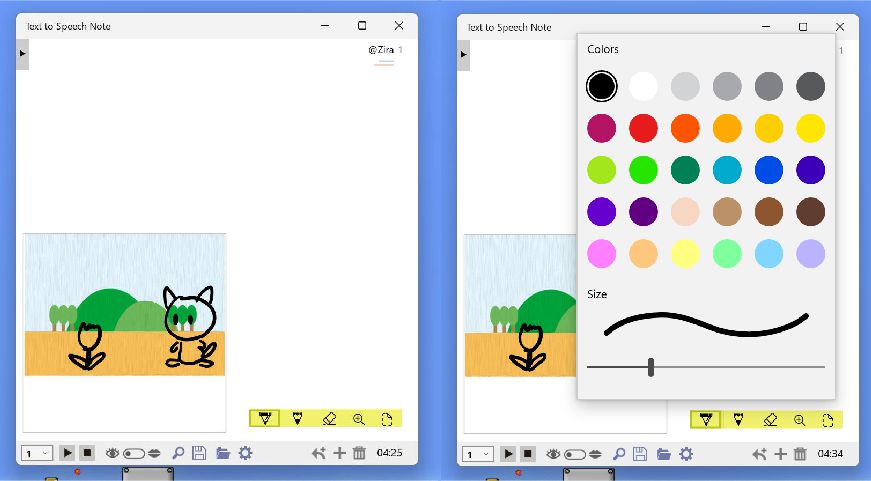
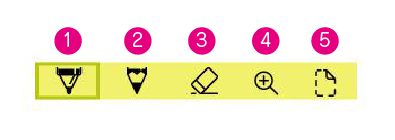
1:펜을 잡아
2:엔피츠를 잡는다
3:지우개를 잡는다
4:잉크 모드의 경우 이 버튼으로 미리보기를 확대할 수 있습니다.
5:잉크를 일시 중지. 일시정지 중에는 미리보기 클릭으로 확대할 수 있습니다.
리스트 전체 재생 중 조작
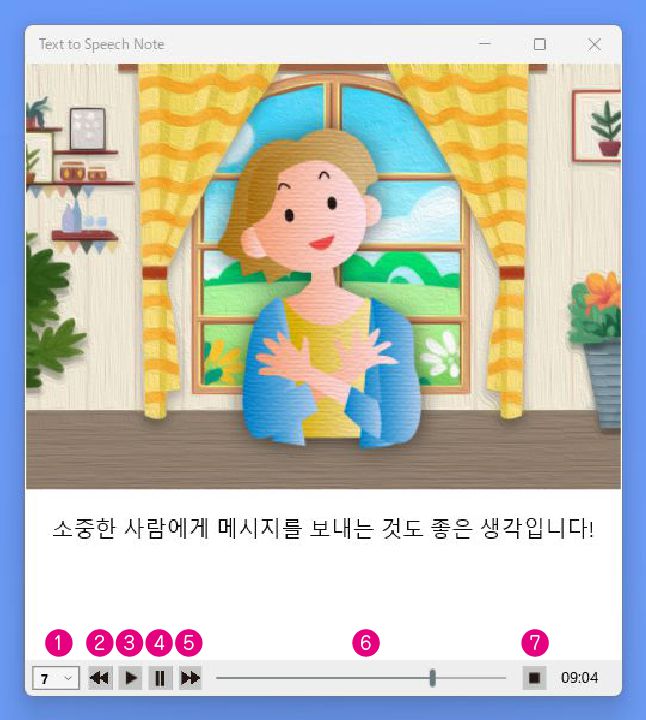
1: 재생 Index 선택
2: 1개 전에 돌아가기
3: 재생 시작
4: 포즈
5:다음으로 진행
6: 재생 개소의 선택
7: 전체 재생 모드 종료
「입」텍스트의 추가 기능
편리한 각 클릭 기능 요약
다양한 언어를 사용합시다!
아래의 Windows 설정에서 음성을 설치하면,
다양한 언어의 음성을 사용할 수 있습니다.
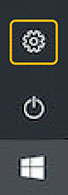
Windows 설정 창을 엽니다.
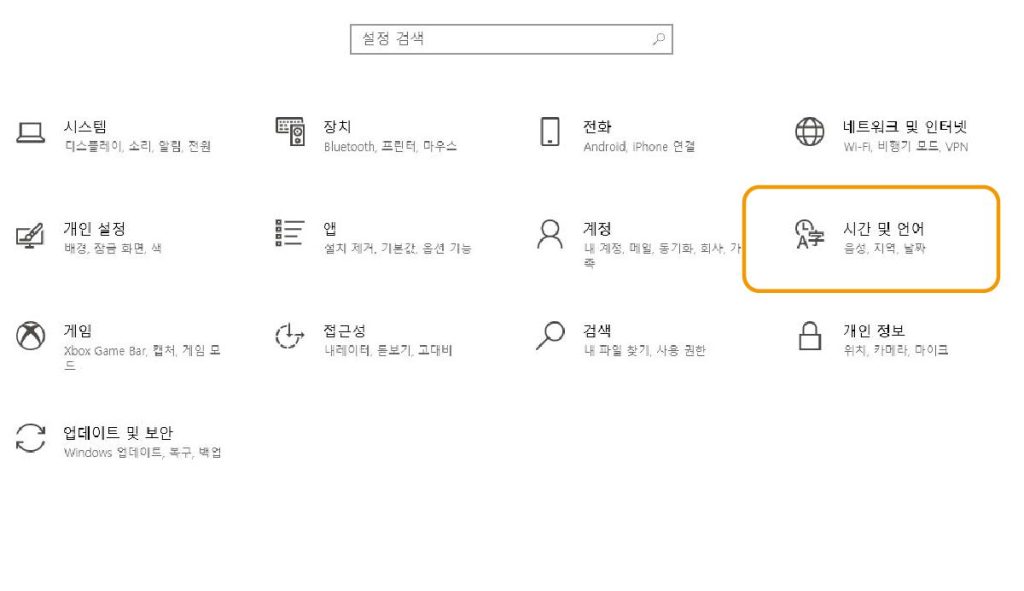
시간 및 언어 선택
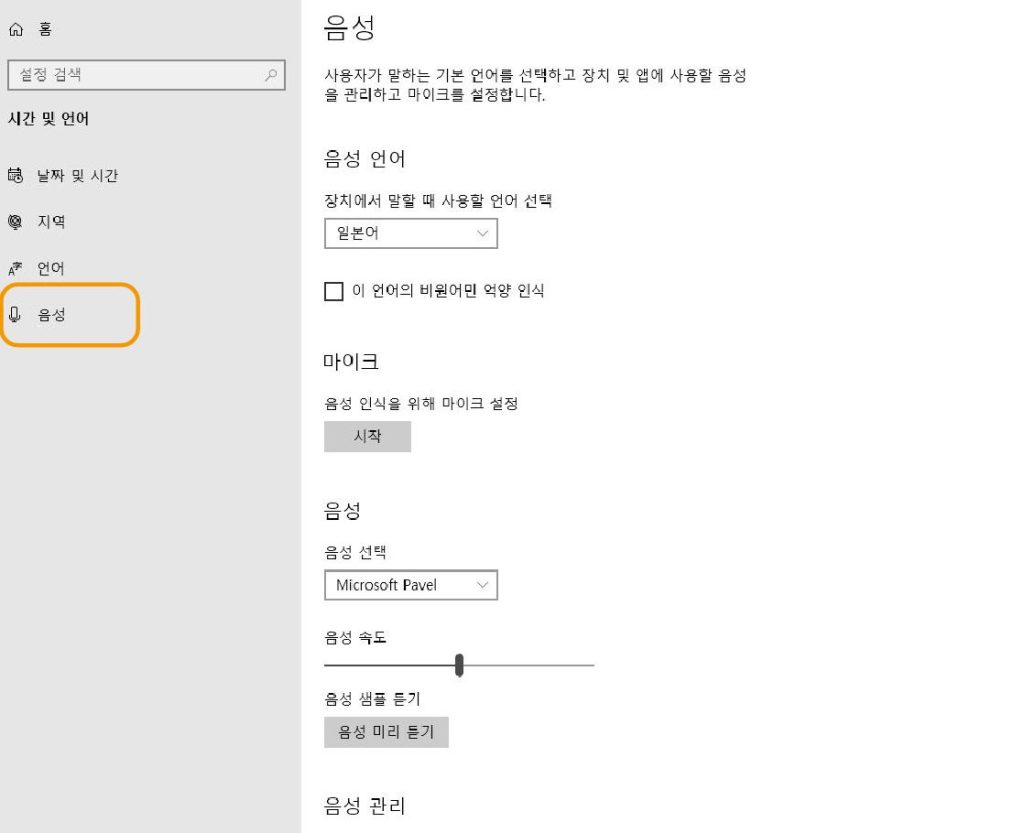
음성을 선택하고 약간 아래로 스크롤합니다.
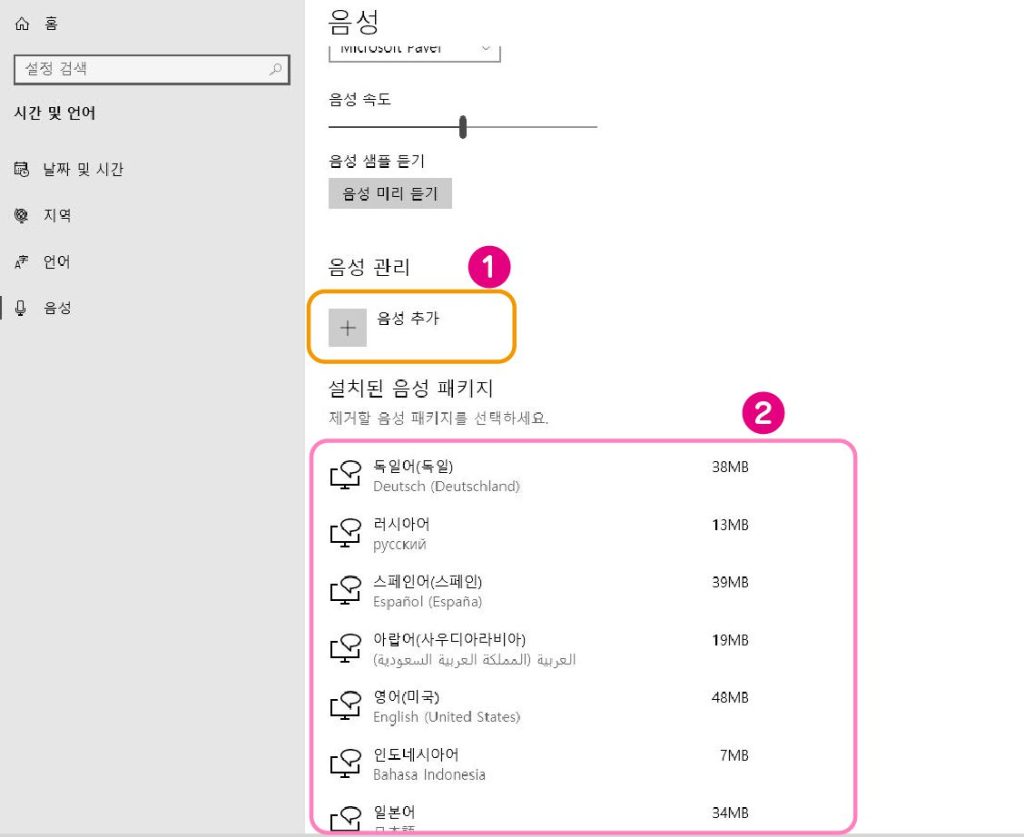
1 :이 버튼에서 보이스 패키지를 추가하세요!
2 :Windows에 설치된 음성 패키지
음성 패키지가 설치되어 있지 않으면 음성을 설치합니다.
다른 언어로 오디오를 설치하고 재생할 수 있습니다!
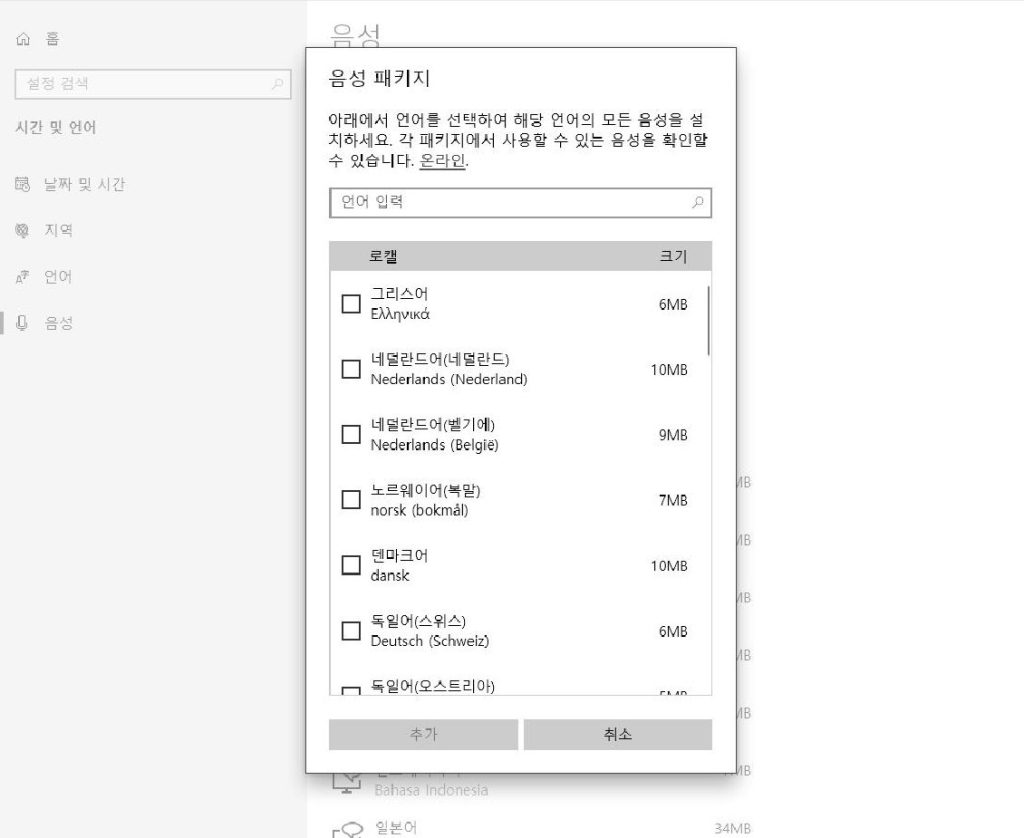
이 화면을 표시하려면 음성 추가를 선택하십시오.
여기에서 사용하려는 언어를 선택하고 설치하십시오.
사용 가능한 음성(Microsoft Voice)
| Arabic (Egypt) ar-EG | 아랍어(이집트) | Hoda |
| Arabic (Saudi Arabia) ar-SA | 아랍어(사우디아라비아) | Naayf |
| Bulgarian (Bulgaria) bg-BG | 불가리아어(불가리아) | Ivan |
| Catalan Spanish (Spain) ca-ES | 카탈루냐어 스페인어(스페인) | Herena |
| Czech (Czech Republic) cs-CZ | 체코어(체코) | Jakub |
| Danish (Denmark) da-DK | 덴마크어(덴마크) | Helle |
| German (Austria) de-AT | 독일어(오스트리아) | Michael |
| German (Switzerland) de-CH | 독일어(스위스) | Karsten |
| German (Germany) de-DE | 독일어(독일) | Hedda / Katja / Stefan |
| Greek (Greece) el-GR | 그리스어(그리스) | Stefanos |
| English (Australia) en-AU | 영어(오스트레일리아) | Catherine / James |
| English (Canada) en-CA | 영어(캐나다) | Linda / Richard |
| English (Great Britain) en-GB | 영어(영국) | George / Hazel / Susan |
| English (Ireland) en-IE | 영어(아일랜드) | Sean |
| English (India) en-IN | 영어(인도) | Heera / Ravi |
| English (United States) en-US | 영어(미국) | David / Mark / Zira |
| Spanish (Spain) es-ES | 스페인어(스페인) | Helena / Laura / Pablo |
| Spanish (Mexico) es-MX | 스페인어(멕시코) | Raul / Sabina |
| Finnish (Finland) fi-FI | 핀란드어(핀란드) | Heidi |
| French (Canada) fr-CA | 프랑스어(캐나다) | Caroline / Claude |
| French (Switzerland) fr-CH | 프랑스어(스위스) | Guillaume |
| French (France) fr-FR | 프랑스어(프랑스) | Hortense / Julie / Paul |
| Hebrew (Israel) he-IL | 히브리어(이스라엘) | Asaf |
| Hindi (India) hi-IN | 힌디어(인도) | Hemant / Kalpana |
| Croatian (Croatia) hr-HR | 크로아티아어(크로아티아) | Matej |
| Hungarian (Hungary) hu-HU | 헝가리어(헝가리) | Szabolcs |
| Indonesian (Indonesia) id-ID | 인도네시아어(인도네시아) | Andika |
| Italian (Italy) it-IT | 이탈리아어(이탈리아) | Cosimo / Elsa |
| Japanese (Japan) ja-JP | 일본어(일본) | Ayumi / Haruka / Ichiro |
| Korean (Korea) ko-KR | 한국어(한국) | Heami |
| Malay (Malaysia) ms-MY | 말레이어(말레이시아) | Rizwan |
| Norwegian (Norway) nb-NO | 노르웨이어(노르웨이) | Jon |
| Flemish (Belgian Dutch) nl-BE | 플랑드르(벨기에 네덜란드어) | Bart |
| Dutch (Netherlands) nl-NL | 네덜란드어(네덜란드) | Frank |
| Polish (Poland) pl-PL | 폴란드어(폴란드) | Adam / Paulina |
| Portuguese (Brazil) pt-BR | 포르투갈어(브라질) | Daniel / Maria |
| Portuguese (Portugal) pt-PT | 포르투갈어(포르투갈) | Helia |
| Romanian (Romania) ro-RO | 루마니아어(루마니아) | Andrei |
| Russian (Russia) ru-RU | 러시아어(러시아) | Irina / Pavel |
| Slovak (Slovakia) sk-SK | 슬로바키아어(슬로바키아) | Filip |
| Slovenian (Slovenia) sl-SI | 슬로베니아어(슬로베니아) | Lado |
| Swedish (Sweden) sv-SE | 스웨덴어(스웨덴) | Bengt |
| Tamil (India)ta-IN | 타밀어(인도) | Valluvar |
| Thai (Thailand) th-TH | 태국어(태국) | Pattara |
| Turkish (Turkey) tr-TR | 터키어(터키) | Tolga |
| Vietnamese (Viet Nam) | 베트남어(베트남) | An |
| China zh-CN | 중국 | Huihui / Kangkang / Yaoyao |
| Hong Kong zh-HK | 홍콩 | Danny / Tracy |
| Taiwan zh-TW | 대만 | Hanhan / Yating / Zhiwei |
사전 설정된 이미지, 음악 및 효과음 정보
■이미지 정보:
Pipoya
Design Pocket D.W.S Cute Friends DL version
Various from pngtree premium
■음악・효과음의 정보:
(C)PANICPUMPKIN
Let’s play with free sound effects!
OtoLogic
Demon King Soul
※작품의 작가님께 감사드립니다.
※프리셋 데이터는 어플리로부터 표시는 할 수 있습니다만, 어플리로부터의 소재 DL은 할 수 없습니다.
This app does not collect any personal or privacy related information.
nekopom@nekopom.jp