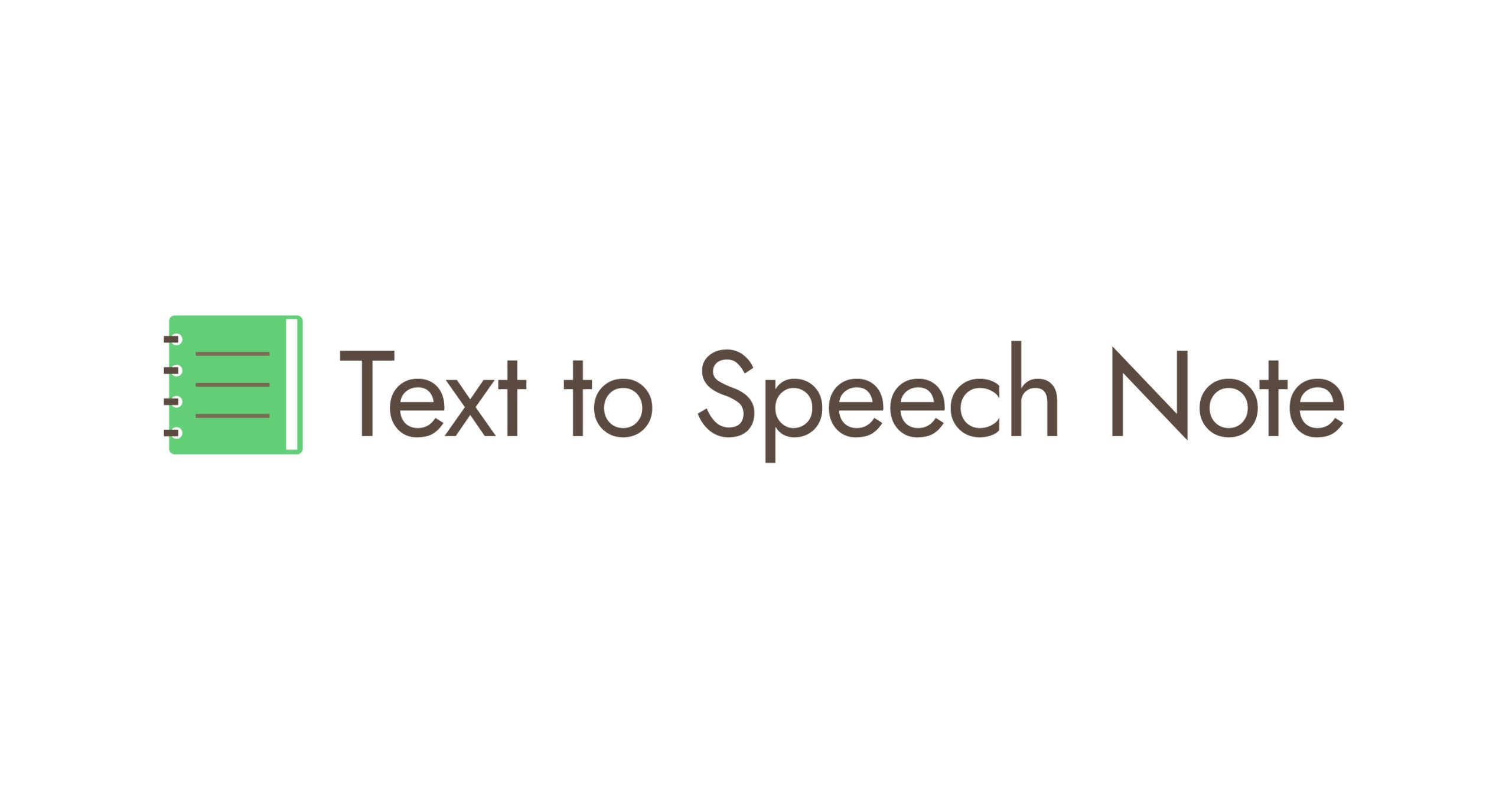~ Livro de imagens falante / Vamos fazer um mangá falante! ~
Se alguém não funcionar corretamente, entre em contato conosco.
O autor, nekopom, é japonês.Esta página foi criada usando o Google Translate.
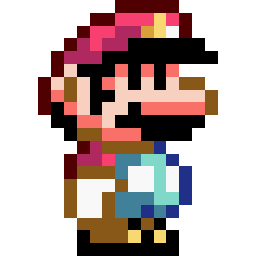
Vídeo explicativo
visão geral

Download de dados de amostra Text to Speech Note OP – PT.snc
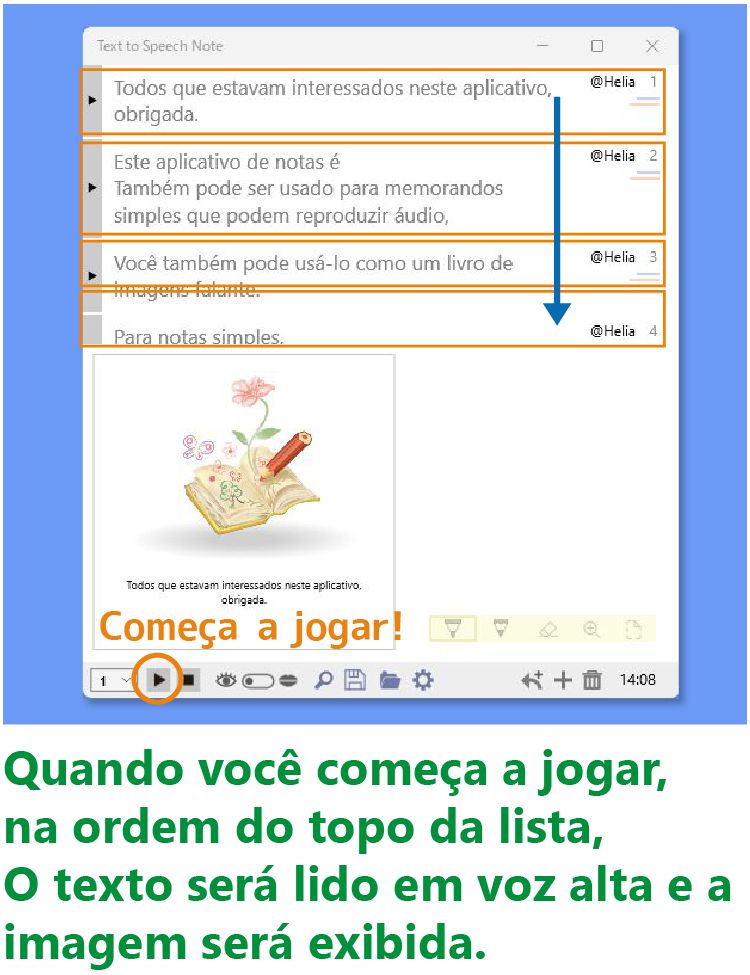
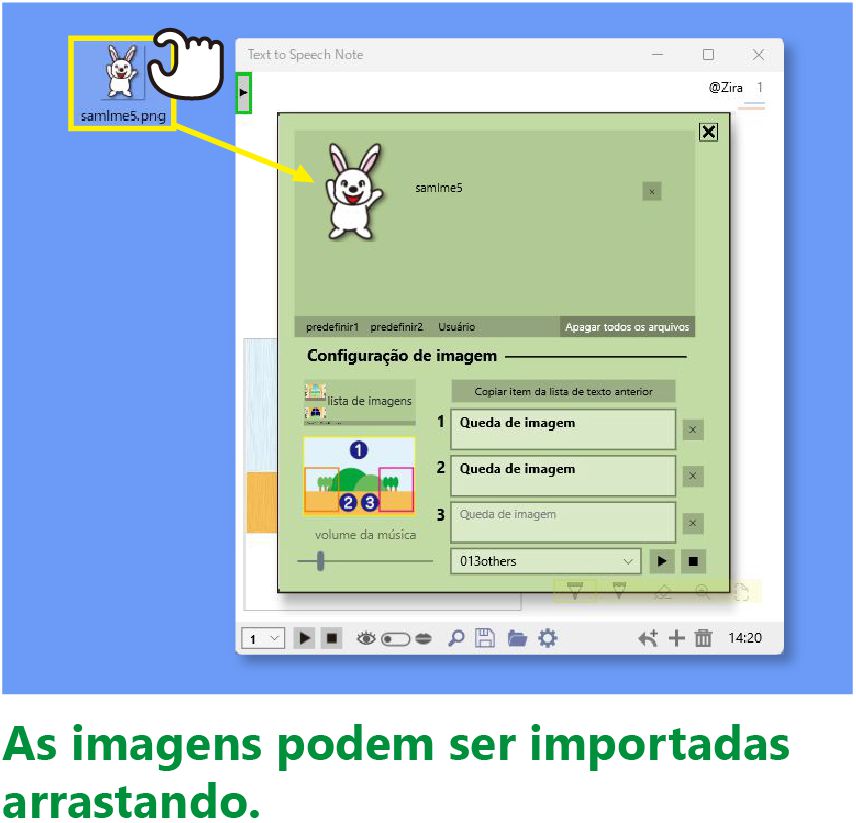

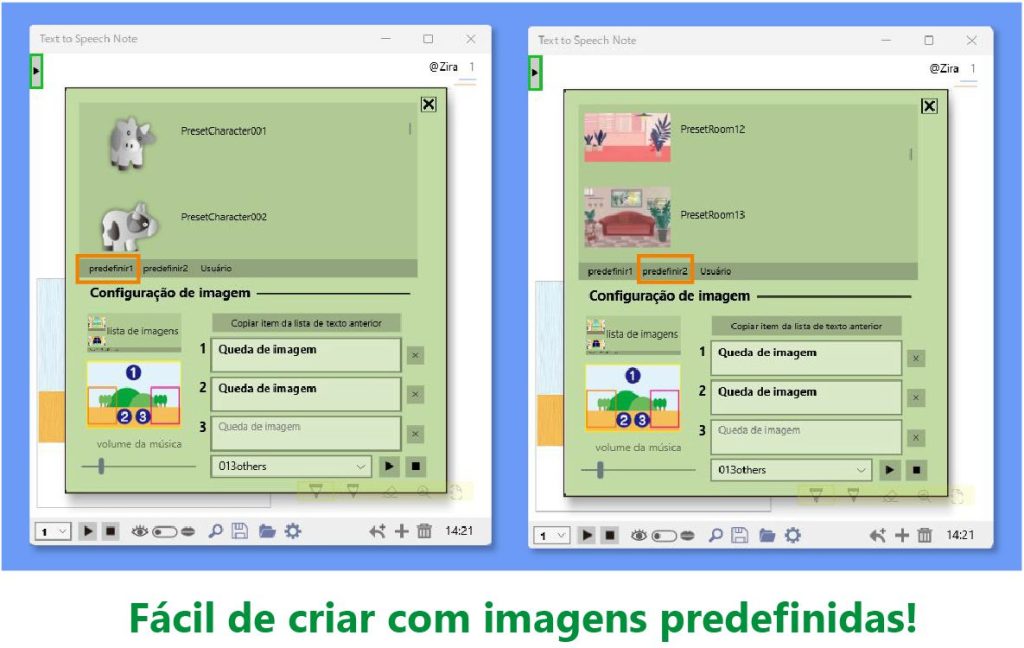
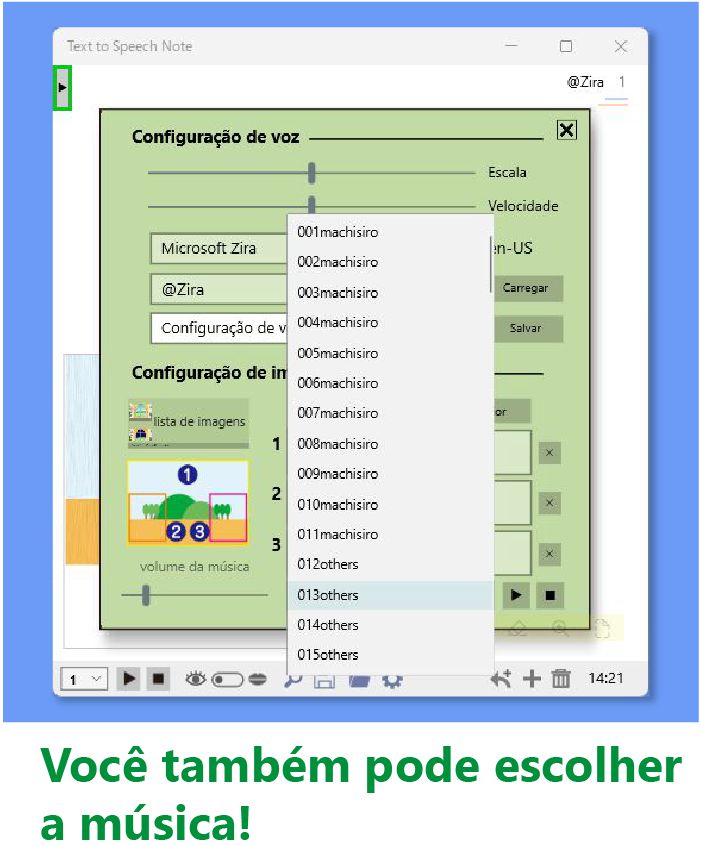
Você pode facilmente mudar a atmosfera da voz.
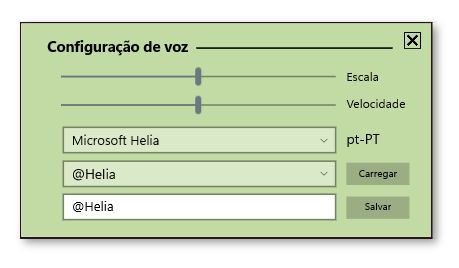
Você pode alterar facilmente a altura e a velocidade
do áudio em 3 oitavas.
As configurações alteradas podem ser nomeadas e salvas, então
Você pode mudar a maneira como fala e joga com cada personagem.
Se você instalar o Voice adicional de cada país a partir das configurações do Windows,
Você pode misturar e combinar vários idiomas.
Também é possível alterar a forma de falar
usando o aplicativo do mesmo autor.

No EASY CHORUS (software de composição que pode usar Voz)
do aplicativo do mesmo autor,
Você pode fazer configurações detalhadas de como falar.
Crie uma voz rouca com EASY CHORUS e exporte um arquivo voi.
Você também pode importá-lo para o Test to Speech Note e usá-lo.
Manual de instruções
Sobre a lista de texto (estrutura dupla)
O texto de Text to Speech Note é um tipo de lista.
Sinta-se à vontade para adicionar ou remover texto da lista de texto.
Esta lista de texto tem uma estrutura dupla.
Você pode alternar entre eles usando o botão olho e boca na barra de ferramentas na parte inferior do aplicativo.
* No estado da boca, uma linha vertical azul é exibida no lado esquerdo da lista.
Normalmente, você o insere no texto “olho”, e quando é lido em voz alta de forma diferente do texto, Ou, se você quiser ler intencionalmente em voz alta um conteúdo diferente do texto, use o texto “boca”.
Ao reproduzir áudio Se estiver no texto “boca”, será lido em voz alta.
Se o texto “boca” não estiver incluído, o texto “olho” será lido em voz alta.
Você também pode definir funções adicionais para o texto “boca”.
Você pode inserir símbolos fonéticos, alterar o layout e alterar o texto final.
Pode ser usado convenientemente.
Tela inicial
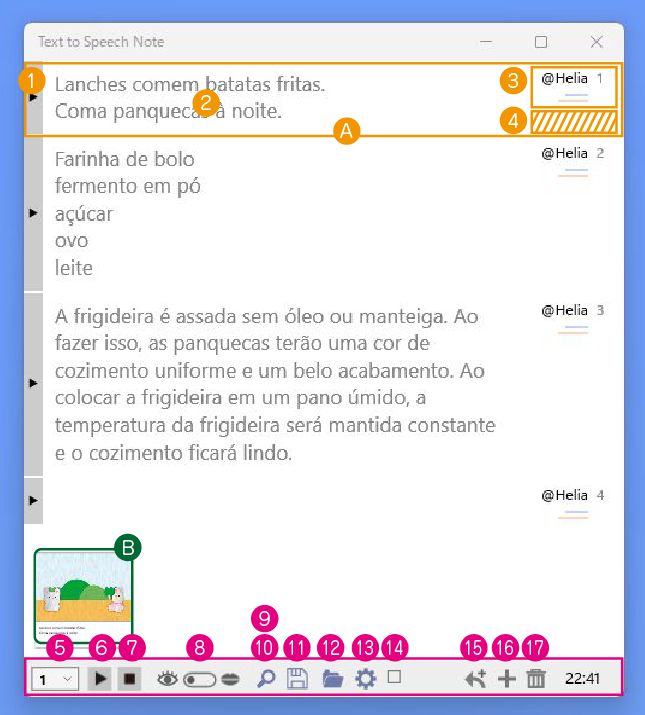
A: Um item na lista de texto
1: Reproduzindo um único texto de lista
(Exportação de MP3 ao clicar com o botão direito do mouse)
2: Área de entrada de texto
3: nome do arquivo de voz ou nome de voz.
Pressione aqui para exibir “Configuração individual WD” ★
3: Clique com o botão direito para exibir
“Substituição de texto WD” para “Olhos” e “Boca” ★ ↔
“Mudança de lote de arquivo de voz WD” ★
4: Aperte esta parte e arraste e solte para alterar a ordem da lista
5: Índice do item selecionado
(clique com o botão direito para mover para o topo (inferior))
6: Jogue a lista inteira
7: Parada de reprodução
8: Mudando a exibição da lista de texto de estrutura dupla
8: Ícone de olho ou ícone de boca (o texto invisível é exibido como dica)
9: Clique normal para exibir “Pesquisar WD” ★
10: Clique com o botão direito para exibir “Substituição WD” ★
11: botão Salvar. Você pode salvar imediatamente sem emitir “Arquivo WD”.
12: Exibição “Operação de arquivo WD” ★
13: Exibição de “Configurações para todo o aplicativo WD” ★
14: Interruptor da função de colagem fácil
(A exibição da função de colagem fácil é da configuração WD.)
15: Adicione texto antes da seleção.
16: Adicione texto ao final da lista.
17: “Seleção de item excluído WD” é exibido ★
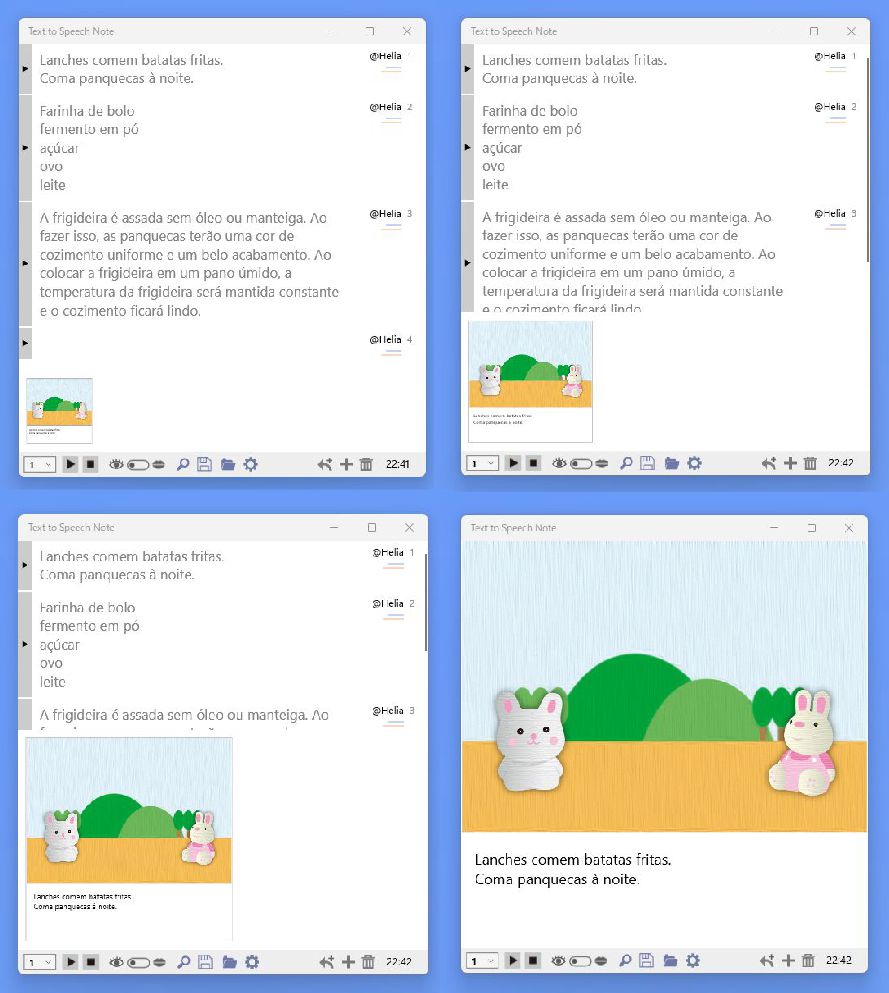
Excluir seleção de item WD
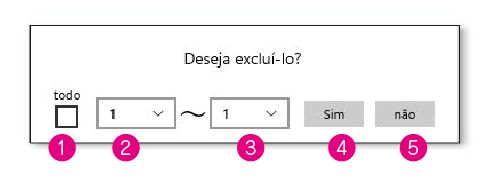
1: Selecione toda a lista
2: Selecione qualquer intervalo
3: Selecione qualquer intervalo
4: Excluir execução
5: Cancelar a exclusão
Pesquisar WD / Substituição WD
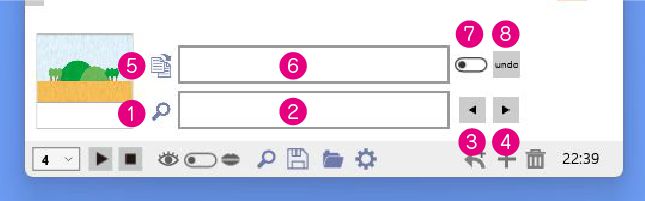
1: Execução de pesquisa
2: Pesquisar palavra
3: Retorne à posição de pesquisa
4: Prossiga para a posição de pesquisa
5: Execução de substituição
6: Palavra de substituição
7: Selecione tudo o que foi pesquisado
8: desfazer apenas uma vez
Troca de texto “olho” e texto “boca” WD
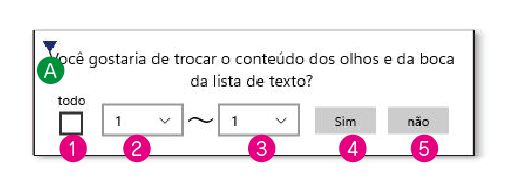
A: Mude para “Mudança de lote de arquivo de voz WD”
1: Selecione toda a lista
2: Selecione qualquer intervalo
3: Selecione qualquer intervalo
4: Execução de substituição
5: Cancelamento de substituição
Alteração de lote de arquivo de voz WD
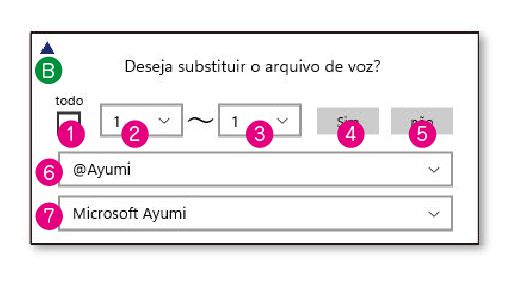
B: Trocar texto “olho” e texto “boca” Mudar para WD
1: Selecione a lista inteira.
2: Selecione qualquer intervalo
3: Selecione qualquer intervalo
4: Execução de substituição
5: Cancelamento de substituição
6: arquivo de voz que você deseja substituir
7: nome de voz que você deseja substituir
* O arquivo de configuração de voz é usado para a configuração.
Altere-o quando quiser substituir apenas a voz.
Configurações de todo o aplicativo WD page1
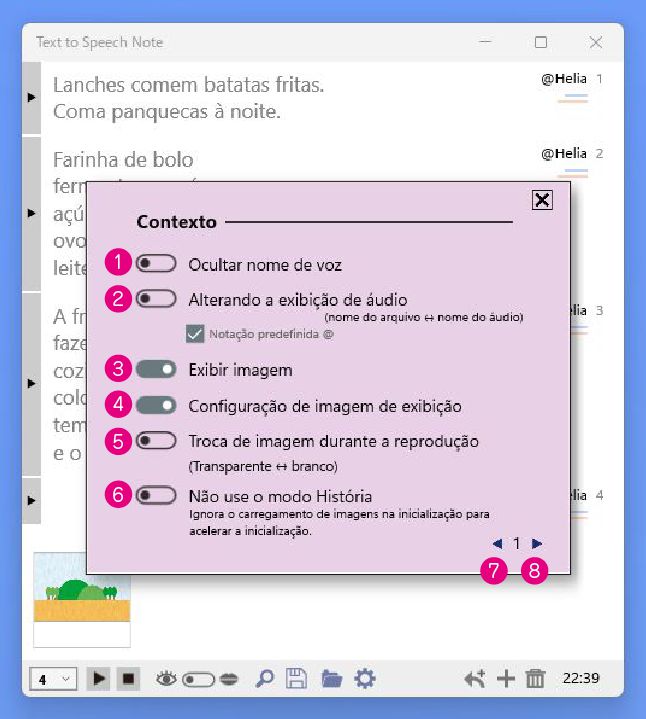
1: Exibir/ocultar o nome da voz
2: Mudar a exibição do nome da voz / Mostrar /
ocultar @ na notação de arquivo predefinida
3: Mostrar / ocultar a imagem de visualização
4: Mostrar/ocultar configurações de imagem em “Configurações individuais WD”
5: Efeitos de comutação ao reproduzir uma lista com imagens
6: Se você não usar a imagem,
ligue-a para pular o carregamento da imagem na inicialização.
7: Troca de página de “Configurações para todo o aplicativo WD”
8: Troca de página de “Configurações para todo o aplicativo WD”
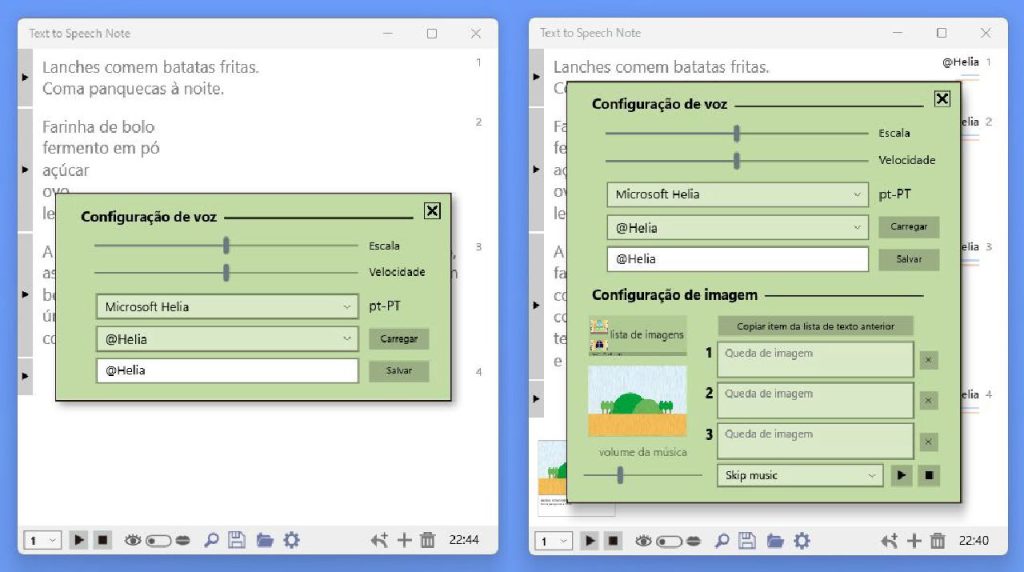
Configurações de todo o aplicativo WD page2
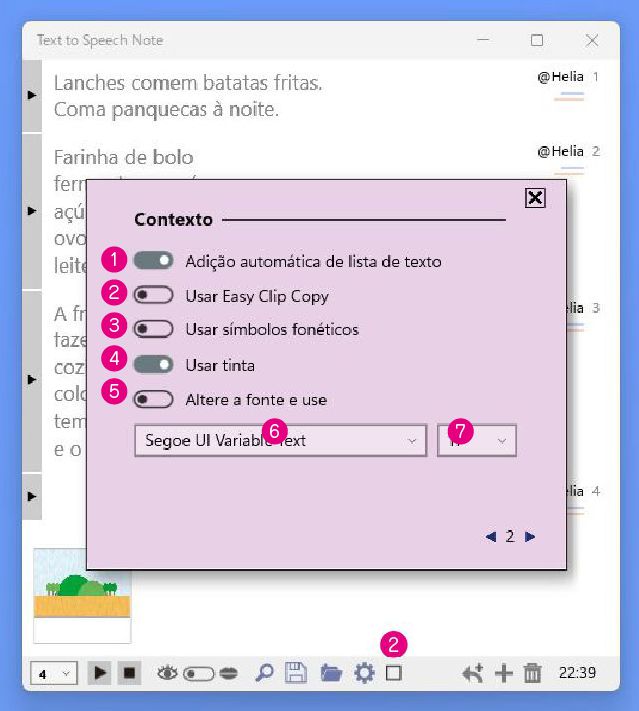
1: Adição automática de TextList ONOFF
Quando LIGADO (estado inicial), é adicionado automaticamente quando o foco é removido do estado em que o texto na parte inferior da lista contém caracteres.
Quando OFF, um novo caractere é adicionado pressionando a tecla [Tab] no estado em que o texto na parte inferior da lista contém caracteres.
* Não adicionado ao usar o texto “boca”.
2: Use a cópia de clipe fácil ONOFF
Quando ativado, uma caixa de seleção é exibida na barra de ferramentas.
Se você verificar, ele estará no estado de cópia de clipe fácil.
Se você clicar no texto em branco focado de Text to Speech Note, o conteúdo da área de transferência onde você copiou o texto na web, etc., será colado imediatamente.
3: Use símbolos fonéticos ONOFF
Insira símbolos fonéticos após a vírgula apenas no texto “boca” Então a pronúncia será refletida. Exemplo “, həloʊ”
4:Usar tinta ONOFF
Uma paleta de manuscrito é exibida.
5: Mude a fonte e use ONOFF
[5] A fonte e o tamanho de [6] são refletidos.
Ao distribuir os dados completos, observe que eles não serão refletidos em um PC sem fontes, a menos que você use fontes padrão do Windows.
Configurações de todo o aplicativo WD page3
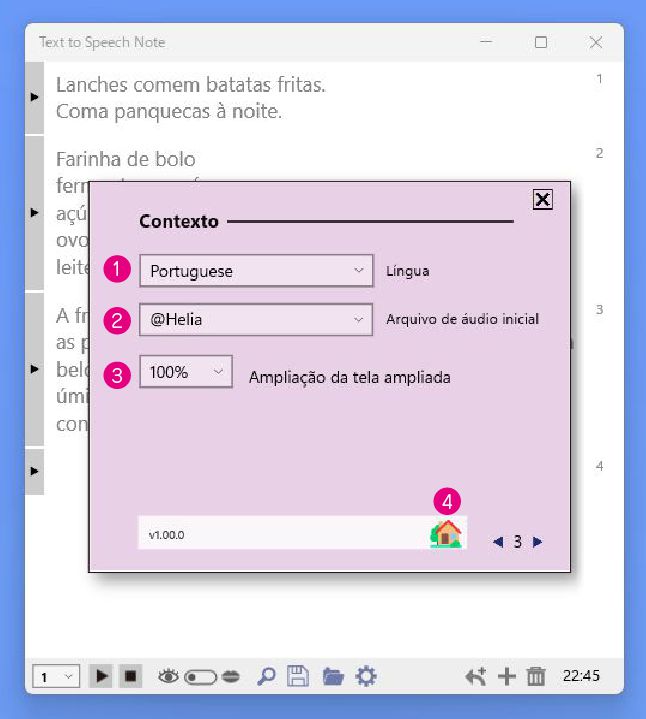
1: Mudando o idioma de exibição
2: Selecione o arquivo padrão ao adicionar novo texto à lista
3: Ampliação/redução da tela
4: Vá para o site Text to Speech Note
Configuração individual WD
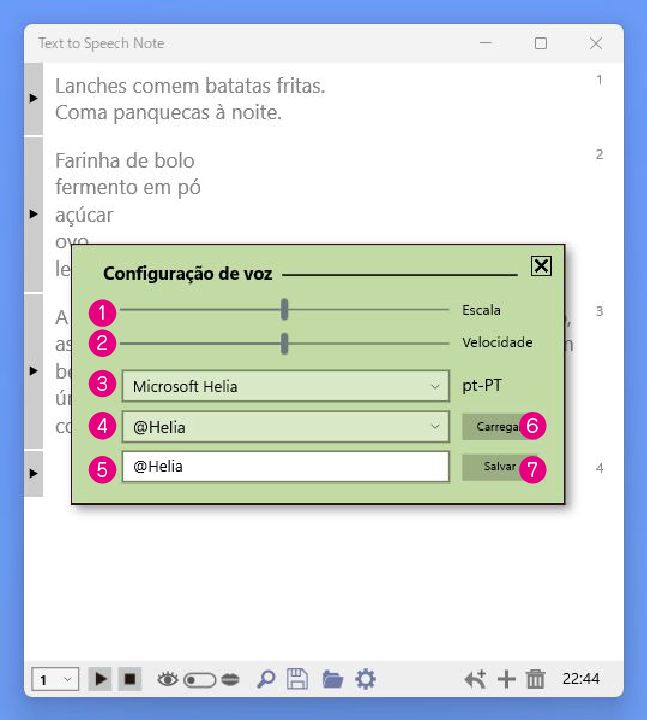
1: Alterar o tom da voz ★ 3 oitavas EasyChorus Número de teclas
2: Alterar a velocidade da voz
3: Selecione o nome de voz instalado no Windows
4: Selecione os arquivos de áudio instalados no Windows
5: nome do arquivo de salvamento de voz
6: Carregue o áudio / clique com o botão direito para alternar
para o botão excluir
7: Salvar voz
Como usar a voz
Se você instalar o arquivo de áudio do seu idioma nativo que está instalado no Windows desde o início, ou o arquivo de áudio de cada país das configurações do Windows, Dependendo do país, podem ser utilizadas 1 a 3 vozes masculinas e femininas.
Se você definir o personagem original selecionando cada voz e alterando o tom e a velocidade da voz, nomeie-o como arquivo de voz e salve-o,
você pode chamar esse personagem a qualquer momento, e o trabalho pode ser ainda mais divertido. ..
Além disso, se você usar a função do aplicativo de composição MIDI e voz sintética do autor, Easy Chorus Você pode alterar a qualidade da própria voz e criar uma voz distinta, como uma voz rouca.
Teclado EasyChorus A configuração de voz para cada nota é a mesma que a posição do controle deslizante de Text to Speech Note.

37 configurações de áudio de altura (teclado) podem ser usadas em um arquivo.
A taxa do sintonizador de voz Easy Chorus (duração da voz) é ignorada, A velocidade de voz do Text to Speech Note é aplicada.
EasyChorus / Text to Speech Note arquivo de voz .voi O nome da voz, 37 tons de voz e suas configurações de qualidade de voz são definidos como um arquivo. Os nomes de voz de cada país são predefinidos em ambos os aplicativos.
No caso do Text to Speech Note, o tom da voz de 37 teclas não é importante, então você pode definir sua qualidade de voz favorita para uma tecla e fazê-la livremente.
O valor definido para cada controle deslizante na linha horizontal do teclado será a voz que você definir.
Com o Easy Chorus, 37 teclas estão disponíveis em ordem a partir da tecla inferior.
Em Text to Speech Note, é o mesmo que o número de divisões do controle deslizante 1-37.
Preste atenção à posição do teclado definida no Easy Chorus e ao número do controle deslizante na Nota Text to Speech.
Configuração individual WD adição 1
[P1] Tela de layout de imagem básico (Você pode alternar a exibição com os botões [P2] e [P3])
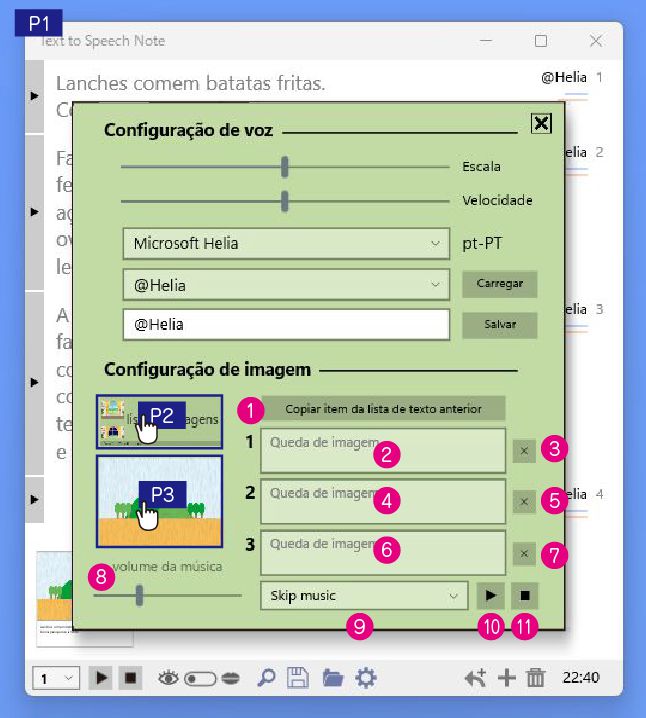
P2: Exibe a lista de predefinições/imagens do usuário
P3: Exibição da tela de ajuste da posição de posicionamento da imagem
1: Copie as configurações de imagem do item anterior na lista de texto
2: Área de queda da imagem traseira
3: Cancele a imagem traseira
4: Área de queda da imagem à esquerda
5: Cancele a imagem esquerda
6: Área de queda da imagem direita
7: Cancele a imagem certa
8: Volume da música
9: Mudança de música
10: Tente ouvir música
11: Pare a música
Configuração individual WD adição 2
[P2] Lista de imagens predefinidas / Lista de imagens do usuário
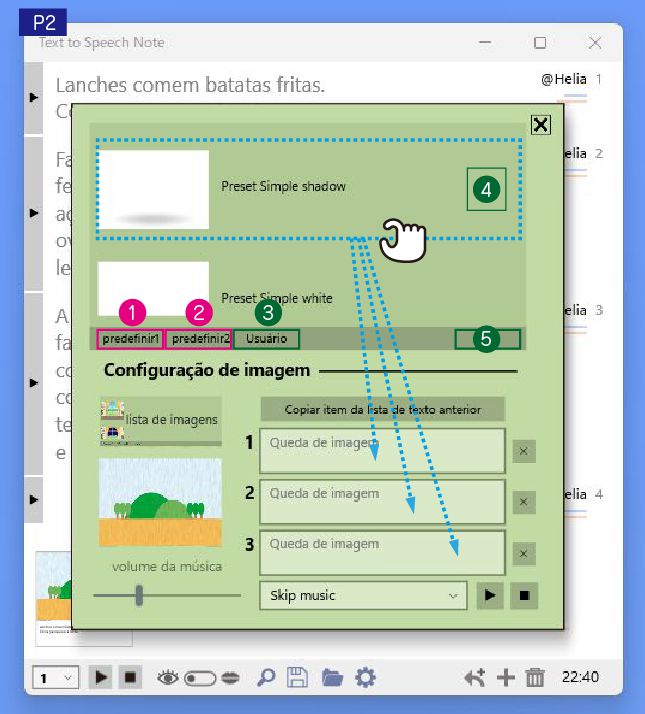
1: Exibição da lista de imagens de animais/pessoas predefinidas
2: Exibição da lista de imagens de fundo predefinidas
3: Exibição da lista de imagens do usuário
4: Excluir a imagem registrada (somente imagem do usuário)
5: Excluir todas as imagens registradas (somente imagens do usuário)
Configuração individual WD adição 3
[P3] Tela de ajuste da posição de posicionamento da imagem
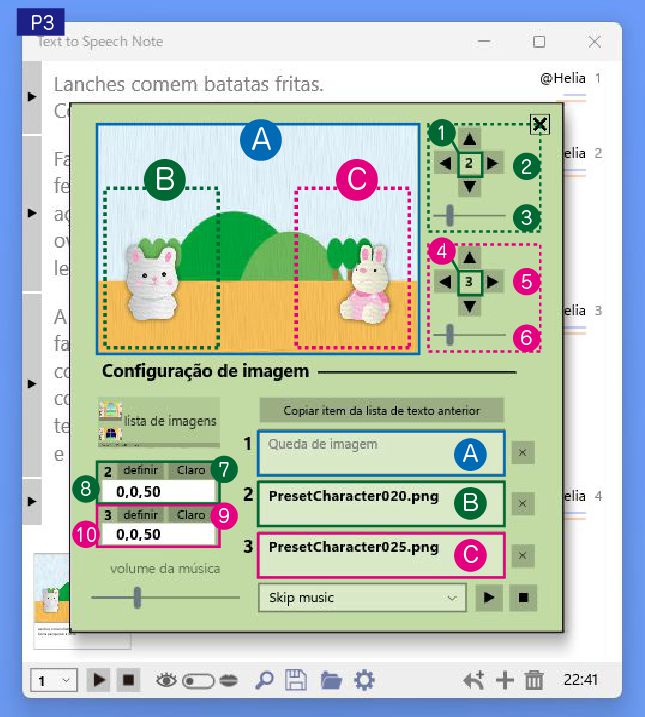
A: Imagem de fundo
(Você também pode copiar e colar a imagem no campo de entrada)
B: Imagem esquerda
(você também pode copiar e colar a imagem no campo de entrada)
C: Imagem direita
(Você também pode copiar e colar a imagem no campo de entrada)
1: Ampliar a imagem de B no centro
2: Mova a posição da imagem de B
3: Redimensionar imagem B
4: Amplie a imagem de C no centro
5: Mova a posição da imagem C
6: Redimensionar a imagem C
7: Imagem B (copiar e colar entrada) SET /
Redefinir a posição para o estado inicial
8: Informações da posição da imagem B
9: imagem C (copiar e colar entrada) SET /
Redefinir a posição para o estado inicial
10: Informações de localização da imagem C
Operação de arquivo WD
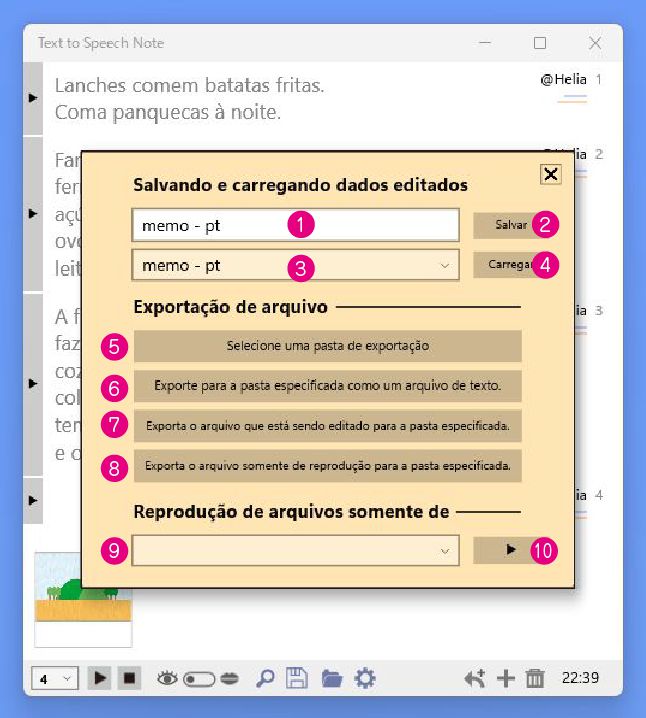
1: Digite o nome do arquivo salvo
2: Salvar lista de texto
3: Selecione o arquivo de carregamento
4: Carregue / clique com o botão direito para alternar para o botão excluir
5: Selecione a pasta de exportação
6: Exporte para a pasta especificada como um arquivo de texto
Exporte o texto “olho” e o texto “boca” como um arquivo de texto cada.
7: Exporte o arquivo que está sendo editado para a pasta especificada
Exporte lista de texto / arquivo de voz / imagens importadas.
8: Exporte o arquivo somente para reprodução para a pasta especificada
Exporte como um arquivo somente para reprodução, incluindo imagens
usadas e arquivos de voz.
Após a exportação, ele também será adicionado como um arquivo somente
para reprodução na seleção [9].
Além disso, se o Text to Speech Note estiver instalado, o arquivo somente
de reprodução pode ser iniciado e reproduzido clicando duas vezes no
Explorer, mesmo que o aplicativo não seja iniciado, e será registrado no
item de seleção de [9].
9: Selecione um arquivo somente para reprodução
10: Comece a reproduzir o arquivo somente para reprodução
Arquivos que podem ser manipulados pelo Tesxt to Speech
- Arquivo somente para reprodução criado por Text to Speech Note (.snc)
- Arquivo de lista de texto criado por Text to Speech Note (.snf)
- Text to Speech Note / arquivo de voz Easy Chorus (.voi)
- Arquivo de imagem (.png)
- Arquivo de imagem (.jpg)
Importando arquivos de imagem (.jpg / .png)
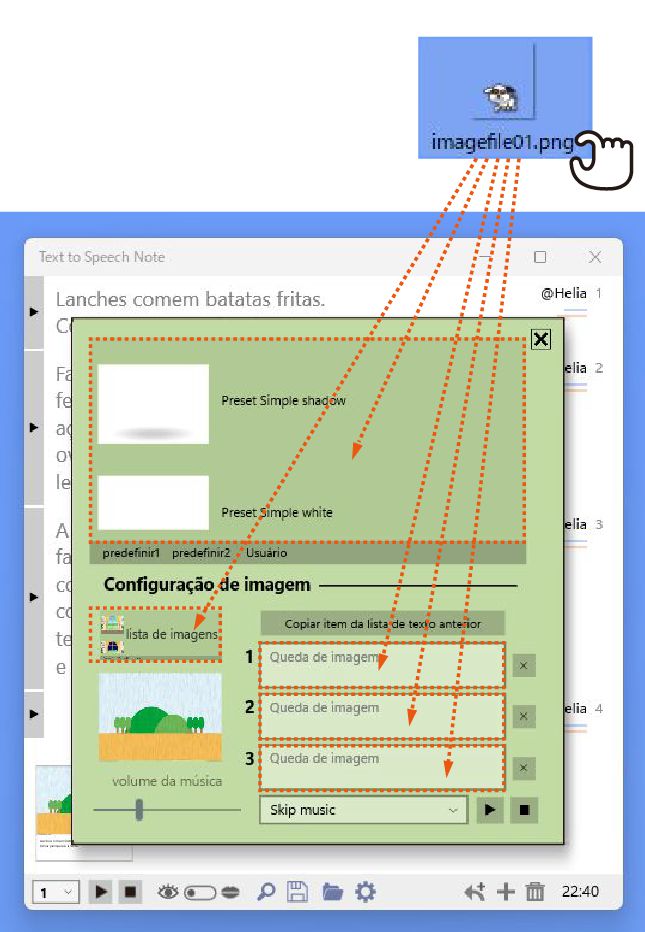
Importar arquivo de lista de texto / arquivo de voz
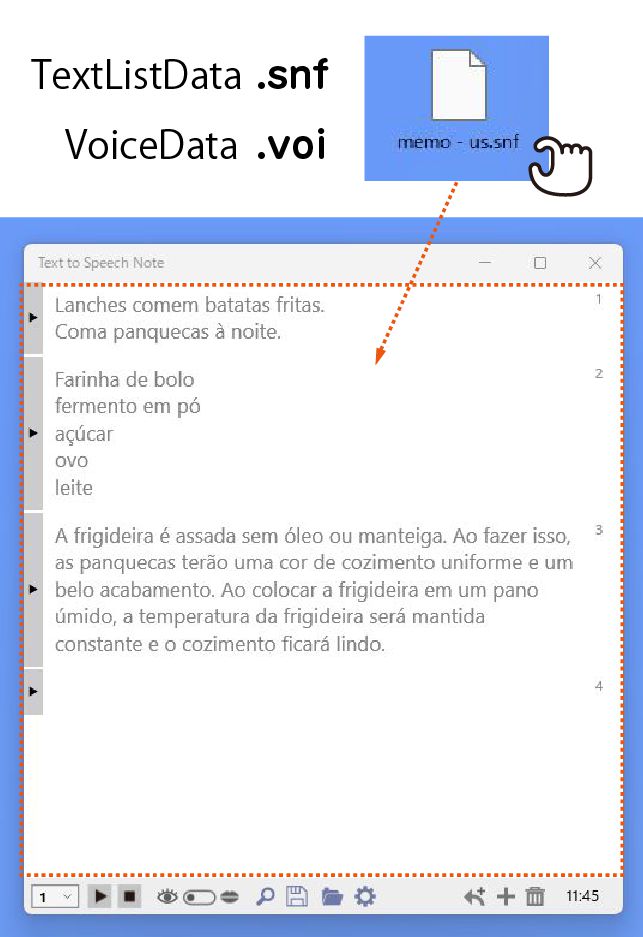
Início de dados somente de reprodução (início de novos dados)
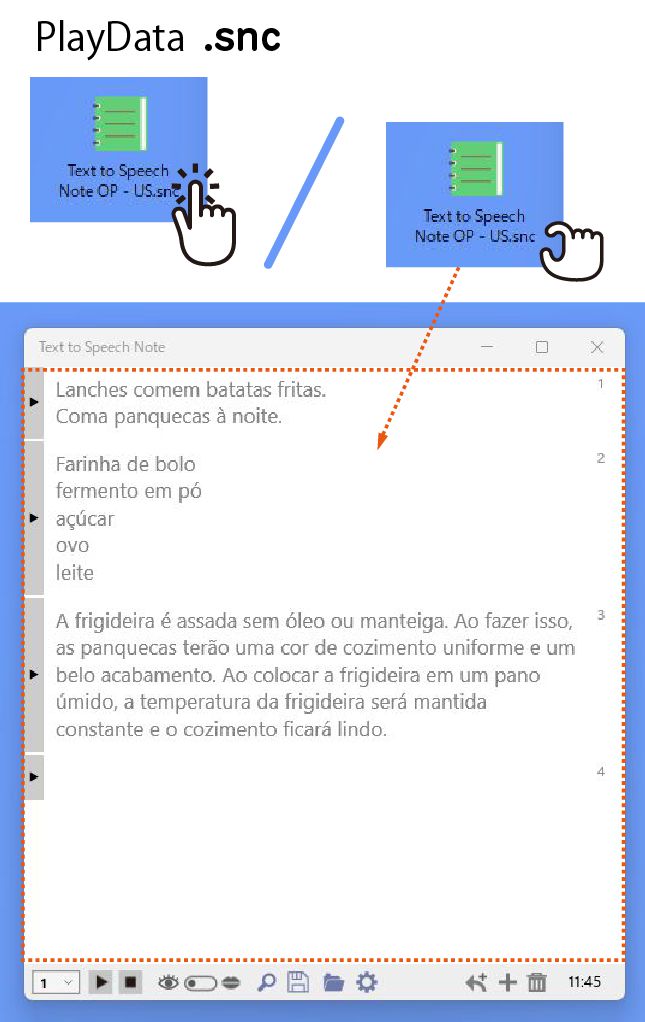
Início dos dados somente de reprodução (início dos dados registrados)
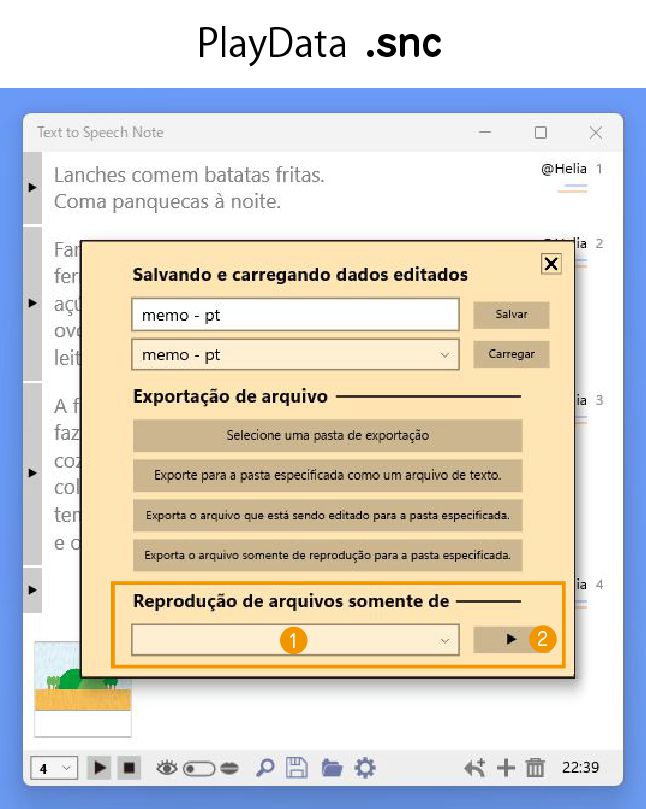
Resumo da exportação de arquivos
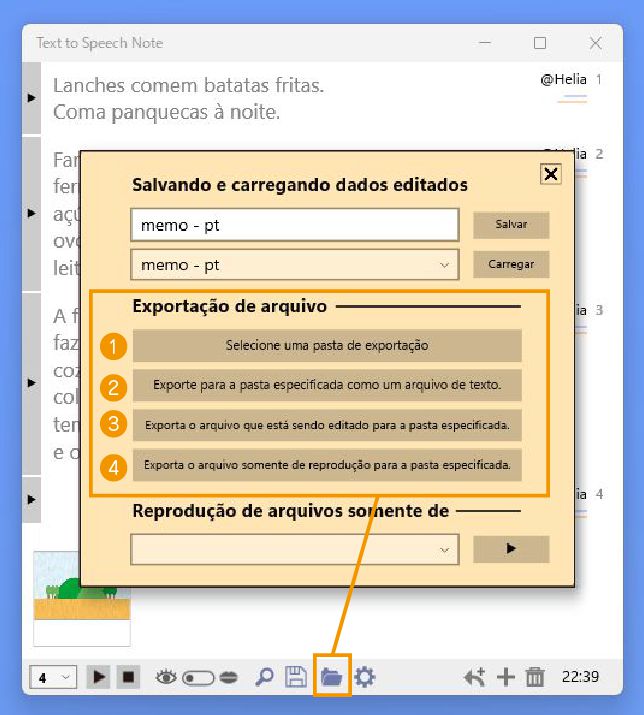
Usar caligrafia (tinta)
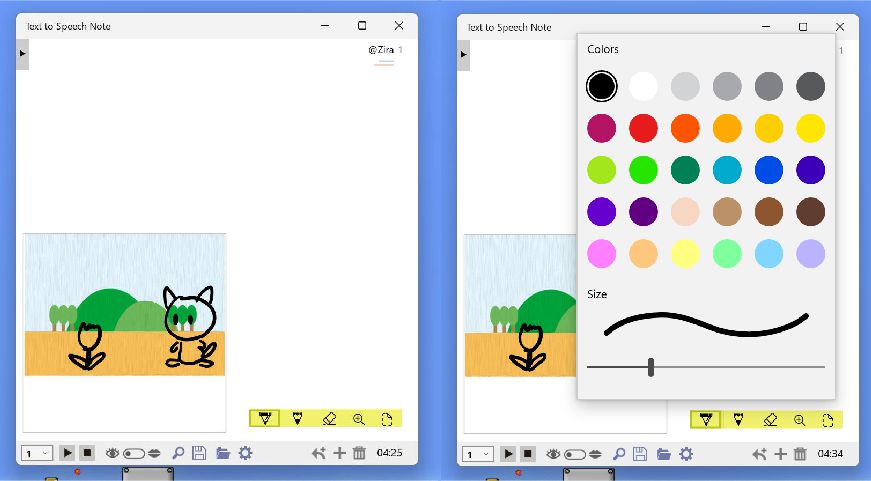
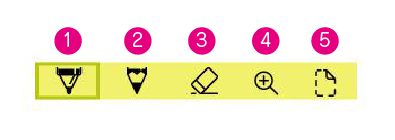
1:Use uma caneta
2:Use um lápis
3:Use uma borracha
4:No modo Tinta, você pode ampliar a visualização com este botão.
5:Pausar tinta. Você pode ampliá-lo clicando na visualização enquanto está pausado.
Operação durante a reprodução da lista completa
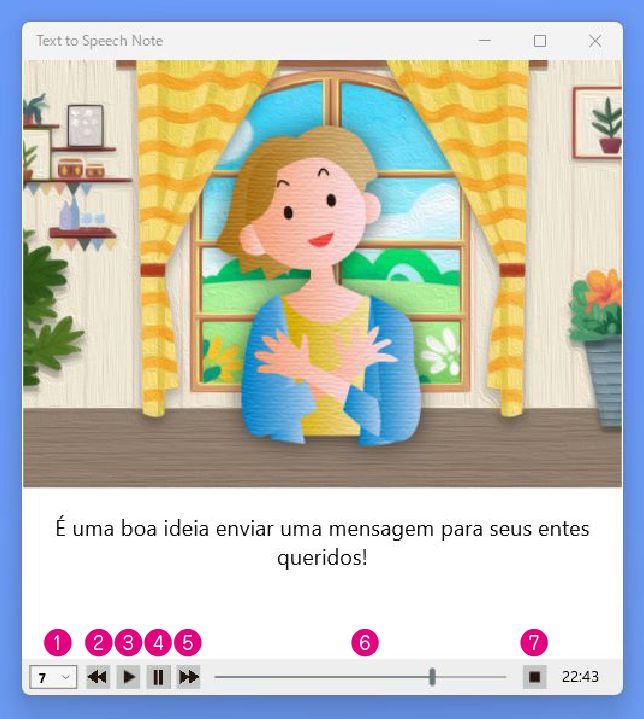
1: Seleção do índice de reprodução
2: Volte um
3: Inicie a reprodução
4: pose
5: Prossiga em seguida
6: Seleção do local de reprodução
7: Sair de todos os modos de reprodução
Função adicional do texto “boca”
Resumo de cada função de clique conveniente
Vamos usar vários idiomas!
Se você instalar o áudio das seguintes configurações do Windows,
Você pode usar a voz em vários idiomas.
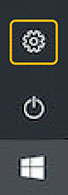
Abra as janelas de configuração do Windows.
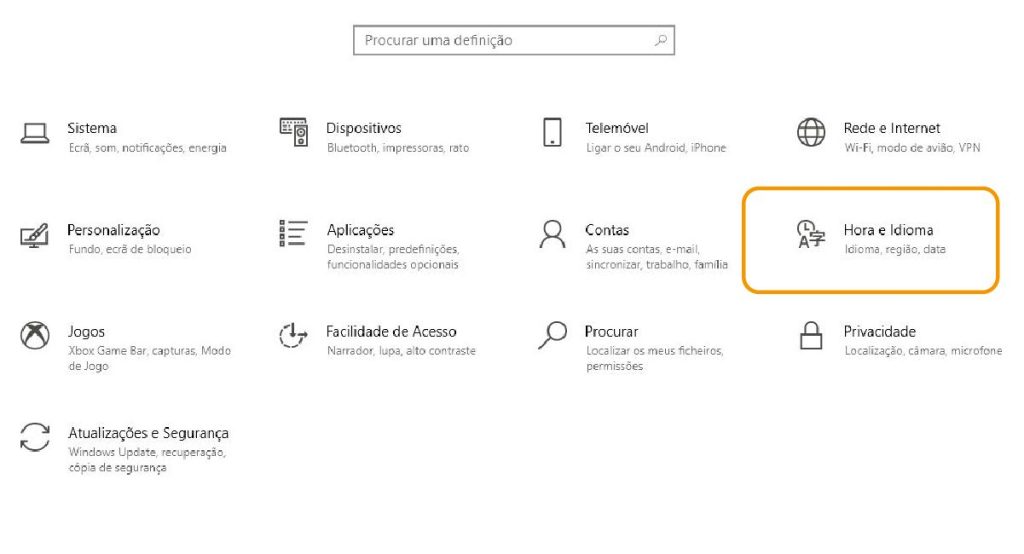
Selecionar hora e idioma
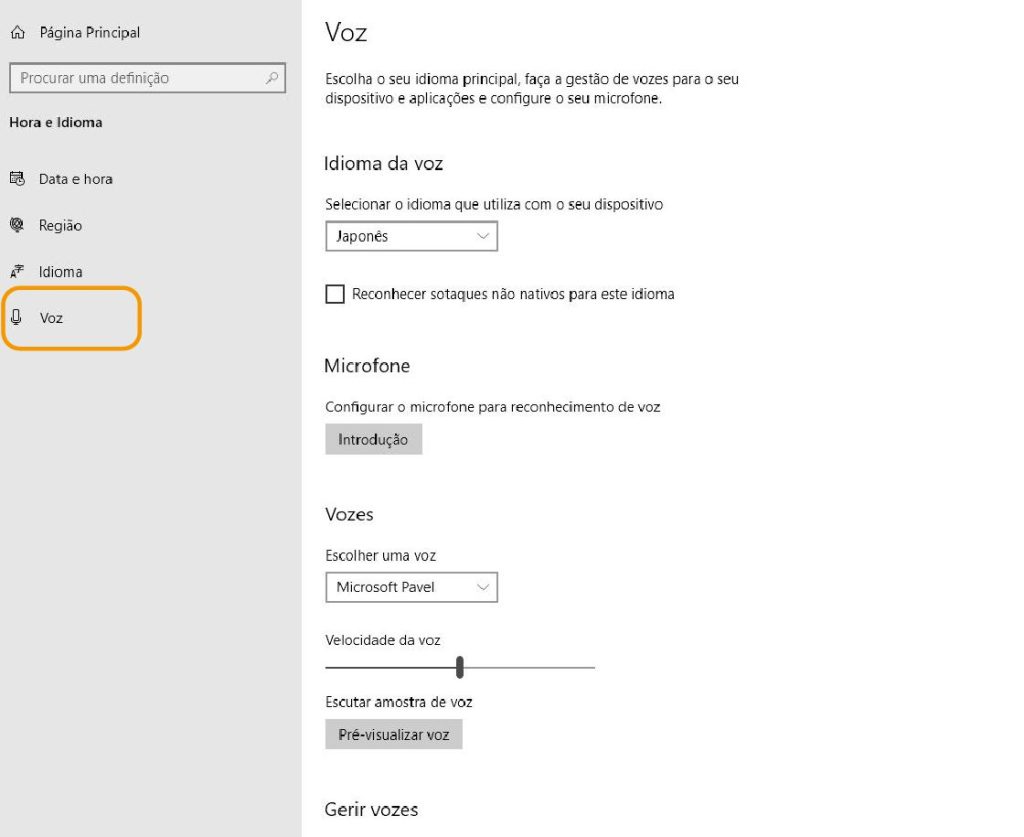
Selecione a fala e role um pouco para baixo.
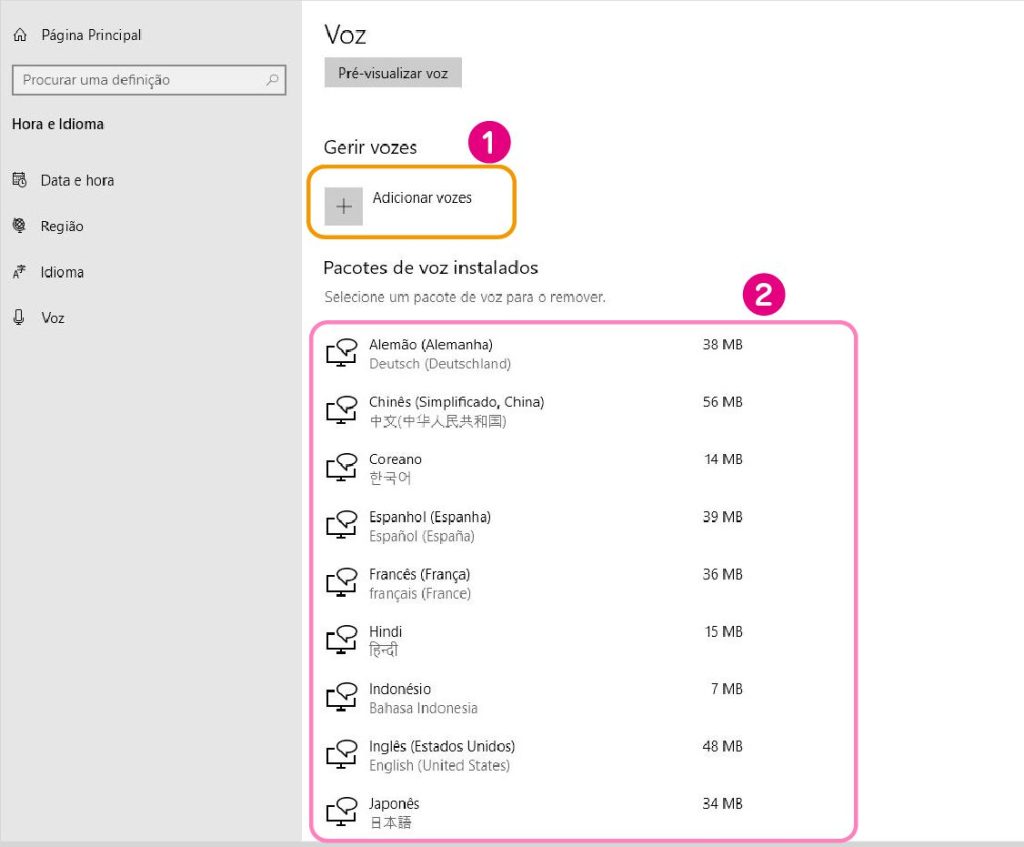
1 : Adicione um pacote de voz a partir deste botão!
2 : Pacotes de voz instalados no Windows
Se você não tiver nenhum pacote de voz instalado, instale o voice.
Você pode instalar e reproduzir áudio em diferentes idiomas!
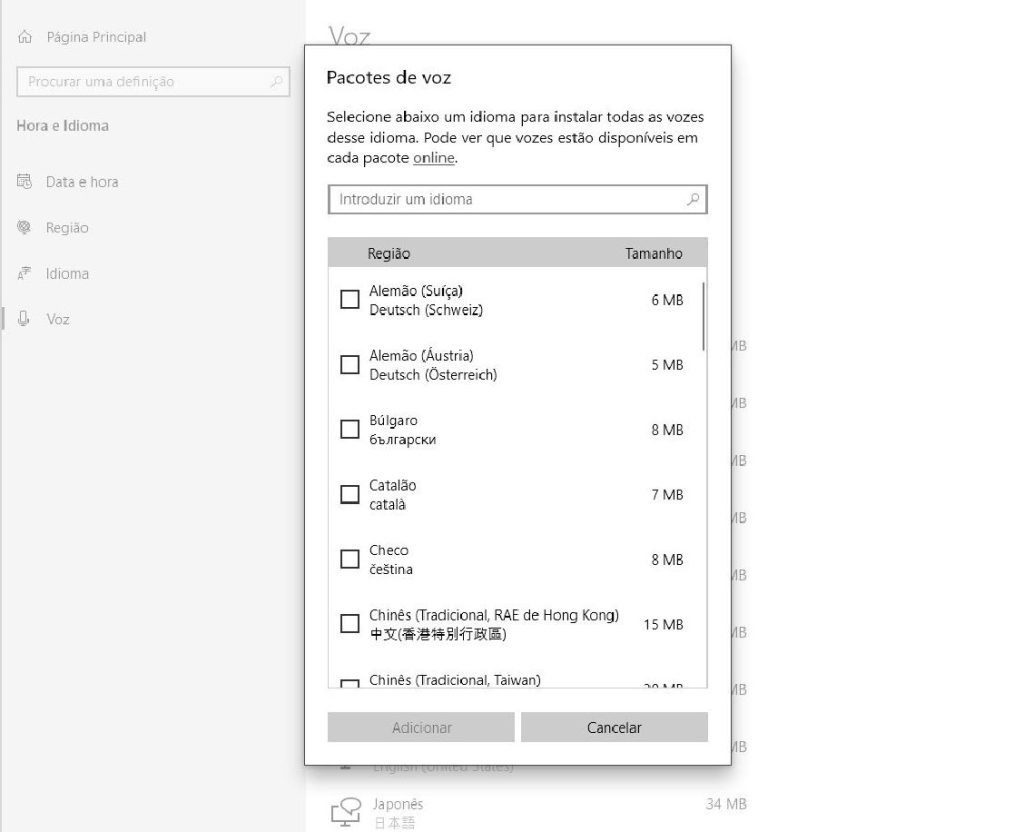
Selecione Adicionar voz para exibir esta tela.
Selecione o idioma que deseja usar aqui e instale-o.
Voz disponível (Microsoft Voice)
| Arabic (Egypt) ar-EG | Árabe (Egito) | Hoda |
| Arabic (Saudi Arabia) ar-SA | Árabe (Arábia Saudita) | Naayf |
| Bulgarian (Bulgaria) bg-BG | Búlgaro (Bulgária) | Ivan |
| Catalan Spanish (Spain) ca-ES | Espanhol Catalão (Espanha) | Herena |
| Czech (Czech Republic) cs-CZ | Tcheca (República Tcheca) | Jakub |
| Danish (Denmark) da-DK | Dinamarquês (Dinamarca) | Helle |
| German (Austria) de-AT | Alemão (Áustria) | Michael |
| German (Switzerland) de-CH | Alemão (Suíça) | Karsten |
| German (Germany) de-DE | Alemanha alemã) | Hedda / Katja / Stefan |
| Greek (Greece) el-GR | Grego (Grécia) | Stefanos |
| English (Australia) en-AU | Inglês (Austrália) | Catherine / James |
| English (Canada) en-CA | Inglês (Canadá) | Linda / Richard |
| English (Great Britain) en-GB | Inglês (Grã-Bretanha) | George / Hazel / Susan |
| English (Ireland) en-IE | Inglês (Irlanda) | Sean |
| English (India) en-IN | Inglês (Índia) | Heera / Ravi |
| English (United States) en-US | Inglês dos Estados Unidos) | David / Mark / Zira |
| Spanish (Spain) es-ES | Espanhol (Espanha) | Helena / Laura / Pablo |
| Spanish (Mexico) es-MX | Espanhol (México) | Raul / Sabina |
| Finnish (Finland) fi-FI | Finlandês (Finlândia) | Heidi |
| French (Canada) fr-CA | Francês (Canadá) | Caroline / Claude |
| French (Switzerland) fr-CH | Francês (Suíça) | Guillaume |
| French (France) fr-FR | Francês França) | Hortense / Julie / Paul |
| Hebrew (Israel) he-IL | Hebraico (Israel) | Asaf |
| Hindi (India) hi-IN | Hindi (Índia) | Hemant / Kalpana |
| Croatian (Croatia) hr-HR | Croata (Croácia) | Matej |
| Hungarian (Hungary) hu-HU | Húngaro (Hungria) | Szabolcs |
| Indonesian (Indonesia) id-ID | Indonésio (Indonésia) | Andika |
| Italian (Italy) it-IT | Italiano (Itália) | Cosimo / Elsa |
| Japanese (Japan) ja-JP | Japonês (Japão) | Ayumi / Haruka / Ichiro |
| Korean (Korea) ko-KR | Coreano (Coreia) | Heami |
| Malay (Malaysia) ms-MY | Malaio (Malásia) | Rizwan |
| Norwegian (Norway) nb-NO | Norueguês (Noruega) | Jon |
| Flemish (Belgian Dutch) nl-BE | Flamengo (Belga Holandês) | Bart |
| Dutch (Netherlands) nl-NL | Holandês (Holanda) | Frank |
| Polish (Poland) pl-PL | Polonês (Polônia) | Adam / Paulina |
| Portuguese (Brazil) pt-BR | Português (Brasil) | Daniel / Maria |
| Portuguese (Portugal) pt-PT | Português (Portugal) | Helia |
| Romanian (Romania) ro-RO | Romeno (Romênia) | Andrei |
| Russian (Russia) ru-RU | Russo (Rússia) | Irina / Pavel |
| Slovak (Slovakia) sk-SK | Eslovaco (Eslováquia) | Filip |
| Slovenian (Slovenia) sl-SI | Esloveno (Eslovênia) | Lado |
| Swedish (Sweden) sv-SE | Sueco (Suécia) | Bengt |
| Tamil (India)ta-IN | Tamil (Índia) | Valluvar |
| Thai (Thailand) th-TH | Tailandês (Tailândia) | Pattara |
| Turkish (Turkey) tr-TR | Turco (Turquia) | Tolga |
| Vietnamese (Viet Nam) | Vietnamita (Viet Nam) | An |
| China zh-CN | China | Huihui / Kangkang / Yaoyao |
| Hong Kong zh-HK | Hong Kong | Danny / Tracy |
| Taiwan zh-TW | Taiwan | Hanhan / Yating / Zhiwei |
Informações sobre imagens, músicas e efeitos sonoros predefinidos
■Informações da imagem:
Pipoya
Design Pocket D.W.S Cute Friends DL version
Various from pngtree premium
■Informações sobre música/efeitos sonoros:
(C)PANICPUMPKIN
Let’s play with free sound effects!
OtoLogic
Demon King Soul
*Gostaríamos de agradecer ao criador da obra.
*Os dados predefinidos podem ser exibidos no aplicativo, mas os materiais não podem ser baixados do aplicativo.
This app does not collect any personal or privacy related information.
nekopom@nekopom.jp